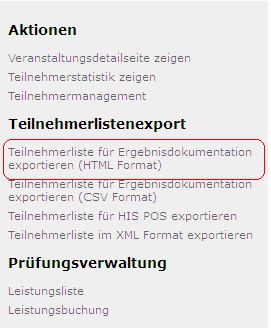EKVV: Meine Veranstaltungen: Unterschied zwischen den Versionen
bisinfo>mrahe |
bisinfo>mrahe |
||
| Zeile 13: | Zeile 13: | ||
== Semesterauswahl und Meine Aktionen == | == Semesterauswahl und Meine Aktionen == | ||
[[File:MeineAktionen.jpg|left|frame|Meine Aktionen]] | [[File:MeineAktionen.jpg|left|frame|Meine Aktionen]] | ||
Version vom 3. Dezember 2010, 12:36 Uhr
Die Seite "Meine Veranstaltungen" bündelt die eKVV-Services für Lehrende, die sich auf Ihre Lehrveranstaltungen beziehen. Wenn sich Lehrende oder Sekretariate am eKVV anmelden, öffnet sich als erstes diese Seite und bietet, nach Veranstaltungen sortiert, verschiedene Aktionen rund um das Lehrveranstaltungsmanagement.
Die folgenden Seite soll die Orientierung auf der Seite "Meine Veranstaltungen" erleichtern und bietet Ihnen eine kurze Übersicht über alle Funktionen der Seite.
Übersicht
Die Seite "Meine Veranstaltungen" wird für jeden Lehrenden nach dem gleichen Schema aufgebaut: Unter einer Kopfzeile mit allgemeinen Angaben erscheint eine Auflistung der für das eingestellte Semester angebotenen Lehrveranstaltungen. Während Titel, Belegnummer und Name des Lehrenden fett gedruckt herborgehoben sind, wird darunter pro Veranstaltung eine Reihe von Aktionen angeboten, dies wiederholt sich für jede Veranstaltung.
Sekretariate von Lehrenden greifen auf die gleiche Seite zu, da Sie "ihre" Lehrenden bei fast allen Arbeiten im eKVV vertreten können.
Semesterauswahl und Meine Aktionen
Die Lehrangebotserhebung mit eKVV-Unterstützung ist eine reine Service-Funktion, die Ihnen das Ausfüllen des entsprechenden Formulares erleichtern soll.
Sie ist kein Workflow, d.h., die Daten werden nicht im eKVV gespeichert. Es werden aber alle in der Datenbank vorhandenen Veranstaltungsdaten genutzt, um das Formular individuell vorauszufüllen. Wenn Sie sich anmelden, sehen Sie zunächst Ihren eigenen Namen voreingestellt. Über den „Wechseln“-Button im Titel der Seite oder den „Zur Auswahl der Lehrenden“ Button am Seitenende können Sie sich beliebige Lehrende auswählen.
Sie werden in drei Schritten durch das Formular geführt: Semesterauswahl (das aktuelle Semester ist voreingestellt, Sie können dies aber auch ändern) Persönliche Angaben (hier werden aus dem Personen- und Einrichtungsverzeichnis Dienstbezeichnung und Fakultät übernommen, Angaben zum Deputat müssen selbst gemacht werden). Angaben zu den einzelnen Lehrveranstaltungen Für Lehrveranstaltungen, die nicht im eKVV eingetragen sind, können Freizeilen am Ende des Formulars genutzt werden.
Tipp: Sie kommen jederzeit mit dem Button „Alles überspringen“ am Seitenende zur Druckversion des Formulars, noch offene Einträge können dann von Hand nachgeholt werden.
Kommunikation
Die E-Mailverteiler im eKVV sind veranstaltungsbezogen, d.h. Sie können über diese Funktion die Studierenden erreichen, die die betreffende Veranstaltung in ihren Stundenplan aufgenommen haben.
Um alle Studierenden zu erreichen wählen Sie den Punkt „E-Mailverteiler“ Klicken Sie den grauen Link „Semester_Veranstaltungsnummer@ekvv.uni-bielefeld.de“ an oder kopieren Sie ihn und fügen ihn in Ihr E-Mailprogramm ein. Warten Sie die Freigabe-Mail ab und Wählen Sie die Freigabe mit oder ohne Veröffentlichungsoption im Forum
Tipp: Um einzelne Studierende gezielt zu erreichen entnehmen Sie der Teilnehmerliste die Matrikelnummer und schicken Sie eine E-Mail an „matrikelnummer@ekvv.uni-bielefeld.de“
E-Mailverteiler bearbeiten Tragen Sie hier weitere sendeberechtigte Personen ein (z.B. Tutoren) und öffnen Sie den E-Mailverteiler auch für Studierende
Tipp: Wenn Sie über den veranstaltungsbezogenen E-Mailverteiler Nachrichten verschicken, bekommt der entsprechende Lehrende ebenfalls automatisch eine Kopie. Umgekehrt ist dies (noch) nicht der Fall!
Inhalte
Kommentar Verändern oder ergänzen Sie hier den Veranstaltungskommentar, der den Studierenden im eKVV angezeigt wird.
Tipp: Beachten Sie auch die Hinweise zur Formatierung am Seitenende!
Dokumentenablage Bearbeiten Sie die Zugriffsrechte auf die Dokumentenablage im rechten Menü unter dem Punkt „Einstellungen“. Wählen Sie hierbei unter den folgenden Alternativen Sperrung Nur angemeldete Teilnehmer Passwortschutz Offen für alle Internetnutzer
Bearbeiten Sie die „Inbox-Rechte“: Hierüber steuern Sie, ob Studierende Arbeiten hochladen dürfen, oder nicht.
Legen Sie hier Dokumente für die Studierenden ab, indem Sie diese entweder aus Ihrem eigenen Rechner hochladen (klicken Sie auf die Buttons „durchsuchen“ und „hochladen“ unter der Überschrift „Aktionen“) oder indem Sie eine E-Mail mit Attachement über den veranstaltungsbezogenen Verteiler verschicken.
Lassen Sie sich mit Hilfe des „wizard“ automatisch Ordner anlegen, z.B. einen für jeden Veranstaltungstermin: Klicken Sie auf der Seite “Meine Veranstaltungen” auf den Link “Dokumentenablage” Wählen Sie unter dem Punkt “Aktionen” den Button “wizard” Sie kommen auf eine Seite, die Ihnen ermöglicht, terminbezogene Ordner automatisch zu erstellen. Für die Titel der Ordner können Sie wählen: Entweder wird das Datum der Veranstaltung in den Ordnertitel gesetzt (wobei Sie einen Text ergänzen können, wie z.B. “Materialien zur Veranstaltung am ...” ) oder die Ordner werden durchnummeriert (auch hier können Sie einen Ergänzungstext wählen). Sie können durch Setzen eines Häkchens auswählen, wann der entsprechende Ordner für die Studierenden sichtbar wird: Wenn Sie diese Option wählen, wird der Ordner erst am Tag nach der jeweiligen Veranstaltung angezeigt – was zum Beispiel für das Veröffentlichen von Protokollen sinnvoll ist. Sie haben darüber hinaus die Möglichkeit, eine Reihe von Ordnern selbst anzulegen, indem Sie im Textfeld am Ende der Seite die von Ihnen gewünschten Ordnertitel in der entsprechenden Reihenfolge eintragen. Bitte beachten Sie dabei, dass jede Zeile einen eigenen Ordnertitel erzeugt. Nachdem Sie die von Ihnen gewünschte Ordnerstruktur ausgewählt haben, wählen Sie den Button “Vorschau erstellen” . Wenn Sie mit der Darstellung einverstanden sind, klicken Sie auf den Button “Diese Ordner erstellen”. (Wenn nicht, wählen Sie “zurück”).
Arbeiten der Studierenden einsammeln Haben Sie es den Studierenden ermöglicht, selbst Dokumente hochzuladen, können Sie über den „Inbox“-Ordner Arbeiten der Studierenden einsammeln: Alle hochgeladenen Arbeiten gelangen in die „Inbox“, die nur für Sie oder den Lehrenden einsehbar ist. Hierüber wird in erster Linie der Schutz des Urheberrechts sichergestellt.
Tipp: Beachten Sie, dass eine Größenbeschränkung von 150 MB für einzelne Dateien voreingestellt ist. Studierende dürfen bis zu 30 MB hochladen – insgesamt unterliegt der Speicherplatz der Dokumentenablage aber keiner Größenbeschränkung. (In begründeten Ausnahmefällen könnten auch größere Dateien hochgeladen werden, wenden Sie sich dafür bitte an den eKVV-Support).
Teilnehmerlisten
Bearbeiten Sie Teilnehmerlisten und leiten Sie diese an Ihr zuständiges Prüfungsamt weiter, indem Sie unter dem Punkt „Aktionen“ den Link „Teilnehmerliste für Ergebnisdokumentation exportieren (HTML)“ wählen die Seite speichern und in word öffnen. Sie können nun die entsprechenden Leistungen eintragen und an das zuständige Prüfungsamt übermitteln.
Tipp: Beachten Sie hierzu auch die Handreichung „FAQs zur Erstellung von Ergebnislisten aus dem eKVV für die Prüfungsverwaltung“
Termine
Bereinigen Sie Einzeltermine, indem Sie unter „Termine“ den kleinen Link „Einzeltermine bereinigen“ am rechten Bildrand anklicken. Sie können hier einzelne Termine sowohl streichen, als auch wieder aufnehmen.
Tipp: Bei zentral vergebenen Räumen kann dieser nach Ihrer Freigabe anderweitig vergeben werden – die KollegInnen der Raumvergabe danken es Ihnen. Allerdings sind diese Räume nicht ohne Weiteres zurück zu holen!
Fußzeile