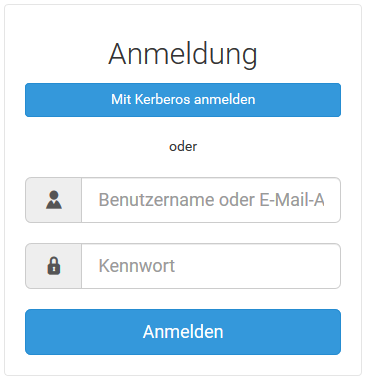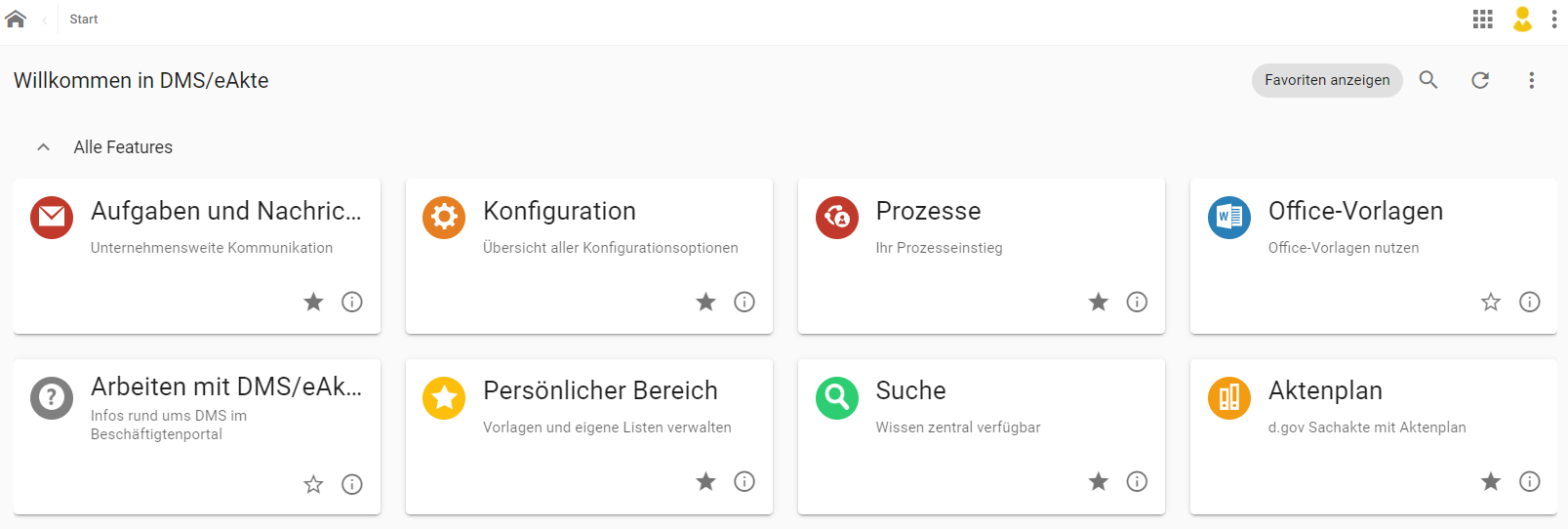Schnelleinstieg in DMS/eAkte: Unterschied zwischen den Versionen
Keine Bearbeitungszusammenfassung |
|||
| Zeile 9: | Zeile 9: | ||
Zur Anmeldung verwenden Sie Ihre eMail-Adresse oder Ihren Windows-Benutzernamen mit dem Zusatz ad\ (Beispiel: ad\mmusterfrau) und Ihr Windowskennwort. Im Passwortdienst PRISMA läuft die Passwortkategorie unter '''Anmelden an PCs, E-Mail-Postfächern und weiteren Windows- und Active Directory-Diensten'''. | Zur Anmeldung verwenden Sie Ihre eMail-Adresse oder Ihren Windows-Benutzernamen mit dem Zusatz ad\ (Beispiel: ad\mmusterfrau) und Ihr Windowskennwort. Im Passwortdienst PRISMA läuft die Passwortkategorie unter '''Anmelden an PCs, E-Mail-Postfächern und weiteren Windows- und Active Directory-Diensten'''. | ||
}} | }} | ||
{{Hinweis|Wenn Sie einen Dienstrechner verwenden, der vom Hochschulrechenzentrum BITS gemanagt wird, können Sie sich ganz einfach über einen Klick auf den Button '''Mit Kerberos anmelden''' im Dokumentenmanagementsystem authentifizieren. | {{Hinweis|Wenn Sie einen Dienstrechner verwenden, der vom Hochschulrechenzentrum BITS gemanagt wird, können Sie sich ganz einfach über einen Klick auf den Button '''Mit Kerberos anmelden''' im Dokumentenmanagementsystem authentifizieren. | ||
}} | }} | ||
| Zeile 49: | Zeile 48: | ||
{{AnleitungAbsatz|Unter '''Workflows''' können Sie Workflows verwalten und beobachten. Dies dient der Übersicht über Workflows, die Sie gestartet haben, die Sie betreuen/verantworten oder die sie zu bearbeiten haben. | {{AnleitungAbsatz|Unter '''Workflows''' können Sie Workflows verwalten und beobachten. Dies dient der Übersicht über Workflows, die Sie gestartet haben, die Sie betreuen/verantworten oder die sie zu bearbeiten haben. | ||
}} | }} | ||
{{Verweis|'''Die Arbeit mit Workflows wird in der Anleitung beschrieben.''' | {{Verweis|'''Die Arbeit mit Workflows wird in der Anleitung beschrieben.''' | ||
}} | }} | ||
| Zeile 56: | Zeile 54: | ||
{{AnleitungAbsatz|Sie können in der Suche, ähnlich wie bei den Suchmaschinen von Bing etc., den entsprechenden Suchbegriff eingeben. Die Suche wird beim Tippen der Zeichen bereits ausgeführt, so dass Sie am Suchen-Button bereits die Anzahl der Suchtreffer und im unteren Bereich der Oberfläche weitere mögliche Einschränkungen über Eigenschaften sehen können. Die Dokumente werden volltextindiziert, so dass auch eine Suche in den Dokumenten und in den Metadaten erfolgt. | {{AnleitungAbsatz|Sie können in der Suche, ähnlich wie bei den Suchmaschinen von Bing etc., den entsprechenden Suchbegriff eingeben. Die Suche wird beim Tippen der Zeichen bereits ausgeführt, so dass Sie am Suchen-Button bereits die Anzahl der Suchtreffer und im unteren Bereich der Oberfläche weitere mögliche Einschränkungen über Eigenschaften sehen können. Die Dokumente werden volltextindiziert, so dass auch eine Suche in den Dokumenten und in den Metadaten erfolgt. | ||
}} | }} | ||
{{Verweis|Weitere Informationen zur Suche finden Sie in der Anleitung [https://wiki.uni-bielefeld.de/eakte/index.php/Suche_im_DMS/eAkte Suche]. | {{Verweis|Weitere Informationen zur Suche finden Sie in der Anleitung [https://wiki.uni-bielefeld.de/eakte/index.php/Suche_im_DMS/eAkte Suche]. | ||
}} | }} | ||
| Zeile 108: | Zeile 105: | ||
Dokumente im Status '''Archiv''' können weder inhaltlich noch im Status geändert. Es können mehrere Versionen eines Dokuments in diesem Status existieren. Dokumente in diesem Status können auf einem Sekundärspeicher ausgelagert werden. | Dokumente im Status '''Archiv''' können weder inhaltlich noch im Status geändert. Es können mehrere Versionen eines Dokuments in diesem Status existieren. Dokumente in diesem Status können auf einem Sekundärspeicher ausgelagert werden. | ||
}} | }} | ||
{{Hinweis | {{Hinweis | ||
|Wenn Sie ein Dokument, das in einer '''freigegebenen''' Version existiert, in Bearbeitung nehmen, wird eine neue Version im Status '''Bearbeitung''' erzeugt. Diese Version kann nur die/der Bearbeitende einsehen und verändern - andere User sehen lediglich, dass das Dokument aktuell in Bearbeitung ist. Wenn Sie die Bearbeitung abschließen bzw. das Dokument wieder freigeben, ist das Dokument für Personen, die berechtigt sind dies zu sehen, wieder sichtbar. | |Wenn Sie ein Dokument, das in einer '''freigegebenen''' Version existiert, in Bearbeitung nehmen, wird eine neue Version im Status '''Bearbeitung''' erzeugt. Diese Version kann nur die/der Bearbeitende einsehen und verändern - andere User sehen lediglich, dass das Dokument aktuell in Bearbeitung ist. Wenn Sie die Bearbeitung abschließen bzw. das Dokument wieder freigeben, ist das Dokument für Personen, die berechtigt sind dies zu sehen, wieder sichtbar. | ||
Der Status '''Prüfung''' spielt an der Universität Bielefeld eine untergeordnete Rolle und wird nur in wenigen Prozessen benötigt. | Der Status '''Prüfung''' spielt an der Universität Bielefeld eine untergeordnete Rolle und wird nur in wenigen Prozessen benötigt. | ||
}} | }} | ||
{{Information | {{Information | ||
|Wenn Sie mit der Maus über die farbigen Punkte fahren, wird Ihnen der Name des jeweiligen Status in Schrift angezeigt. | |Wenn Sie mit der Maus über die farbigen Punkte fahren, wird Ihnen der Name des jeweiligen Status in Schrift angezeigt. | ||
}} | }} | ||
{{Verweis | {{Verweis | ||
|Eine Ausführliche Dokumentation des Dokumentstatus finden Sie im Kapitel [[Versionierung von Dokumenten in DMS/eAkte]]. | |Eine Ausführliche Dokumentation des Dokumentstatus finden Sie im Kapitel [[Versionierung von Dokumenten in DMS/eAkte]]. | ||
}} | }}<br> | ||
=== Dateisymbol === | === Dateisymbol === | ||
| Zeile 135: | Zeile 129: | ||
An dem Sprechblasen-Symbol erkennen Sie, ob an einem Dokument Kommentare oder grafische Markierungen (Redlining) gespeichert wurden. | An dem Sprechblasen-Symbol erkennen Sie, ob an einem Dokument Kommentare oder grafische Markierungen (Redlining) gespeichert wurden. | ||
}} | }} | ||
{{Verweis|Informationen zur Ad-hoc-Zusammenarbeit finden Sie in der Anleitung '''Ad-hoc-Zusammenarbeit'''. | {{Verweis|Informationen zur Ad-hoc-Zusammenarbeit finden Sie in der Anleitung '''Ad-hoc-Zusammenarbeit'''. | ||
}} | }} | ||
| Zeile 141: | Zeile 134: | ||
==Kontextmenü== | ==Kontextmenü== | ||
Das Kontextmenü können Sie in der Trefferliste mit einem Klick auf das Icon mit den drei Punkten rechts neben einem Dokument, Vorgang oder Teilvorgang aufrufen. Die Einträge im Kontextmenü sind abhängig von den jeweils installierten Anwendungen und den Eigenschaften des Dokumentes, in dem Sie sich befinden. | {{AnleitungAbsatz|Das Kontextmenü können Sie in der Trefferliste mit einem Klick auf das Icon mit den drei Punkten rechts neben einem Dokument, Vorgang oder Teilvorgang aufrufen. Die Einträge im Kontextmenü sind abhängig von den jeweils installierten Anwendungen und den Eigenschaften des Dokumentes, in dem Sie sich befinden.}} | ||
<br> | <br> | ||
{{Verweis|Informationen zu den Funktionalitäten des Kontextmenüs (erkennbar an den drei Punkten) zu Dokumenten und Vorgängen finden Sie in der Anleitung '''Kontextmenü in DMS/eAkte'''. | {{Verweis|Informationen zu den Funktionalitäten des Kontextmenüs (erkennbar an den drei Punkten) zu Dokumenten und Vorgängen finden Sie in der Anleitung '''Kontextmenü in DMS/eAkte'''. | ||
| Zeile 148: | Zeile 141: | ||
==Einstellungen der Ansicht== | ==Einstellungen der Ansicht== | ||
Über das Zahnrad-Symbol können Sie die Anzahl der Eigenschaften beziehungsweise der Metadaten in Ihrer Trefferliste und somit auch die Ansicht für sich persönlich anpassen. Um diese Einstellung vorzunehmen, müssen Sie in der Listenansicht auf das Zahnrad-Symbol oben rechts kicken. Anschließend können Sie über das Minus-Symbol und Plussymbol die Anzahl der Eigenschaften anpassen. Dieses Einstellung ist nur in der Listenansicht möglich. In der Tabellenansicht ist eine solche Einstellung nicht möglich. | {{AnleitungAbsatz|Über das Zahnrad-Symbol können Sie die Anzahl der Eigenschaften beziehungsweise der Metadaten in Ihrer Trefferliste und somit auch die Ansicht für sich persönlich anpassen. Um diese Einstellung vorzunehmen, müssen Sie in der Listenansicht auf das Zahnrad-Symbol oben rechts kicken. Anschließend können Sie über das Minus-Symbol und Plussymbol die Anzahl der Eigenschaften anpassen. Dieses Einstellung ist nur in der Listenansicht möglich. In der Tabellenansicht ist eine solche Einstellung nicht möglich.}} | ||
<br> | <br> | ||
==Persönlicher Bereich== | ==Persönlicher Bereich== | ||
Über den persönlichen Bereich können Sie Ihre gespeicherten Suchvorgänge, Favoriten, gespeicherten Ablagevorlagen und beobachteten Elemente verwalten. Dieser Bereich soll Ihnen die tägliche Arbeit erleichtern. | {{AnleitungAbsatz|Über den persönlichen Bereich können Sie Ihre gespeicherten Suchvorgänge, Favoriten, gespeicherten Ablagevorlagen und beobachteten Elemente verwalten. Dieser Bereich soll Ihnen die tägliche Arbeit erleichtern.}} | ||
{{Verweis|Eine detaillierte Anleitung zum persönlichen Bereich finden Sie in der Anleitung [https://wiki.uni-bielefeld.de/eakte/index.php/Pers%C3%B6nlicher_Bereich_im_DMS/eAkte Persönlicher Bereich]. | {{Verweis|Eine detaillierte Anleitung zum persönlichen Bereich finden Sie in der Anleitung [https://wiki.uni-bielefeld.de/eakte/index.php/Pers%C3%B6nlicher_Bereich_im_DMS/eAkte Persönlicher Bereich]. | ||
}} | }}<br> | ||
Version vom 17. August 2022, 06:36 Uhr
Anmeldung in DMS/eAkte
Kacheln und Funktionen
Aufgaben und Nachrichten
Prozesse
Workflows überwachen
Suche
Favoriten speichern
Export Trefferliste
Datei-Status und Dateisymbol
Datei-Status
Dateisymbol
Notizen, Workflow und Kommentare
Kontextmenü
Einstellungen der Ansicht