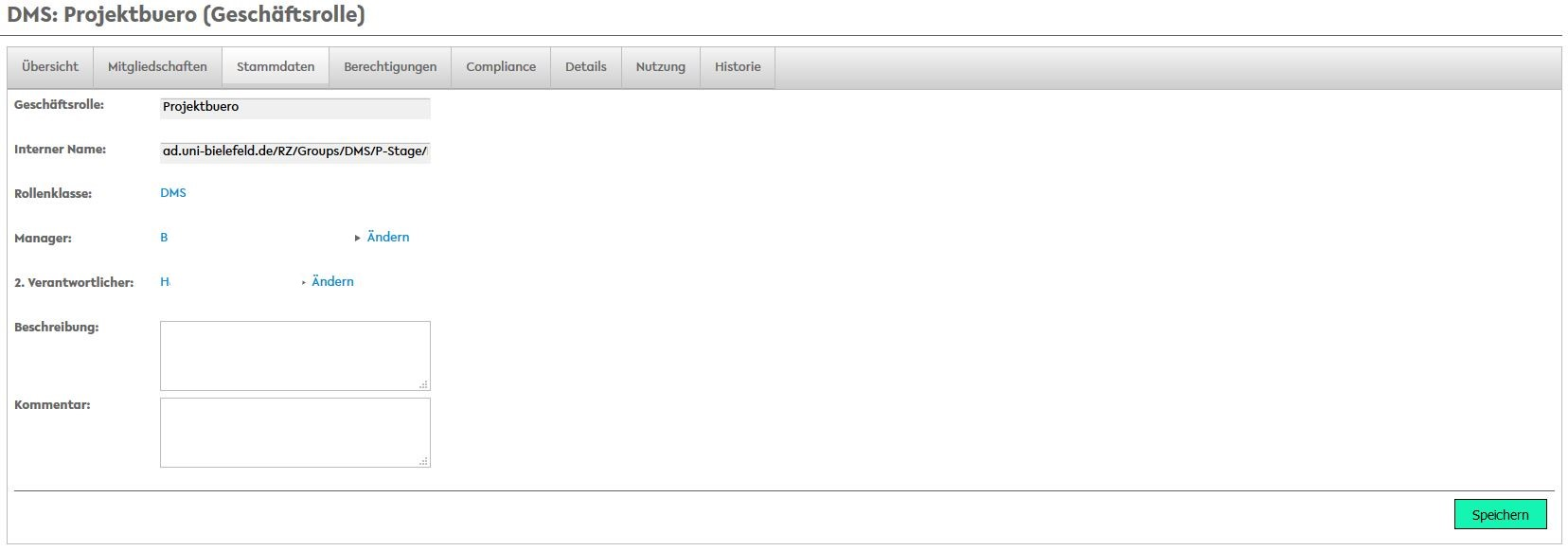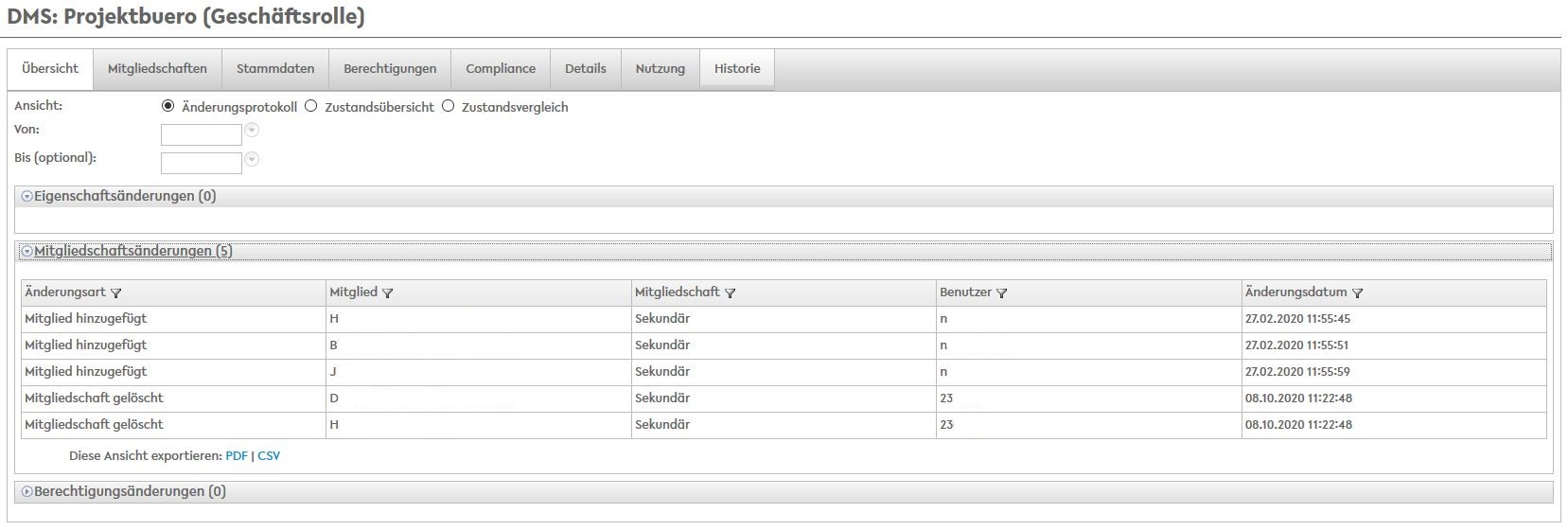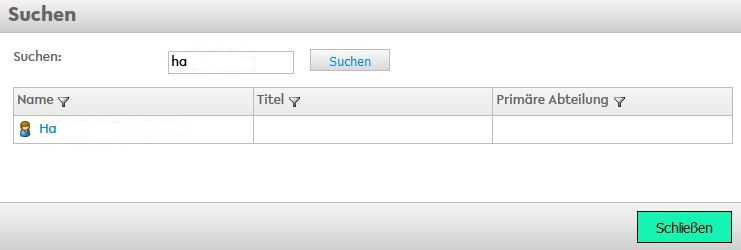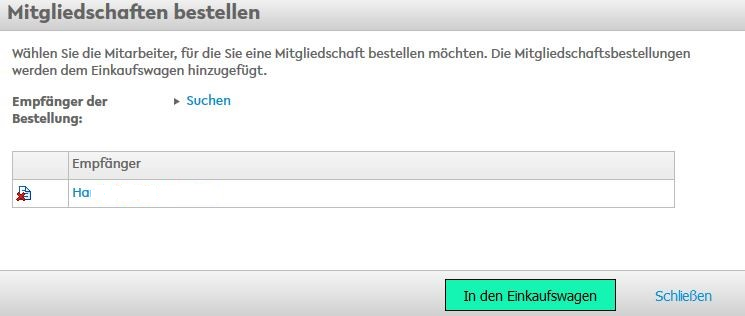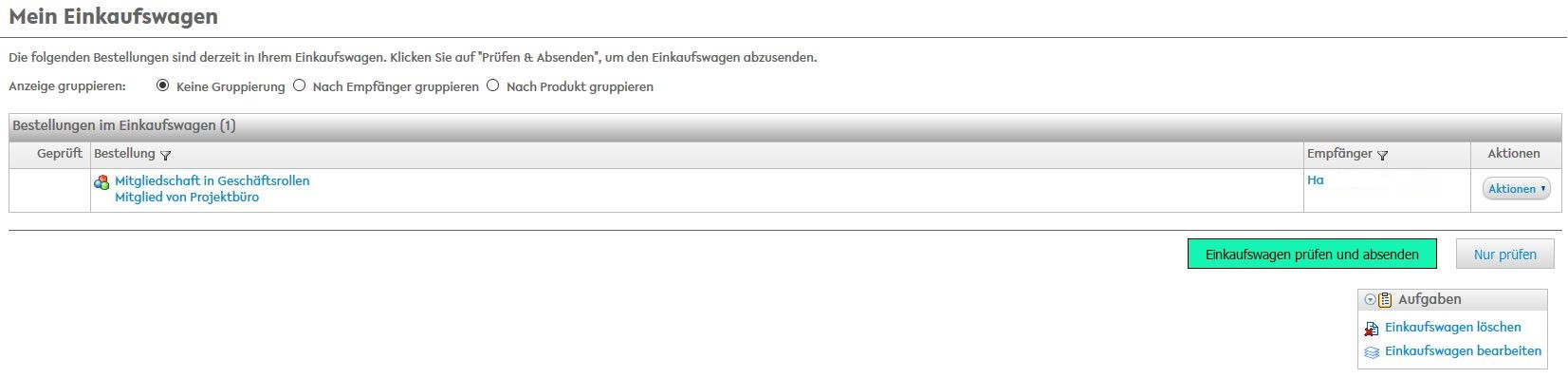Berechtigungen über PRISMA verwalten: Unterschied zwischen den Versionen
Keine Bearbeitungszusammenfassung |
Keine Bearbeitungszusammenfassung |
||
| Zeile 40: | Zeile 40: | ||
{{AnleitungAbsatz | {{AnleitungAbsatz | ||
|Klicken Sie auf den Reiter [[Berechtigungen über PRISMA verwalten#Mitgliedschaften|'''Mitgliedschaften''']] und dort auf die Schaltfläche '''Mitgliedschaften bestellen'''. In dem Pop-Up-Fenster drücken Sie auf '''Suchen'''. In dem folgenden Pop-Up-Fenster tippen Sie einen Namen ein und drücken Sie auf '''Suchen'''. | |Klicken Sie auf den Reiter [[Berechtigungen über PRISMA verwalten#Mitgliedschaften|'''Mitgliedschaften''']] und dort auf die Schaltfläche '''Mitgliedschaften bestellen'''. In dem Pop-Up-Fenster drücken Sie auf '''Suchen'''. In dem folgenden Pop-Up-Fenster tippen Sie einen Namen ein und drücken Sie auf '''Suchen'''. | ||
}} | |||
{{AnleitungScreenshot|Suche Ergebnis.png|Unter dem Eingabefeld Suche, in dem ein Name eingetippt wurde, ist das Suchergebnis mit der gesuchten Person in Tabellenform aufgeführt. Der Name ist aus Datenschutzgründen zensiert. | |||
|Sie bekommen nun das Ergebnis der Suche in einer Tabelle angezeigt. Klicken Sie auf die Person, die Sie der Geschäftsrolle zufügen wollen. | |||
}} | |||
{{AnleitungScreenshot|Mitgliedschaft bestellen.png|Es ist die Maske des Pop-up-Fensters "Mitgliedschaften bestellen" zu sehen. Dort ist ein Empfänger aufgeführt. Unten rechts sind die Schaltflächen "in den Einkaufswagen" und "Schließen". | |||
|Sie kommen nun in das erste Pop-Up-Fenster zurück. Dort ist die ausgewählte Person eingefügt worden. Sie können über '''Suchen''' weitere Personen hinzufügen oder die Bestellung über die Schaltfläche '''In den Einkaufswagen''' abschließen. | |||
}} | |||
{{AnleitungScreenshotGroß|Mitgliedschaft bestellen Einkaufswagen.png|Es ist der Einkaufswagen zu sehen. Der Einkaufswagen kann durch die Auswahlpunkte unter "Anzeige gruppieren" gruppiert werden: Keine Gruppierung, Nach Empfänger gruppieren, Nach Produkt gruppieren. | |||
|Nach einem Klick auf '''In den Einkaufswagen''' wird Ihnen der Einkaufswagen angezeigt. Die Bestellung können Sie über einen Klick auf die Schaltfläche '''Einkaufswagen prüfen und abschließen''' abschließen. Alternativ können Sie den Einkaufswagen löschen oder bearbeiten. | |||
}} | }} | ||
== Mitgliedschaften löschen == | == Mitgliedschaften löschen == | ||