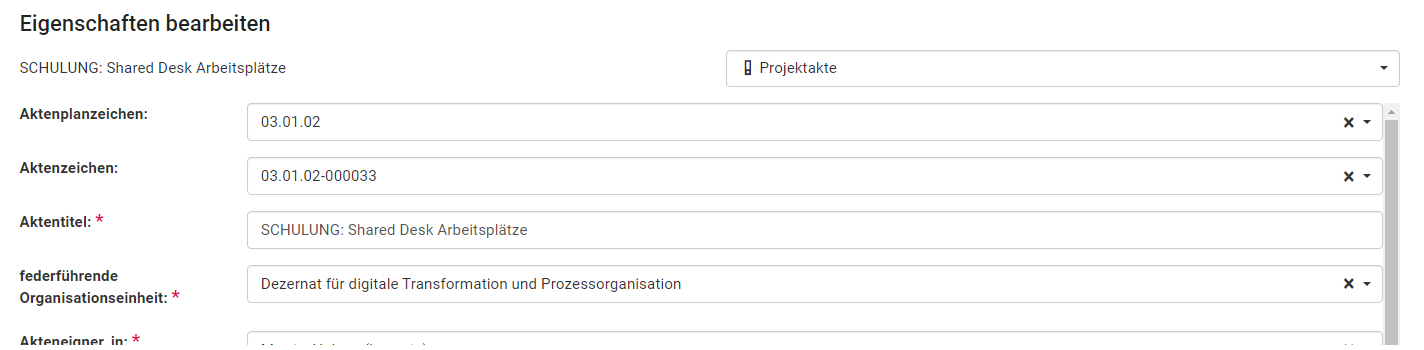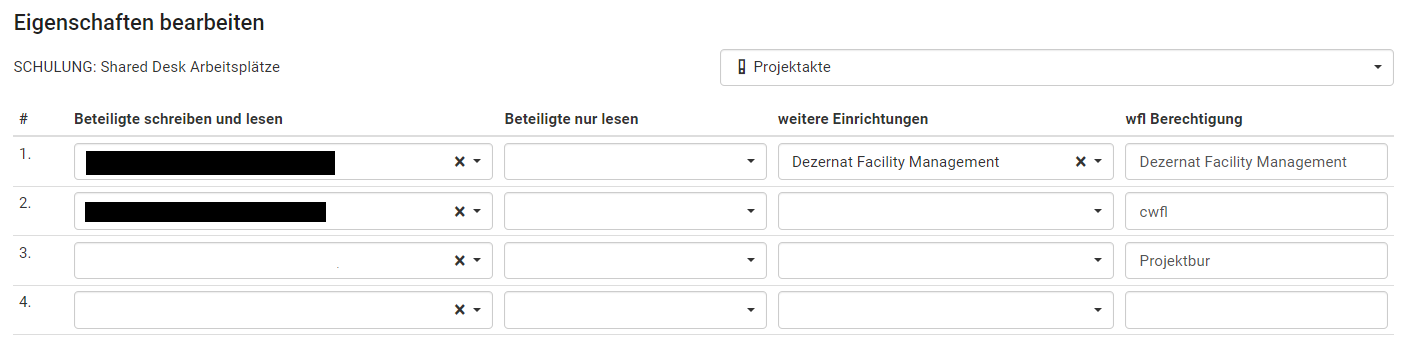Metadaten bearbeiten in DMS/eAkte: Unterschied zwischen den Versionen
Keine Bearbeitungszusammenfassung |
|||
| Zeile 2: | Zeile 2: | ||
{{AnleitungAbsatz | {{AnleitungAbsatz | ||
|Metadaten stellen die beschreibenden Informationen zu den (Schriftgut-)Objekten dar. Diese Informationen sind für das Recherchieren der [[Vorgang|Vorgänge]], [[Teilvorgang|Teilvorgänge]] und [[Dokumente]] in der eAkte zwingend erforderlich. In DMS/eAkte sind sie unter dem Reiter '''Eigenschaften''' einzusehen.<br> | |Metadaten stellen die beschreibenden Informationen zu den (Schriftgut-)Objekten dar. Diese Informationen sind für das Recherchieren der [[Vorgang|Vorgänge]], [[Teilvorgang|Teilvorgänge]] und [[Dokumente]] in der eAkte zwingend erforderlich. In DMS/eAkte sind sie unter dem Reiter '''Eigenschaften''' einzusehen.<br> | ||
Bei der Anlage von | Bei der Anlage von Akten bzw. Vorgängen und den darunter liegenden Dokumenten werden bestimmte Metadaten automatisch vergeben, andere Metadaten lassen sich manuell hinzufügen und im späteren Verlauf bearbeiten.<br> | ||
In dieser Anleitung wird Ihnen erklärt, wie Sie die Metadaten | In dieser Anleitung wird Ihnen erklärt, wie Sie die Metadaten in der Akte sowie am Dokument in DMS/eAkte bearbeiten können. | ||
}} | }} | ||
== Metadaten am Vorgang | == Metadaten der Akte bzw. am Vorgang bearbeiten == | ||
{{Hinweis | {{Hinweis | ||
|Sie können nur die | |Sie können nur die Akten/Vorgänge einsehen, für die Sie Lese- und/oder Schreibrechte haben. Änderungen an den Metadaten können nur mit Schreibrechten vorgenommen werden! | ||
}} | }} | ||
{{AnleitungAbsatz | {{AnleitungAbsatz | ||
|Rufen Sie den Vorgang | |Rufen Sie die Akte oder den Vorgang auf, in dem Sie die Metadaten bearbeiten wollen. | ||
}} | }} | ||
{{AnleitungScreenshotGroß|Vorgang Details anzeigen.png|Es ist die Auflistung der Inhalte | {{AnleitungScreenshotGroß|Vorgang Details anzeigen.png|Es ist die Auflistung der Inhalte der Akte "Dienstvereinbarungen" angezeigt. Rechts neben dem Titel der Akte ist die Schaltfläche "Details zur Akte anzeigen" als kleine i in einem Kreis dargestellt. | ||
|Klicken Sie anschließend oben, rechts neben dem | |Klicken Sie anschließend oben, rechts neben dem Akten- bzw. Vorgangstitel auf die Schaltfläche '''Details zur Akte anzeigen''' (kleines i im Kreis). | ||
}} | }} | ||
{{AnleitungAbsatz | {{AnleitungAbsatz | ||
|Es werden Ihnen die Details des | |Es werden Ihnen die Details der Akte/des Vorgangs angezeigt. Klicken Sie auf den Reiter '''Eigenschaften''' und anschließend rechts oben neben dem Aktentitel auf das '''Stift'''-Symbol, um die Metadaten in Bearbeitung zu nehmen. | ||
}} | }} | ||
{{Information | {{Information | ||
|Es können nur die erweiterten Eigenschaften bearbeitet werden. Die allgemeinen Eigenschaften werden vom System generiert. | |Es können nur die erweiterten Eigenschaften bearbeitet werden. Die allgemeinen Eigenschaften werden vom System generiert. | ||
}} | }} | ||
{{AnleitungScreenshotGroß|Metadaten bearbeiten.png|Es ist der obere Abschnitt der Ansicht "Eigenschaften bearbeiten" zu sehen. Drei Eingabefelder (Kategorie, Aktenplanzeichen, | {{AnleitungScreenshotGroß|Metadaten bearbeiten.png|Es ist der obere Abschnitt der Ansicht "Eigenschaften bearbeiten" zu sehen. Drei Eingabefelder (Kategorie, Aktenplanzeichen, Aktenzeichen) sind grau hinterlegt, zwei Felder sind weiß und deren Bezeichnungen enthalten ein rotes Sternchen (Aktentitel, federführende Organisationseinheit). | ||
|Abhängig | |Abhängig von der Akte, die Sie aufgerufen haben, stehen Ihnen eine unterschiedliche Art und Menge an Metadaten zur Verfügung, die Sie sehen und bearbeiten können.<br> | ||
Felder, die grau hinterlegt sind, werden vom System gepflegt und können nicht bearbeitet werden. Pflichtfelder sind mit einem roten Sternchen neben der Feldbezeichnung gekennzeichnet. Diese sind zwingend zu füllen, da sonst das Speichern der Metadaten nicht möglich ist. | Felder, die grau hinterlegt sind, werden vom System gepflegt und können nicht bearbeitet werden. Pflichtfelder sind mit einem roten Sternchen neben der Feldbezeichnung gekennzeichnet. Diese sind zwingend zu füllen, da sonst das Speichern der Metadaten nicht möglich ist. | ||
}} | }} | ||
| Zeile 54: | Zeile 54: | ||
}} | }} | ||
=== Lese-/Schreibrechte | === Lese-/Schreibrechte für die Akte über Metadaten vergeben === | ||
{{AnleitungAbsatz | {{AnleitungAbsatz | ||
|Über das Bearbeiten der Metadaten haben Sie die Möglichkeit, Lese- und Lese-/Schreibrechte | |Über das Bearbeiten der Metadaten haben Sie die Möglichkeit, Lese- und Lese-/Schreibrechte für die Akte für andere Personen zu erteilen. <br> | ||
Nehmen Sie dafür die Eigenschaften | Nehmen Sie dafür die Eigenschaften der Akte in Bearbeitung, wie in [[Metadaten bearbeiten in DMS/eAkte#Metadaten am Vorgang/Teilvorgang bearbeiten|Metadaten am Vorgang/Teilvorgang bearbeiten]] beschrieben wird. Klicken Sie anschließend unten auf den Reiter '''Mehrfachwerte'''. | ||
}} | }} | ||
{{AnleitungScreenshot|Metadaten_Rechtevergabe.png|Die Ansicht der Mehrfachwerte ist abgebildet. Die Spalten "Beteiligte schreiben und lesen", "Beteiligte nur lesen" und "weitere Einrichtungen" mit mehreren einzelnen Eingabefeldern unterhalb sind zu sehen. | {{AnleitungScreenshot|Metadaten_Rechtevergabe.png|Die Ansicht der Mehrfachwerte ist abgebildet. Die Spalten "Beteiligte schreiben und lesen", "Beteiligte nur lesen" und "weitere Einrichtungen" mit mehreren einzelnen Eingabefeldern unterhalb sind zu sehen. | ||
|Sie können nun in die einzelnen Felder die Personen eintragen bzw. aus der Drop-down-Liste auswählen, welche die in der Spalte betitelten Rechte | |Sie können nun in die einzelnen Felder die Personen eintragen bzw. aus der Drop-down-Liste auswählen, welche die in der Spalte betitelten Rechte für die Akte erhalten soll. Sie können die Rechte der Person wieder entziehen, indem Sie auf das x-Symbol neben dem Namen der Person klicken. Klicken Sie zum Speichern der Inhalte unten rechts auf '''Speichern'''. | ||
}} | }} | ||
{{Hinweis | {{Hinweis | ||
|Die Rechte an einem Vorgang | |Die Rechte an einer Akte bzw. an einem Vorgang werden heruntervererbt. Dies bedeutet, dass Personen, die für eine Akte berechtigt werden, dessen Dokumente und Vorgänge - je nach vergebenem Recht - lesen bzw. lesen und bearbeiten dürfen. | ||
}} | }} | ||
| Zeile 72: | Zeile 72: | ||
{{AnleitungAbsatz | {{AnleitungAbsatz | ||
|Sie haben ebenso die Möglichkeit, Metadaten am Dokument in Bearbeitung zu nehmen. Navigieren Sie dafür zum benötigten Dokument und klicken oberhalb der Dokumentanzeige auf den Reiter '''Eigenschaften'''. Klicken Sie anschließend auf das '''Stift'''-Symbol rechts von den erweiterten Eigenschaften, um die Metadaten zu bearbeiten. <br> | |Sie haben ebenso die Möglichkeit, Metadaten am Dokument in Bearbeitung zu nehmen. Navigieren Sie dafür zum benötigten Dokument und klicken oberhalb der Dokumentanzeige auf den Reiter '''Eigenschaften'''. Klicken Sie anschließend auf das '''Stift'''-Symbol rechts von den erweiterten Eigenschaften, um die Metadaten zu bearbeiten. <br> | ||
Grau hinterlegte Felder werden vom System gepflegt und können nicht bearbeitet werden. Felder, deren Bezeichnung am Ende ein rotes Sternchen enthält, sind Pflichtfelder und sind zwingend auszufüllen. Über die Metadaten können Sie außerdem ein Register erstellen. Register helfen Ihnen, die Dokumente übersichtlich gruppiert | Grau hinterlegte Felder werden vom System gepflegt und können nicht bearbeitet werden. Felder, deren Bezeichnung am Ende ein rotes Sternchen enthält, sind Pflichtfelder und sind zwingend auszufüllen. Über die Metadaten können Sie außerdem ein Register erstellen. Register helfen Ihnen, die Dokumente übersichtlich gruppiert anzeigen zu lassen. | ||
}} | }} | ||
{{Verweis | {{Verweis | ||