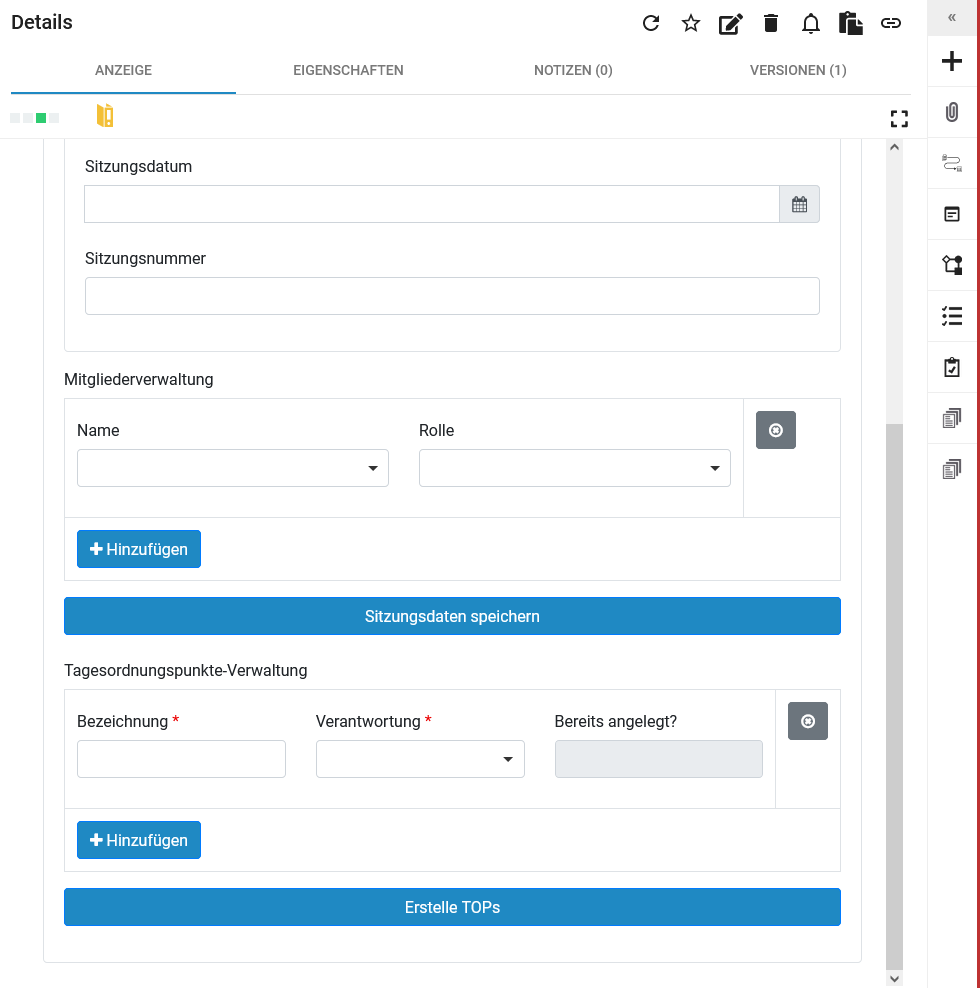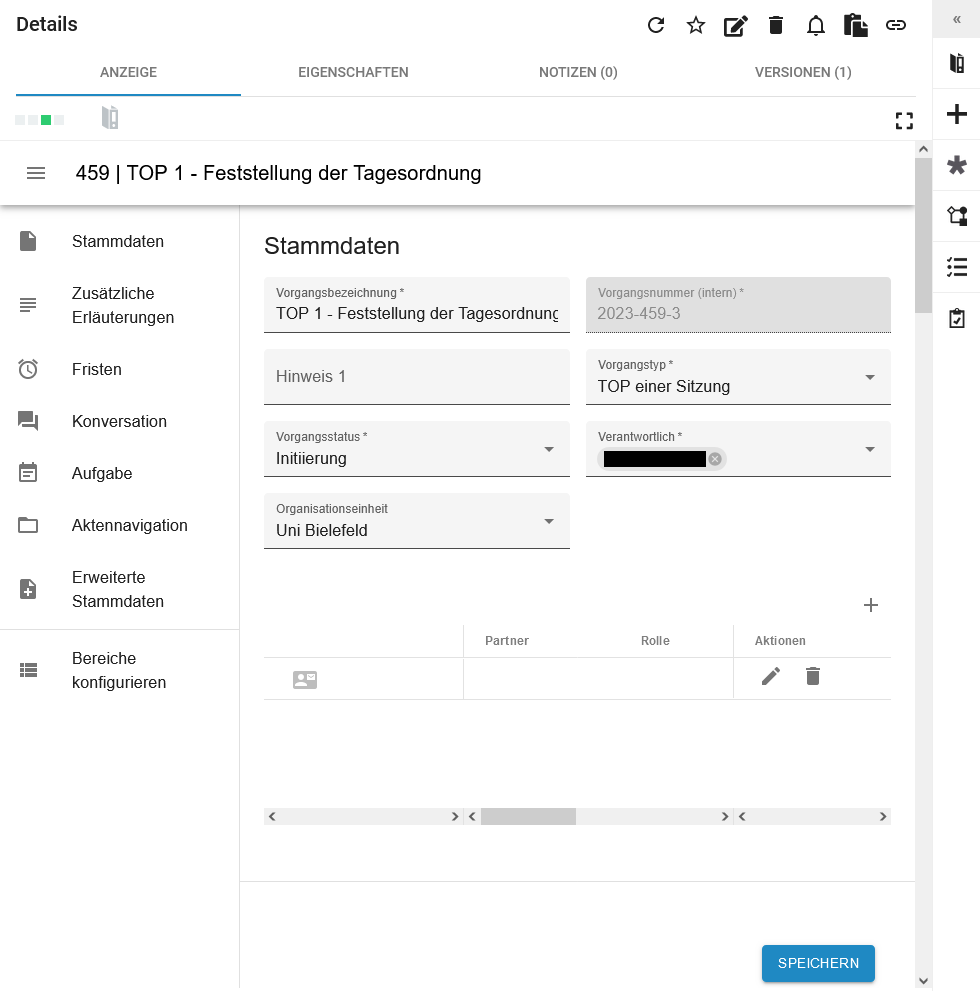Sitzungsmanagement: Unterschied zwischen den Versionen
Keine Bearbeitungszusammenfassung |
|||
| Zeile 28: | Zeile 28: | ||
= TOP bearbeiten = | = TOP bearbeiten = | ||
= | Jeder einzelne Tagesordnungspunkt stellt einen Vorgang dar und wird durch den "Casemanager", das Sitzungsmanagement-Modul, unterstützt. In diesem Modul lassen sich verschiedene Inhalte konfigurieren. Weiterhin bietet das Modul verschiedene Möglichkeiten der Prozessunterstützung an, z.B. das automatisierte ausspielen von Aufgaben oder die Erinnerung an Fristen. Das folgende Bild stellt beispielhaft die Ansicht des Casemanagers in einem TOP (= Vorgang) dar: | ||
== | {{AnleitungScreenshot|Casemanager Vorgang.png|Die Oberfläche des Casemanagers ist zu sehen. Links sind die Menüpunkte und mittig die Eingabefelder der Stammdaten zu sehen. | ||
}} | |||
== Stammdaten == | |||
== Zusätzliche Erläuterungen == | |||
== Fristen == | |||
== Konversation == | |||
== Aufgabe == | |||
== Aktennavigation == | |||
=== Dokumente hinzufügen === | |||
== Erweiterte Stammdaten == | |||
Version vom 26. September 2023, 08:21 Uhr
Diese Anleitung hilft Ihnen, das Sitzungsmanagement mit Hilfe des Casemanagers durchzuführen.
Sitzung anlegen
Im Sitzungsmanagement stellt jede Sitzung eine einzelne Akten dar. Um eine Sitzung anzulegen, muss aktuell der foglende Link genutzt werden: https://eakteq.uni-bielefeld.de/dms/new?type=dossier
Wählen Sie dort aus dem drop-down-Menü die Kategorie Sitzung aus. Füllen Sie die mit einem roten Stern markierten Metadatenfelder aus. Klicken Sie anschließend unten rechts auf die Schaltfläche Speichern. Die Sitzung wurde angelegt und kann über die oben neu erschienene, grüne Schaltfläche Element anzeigen eingesehen werden.
Tagesordnungspunkt (TOP) anlegen
Die einzelnen Tagesordnungspunkte werden beim Sitzungsmanagement als Vorgänge angelegt. Ein Vorgang entspricht einem TOP.
Um einen TOP anlegen zu können, muss das Sitzungsformular aufgerufen werden. Zu diesem gelangen Sie, wenn Sie die Sitzung öffnen, in welcher Sie die TOPs angelegen möchten. Im Reiter "Anzeige" öffnet sich ein Formular mit verschiedenen konfigurierbaren Feldern. Weiter unten im Formular befindet sich die Tagesordnungspunkte-Verwaltung.
In das Feld "Bezeichnung" tragen Sie den Titel des TOPs ein, in das Feld "Verantwortung" die Person, welche dieses TOP verantwortet. Sie haben nun die Wahl, den TOP direkt durch einen Klick auf die Schaltfläche Erstelle TOPs anzulegen oder durch einen Klick auf die Schaltfläche + Hinzufügen weitere Eingabefelder für zusätzliche TOPs zu generieren. Erst durch die Betätigung der Schaltfläche Erstelle TOPs, werden diese als Vorgänge erzeugt und in die Sitzung (= Akte) verknüpft.
Bereits erzeugte TOPs werden im Sitzungsformular in der Tagesordnungspunkte-Verwaltung angezeigt und enthalten im nicht modifizierbaren Feld "Bereits angelegt?" ein "Ja".
Mitglieder verwalten
Im Sitzungsformular haben Sie die Möglichkeit, die Mitglieder der Sitzung und deren Rollen zu verwalten.
Geben Sie dafür in der Mitgliederverwaltung des Sitzungsformulars im Feld "Name" den Namen des Mitglieds ein und ordnen der Person im Feld "Rolle" die Rolle zu, welche diesem Menschen im Gremium zugewiesen ist. Um weitere Mitglieder hinzuzufügen, klicken Sie auf die Schaltfläche + Hinzufügen. Zum entfernen einzelner Mitglieder klicken sie rechts in der Zeile des zu entfernenden Mitglieds auf die Schaltfläche mit dem X.
Damit die Änderungen gespeichert werden, müssen Sie abschließende auf die Schaltfläche Sitzungsdaten speichern klicken.
TOP bearbeiten
Jeder einzelne Tagesordnungspunkt stellt einen Vorgang dar und wird durch den "Casemanager", das Sitzungsmanagement-Modul, unterstützt. In diesem Modul lassen sich verschiedene Inhalte konfigurieren. Weiterhin bietet das Modul verschiedene Möglichkeiten der Prozessunterstützung an, z.B. das automatisierte ausspielen von Aufgaben oder die Erinnerung an Fristen. Das folgende Bild stellt beispielhaft die Ansicht des Casemanagers in einem TOP (= Vorgang) dar: