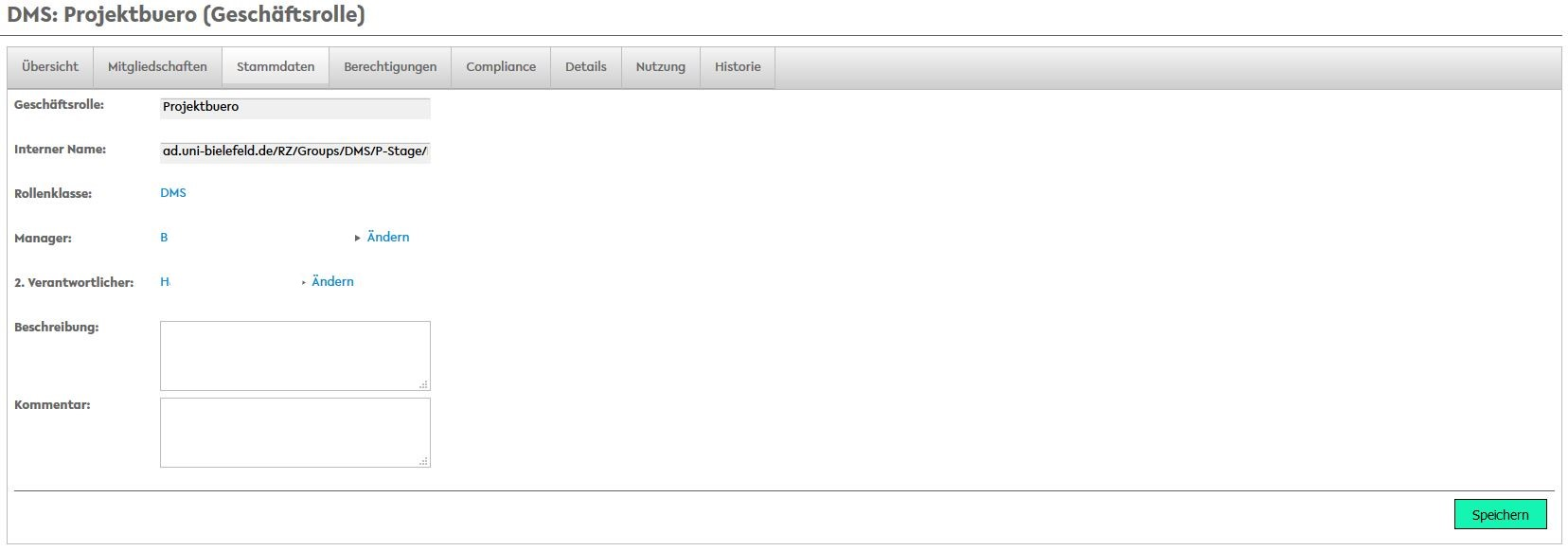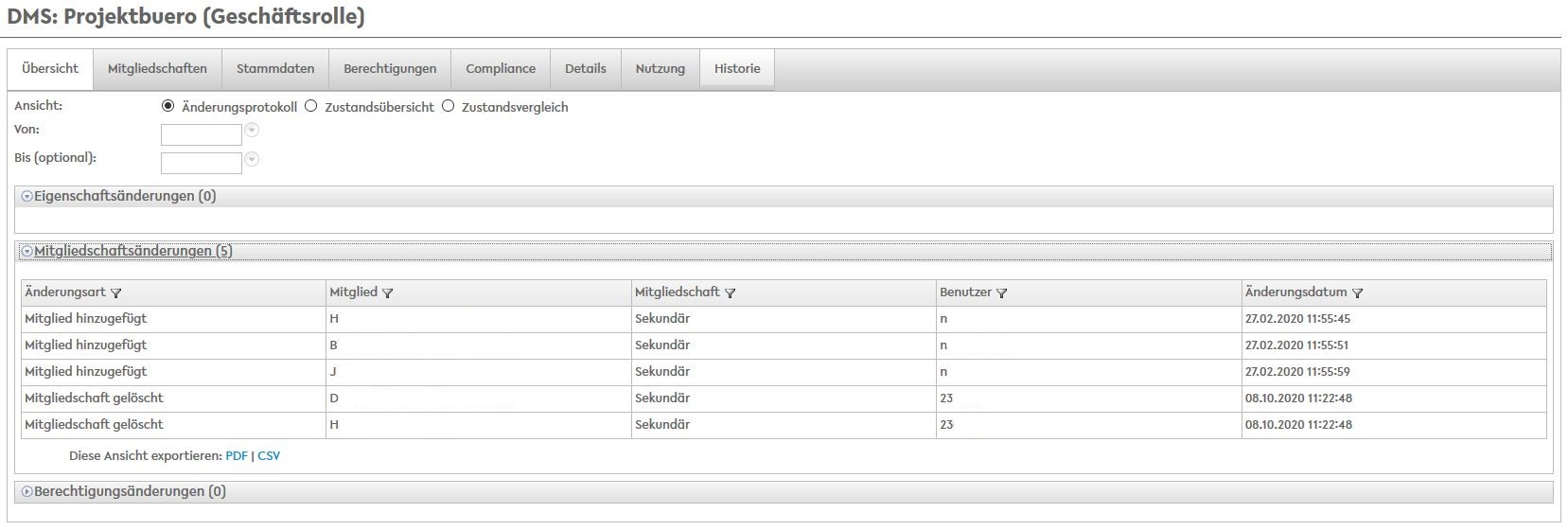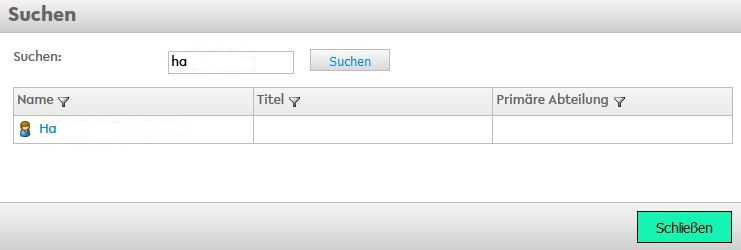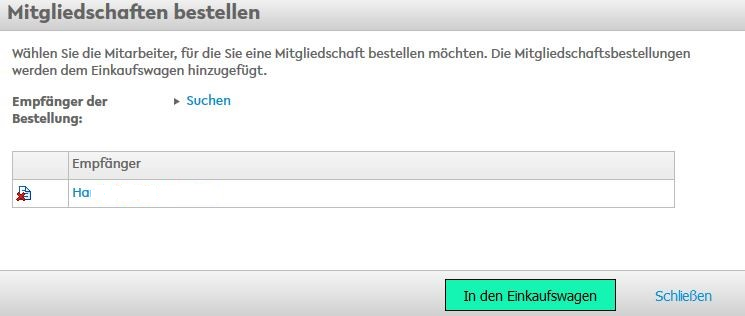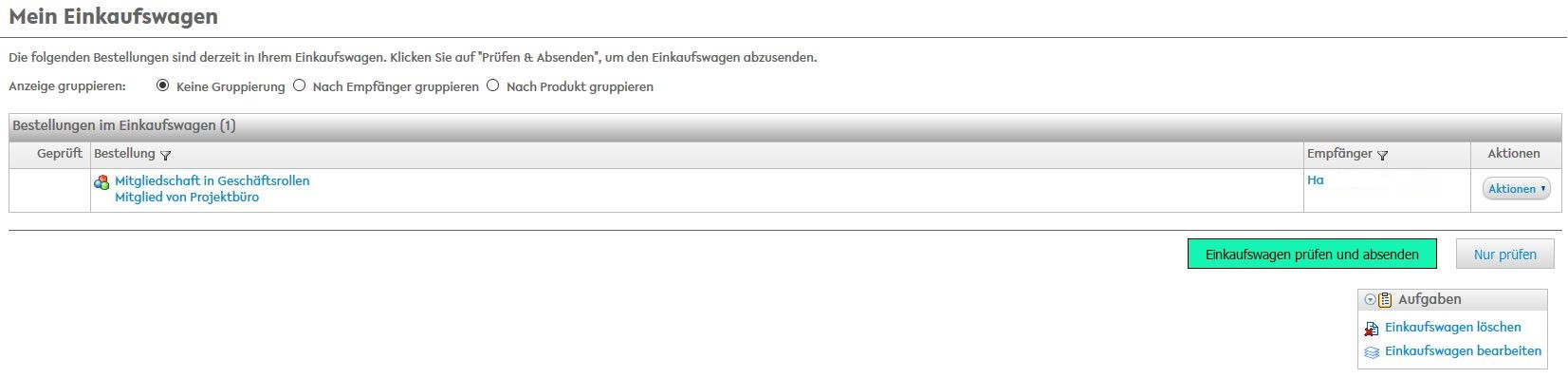Berechtigungen über PRISMA verwalten: Unterschied zwischen den Versionen
Keine Bearbeitungszusammenfassung |
Keine Bearbeitungszusammenfassung |
||
| (8 dazwischenliegende Versionen von 4 Benutzern werden nicht angezeigt) | |||
| Zeile 1: | Zeile 1: | ||
{{ | {{Anleitung}}[[category:PRISMA]][[category:Berechtigungen]] | ||
{{AnleitungAbsatz | |||
|In dieser Anleitung erfahren Sie, wie sie als (stellvertretende*r) Prozessverantwortliche*r über PRISMA Berechtigungen verwalten können. Diese Berechtigungen wirken sich direkt auf das Dokumentenmanagementsystem aus und ermächtigen bzw. entziehen den ernannten bzw. entfernten Personen die Rechte, Akten/Dokumente zu sehen oder zu bearbeiten. | |||
}} | |||
{{Hinweis | |||
|Berechtigungen können nur von Personen mit Administrationrechten verwaltet werden. Dies sind in der Regel Prozessverantwortliche, in Ausnahmefällen auch Verzeichnisverantwortliche. | |||
}} | |||
== Übersicht über die Funktionalitäten == | |||
{{AnleitungAbsatz | |||
|Melden Sie sich im PRISMA-Portal an. | |||
}} | |||
{{Hinweis | {{Hinweis | ||
| | |Bitte beachten Sie, dass sie diesen Link verwenden um sich im PRISMA-Portal anzumelden: https://prisma.uni-bielefeld.de/IDM-DE/page.axd <br> | ||
Ansonsten können Sie die Schaltfläche „Meine Geschäftsrollen“ nicht sehen. <br> | |||
Bitte beachten Sie, dass Sie die oben genannte Seite innerhalb der Uni über Eduroam aufrufen können; außerhalb nur per VPN-Verbindung. | |||
}} | |||
{{AnleitungAbsatz | |||
|Klicken Sie im linken Menü unter '''Meine Verantwortlichkeiten''' auf die Schaltfläche '''Geschäftsrollen'''. | |||
}} | |||
{{AnleitungScreenshotGroß|Geschäftsrollen.png|In einer tabellarischen Ansicht werden die Geschäftsrollen gezeigt, für die die eingeloggte Person verantwortlich ist. Die linke Spalte beinhaltet den Namen der Geschäftsrolle (hier: DMS:Projektbüro) - und die rechte den Objekttyp (Geschäftsrolle). Unten rechts ist die Schaltfläche "Neue Geschäftsrolle" zu sehen. | |||
|Sie sehen im rechten Bereich Ihre Geschäftsrollen. | |||
}} | |||
{{Information | |||
|Es werden Ihnen alle Geschäftsrollen, bei denen Sie Prozessverantwortliche*r oder stellvertretende*r Prozessverantwortliche*r sind, angezeigt. | |||
}} | |||
{{AnleitungAbsatz | |||
|Klicken Sie auf die Geschäftsrolle, die Sie sich ansehen wollen. Dort gelangen Sie auf eine Übersichtsseite, wo Sie auf einen Blick erkennen können, wer als Prozessverantwortliche*r (Manager) oder stellvertretende*r Prozessverantwortliche*r (2. Verantwortlicher) festgelegt bzw. wem die jeweilige Geschäftsrolle zugewiesen wurde. | |||
}} | |||
=== Mitgliedschaften === | |||
{{AnleitungScreenshotGroß|Geschäftsrolle Mitgliedschaften.png|Es ist eine tabellarische Auflistung der Mitarbeitenden sowie deren Arten der Zuweisungen zu sehen. In diesem Fall haben alle drei aufgelisteten Personen eine sekundäre Zuweisung. | |||
|Klicken Sie auf den Reiter '''Mitgliedschaften'''. Hier können Sie über die Schaltflächen [[Berechtigungen über PRISMA verwalten#Mitgliedschaten bestellen|'''Mitgliedschaften bestellen''']] bzw. über [[Berechtigungen über PRISMA verwalten#Mitgliedschaten löschen|'''Mitgliedschaften löschen''']] die zugewiesenen Personen verändern. | |||
}} | }} | ||
== | === Stammdaten === | ||
{{AnleitungScreenshotGroß|Geschäftsrollen Stammdaten.png|Es ist die Ansicht der Stammdaten zu sehen mit den Punkten Geschäftsrolle (Projektbüro), Internet Name (lange Linkbezeichnung), Rollenklasse (DMS), Manager (B...), 2. Verantwortlicher (H...), Beschreibung und Kommentar. Unten rechts befindet sich die Schaltfläche Speichern. | |||
|Klicken Sie auf den Reiter '''Stammdaten'''. Hier können Sie die Prozessverantwortlichkeit verändern oder bei Bedarf eine Beschreibung der Geschäftsrolle zufügen bzw. verändern. | |||
}} | |||
=== Historie === | |||
{{AnleitungScreenshotGroß|Geschäftsrollen Historie.png|Unterhalb der Reiter sind Kriterien zur Eingrenzung der Historie zu sehen: Ansicht (Änderungsprotokoll, Zustandsübersicht, Zustandsvergleich), Von (Eingabefeld), Bis (optional; Eingabefeld). Drunter sind die Mitgliedschaftsänderungen aufgeklappt und in tabellarischer Form folgende Inhalte zu sehen: Änderungsart, Mitglied, Mitgliedschaft, Benutzer und Änderungsdatum. | |||
|Klicken Sie auf den Reiter '''Historie'''. Hier können Sie die Veränderungen an den Zuweisungen zur jeweiligen Geschäftsrolle sehen. Das Hinzufügen und Entfernen von Mitgliedern zur Geschäftsrolle wird hier gespeichert. | |||
}} | |||
== Mitgliedschaften bestellen == | == Mitgliedschaften bestellen == | ||
{{AnleitungAbsatz | |||
|Klicken Sie auf den Reiter [[Berechtigungen über PRISMA verwalten#Mitgliedschaften|'''Mitgliedschaften''']] und dort auf die Schaltfläche '''Mitgliedschaften bestellen'''. In dem Pop-Up-Fenster drücken Sie auf '''Suchen'''. In dem folgenden Pop-Up-Fenster tippen Sie einen Namen ein und drücken Sie auf '''Suchen'''. | |||
}} | |||
{{AnleitungScreenshot|Suche Ergebnis.png|Unter dem Eingabefeld Suche, in dem ein Name eingetippt wurde, ist das Suchergebnis mit der gesuchten Person in Tabellenform aufgeführt. Der Name ist aus Datenschutzgründen zensiert. | |||
|Sie bekommen nun das Ergebnis der Suche in einer Tabelle angezeigt. Klicken Sie auf die Person, die Sie der Geschäftsrolle zufügen wollen. | |||
}} | |||
{{AnleitungScreenshot|Mitgliedschaft bestellen.png|Es ist die Maske des Pop-up-Fensters "Mitgliedschaften bestellen" zu sehen. Dort ist ein Empfänger aufgeführt. Unten rechts sind die Schaltflächen "in den Einkaufswagen" und "Schließen". | |||
|Sie kommen nun in das erste Pop-Up-Fenster zurück. Dort ist die ausgewählte Person eingefügt worden. Sie können über '''Suchen''' weitere Personen hinzufügen oder die Bestellung über die Schaltfläche '''In den Einkaufswagen''' abschließen. | |||
}} | |||
{{AnleitungScreenshotGroß|Mitgliedschaft bestellen Einkaufswagen.png|Es ist der Einkaufswagen zu sehen. Der Einkaufswagen kann durch die Auswahlpunkte unter "Anzeige gruppieren" gruppiert werden: Keine Gruppierung, Nach Empfänger gruppieren, Nach Produkt gruppieren. Drunter sind in tabellarischer Auflistung Bestellungen im Einkaufswagen aufgeführt. Die Spalten sind wie folgt betitelt: Geprüft, Bestellung, Empfänger und Aktionen. Rechts drunter sind die Schaltflächen Einkaufswagen prüfen und absende sowie Nur Prüfen. Im Kasten "Aufgaben" unten rechts befinden sich die Schaltflächen Einkaufswagen löschen und Einkaufswagen bearbeiten. | |||
|Nach einem Klick auf '''In den Einkaufswagen''' wird Ihnen der Einkaufswagen angezeigt. Die Bestellung können Sie über einen Klick auf die Schaltfläche '''Einkaufswagen prüfen und abschließen''' abschließen. Alternativ können Sie den Einkaufswagen löschen oder bearbeiten. | |||
}} | |||
== Mitgliedschaften löschen == | == Mitgliedschaften löschen == | ||
{{AnleitungAbsatz | |||
|Klicken Sie auf den Reiter [[Berechtigungen über PRISMA verwalten#Mitgliedschaften|Mitgliedschaften]]. Wählen Sie über die Auswahlkästchen links die Personen aus, deren Mitgliedschaften zu der Geschäftsrolle Sie beenden wollen. Drücken Sie auf die Schaltfläche '''Mitgliedschaften löschen'''. Das System meldet Ihnen, wie viele Mitgliedschaften gelöscht wurden. | |||
}} | |||
{{AnleitungAbsatz | |||