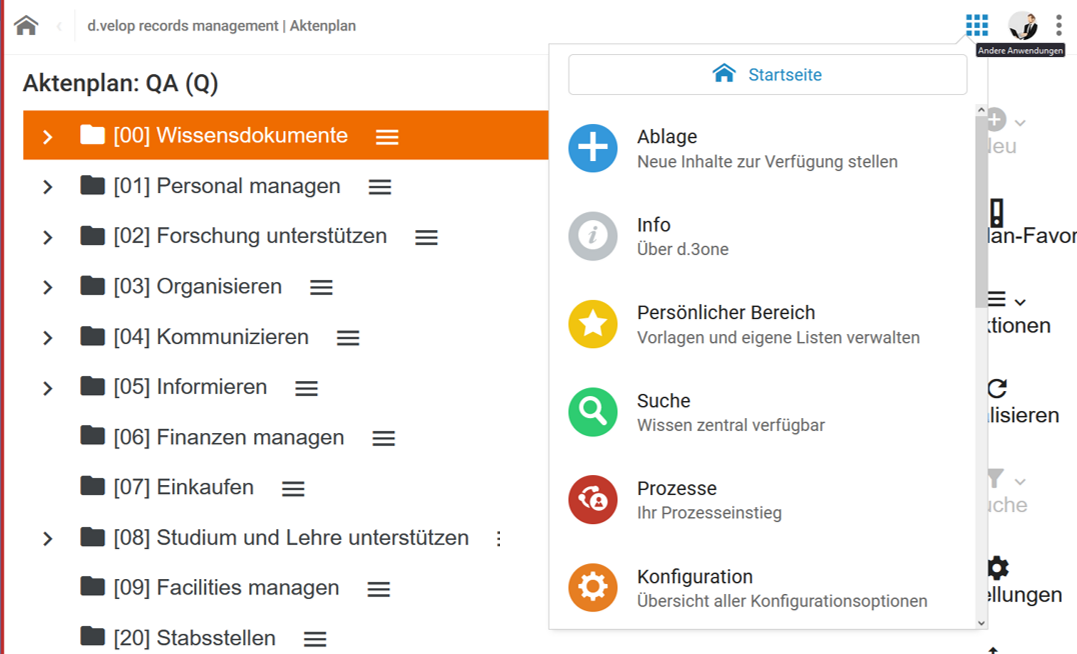Widgets in Kontextmenüansicht anordnen: Unterschied zwischen den Versionen
Keine Bearbeitungszusammenfassung |
Keine Bearbeitungszusammenfassung |
||
| (Eine dazwischenliegende Version desselben Benutzers wird nicht angezeigt) | |||
| Zeile 1: | Zeile 1: | ||
{{Anleitung}}[[category:Basisanleitungen]]{{AnleitungAbsatz | {{Anleitung}}[[category:Basisanleitungen]][[category:Ablage]]{{AnleitungAbsatz | ||
|Mit Hilfe des Kontextmenüs können Sie verschiedene Anwendungen von DMS/eAkte starten. | |Mit Hilfe des Kontextmenüs können Sie verschiedene Anwendungen von DMS/eAkte starten. | ||
}} | |||
}} | |||
{{AnleitungScreenshotGroß|Widgets001.png|Im Hintergrund ist der Aktenplan abgebildet. Der Mauszeiger weist auf das Kontextmenü in der oberen Leiste, das am rechten Rand durch ein Symbold, bestehend aus drei mal drei kleinen Quadraten, aufgerufen werden kann. Dieses ist nun geöffnet im Vordergrund und enthält, verschiedene andere Widgets, also kachelartige Schaltflächen, die auf adndere Anwendungen verweisen, wie zum Beispiel Persönlicher Bereich oder Prozesse. | {{AnleitungScreenshotGroß|Widgets001.png|Im Hintergrund ist der Aktenplan abgebildet. Der Mauszeiger weist auf das Kontextmenü in der oberen Leiste, das am rechten Rand durch ein Symbold, bestehend aus drei mal drei kleinen Quadraten, aufgerufen werden kann. Dieses ist nun geöffnet im Vordergrund und enthält, verschiedene andere Widgets, also kachelartige Schaltflächen, die auf adndere Anwendungen verweisen, wie zum Beispiel Persönlicher Bereich oder Prozesse. | ||
|Über die 3*3 Schaltfläche rufen Sie dieses Kontextmenü auf. Es enthält neben einer Schaltfläche, die Sie zur '''Startseite''' bringt, sämltiche Anwendungen, dargestellt durch Widgets. Mit einem Klick auf ein Widget öffnet sich die gewählte Anwendung. | |Über die 3*3 Schaltfläche rufen Sie dieses Kontextmenü auf. Es enthält neben einer Schaltfläche, die Sie zur '''Startseite''' bringt, sämltiche Anwendungen, dargestellt durch Widgets. Mit einem Klick auf ein Widget öffnet sich die gewählte Anwendung. | ||
}} | }} | ||
{{AnleitungAbsatz | {{AnleitungAbsatz | ||
|Die Reihenfolge, in der die Widgets angezeigt werden, können Sie nach Ihren Bedürfnissen ändern, beispielsweise in dem Sie die am häufigsten verwendeten nach oben sortieren. | |Die Reihenfolge, in der die Widgets angezeigt werden, können Sie nach Ihren Bedürfnissen ändern, beispielsweise in dem Sie die am häufigsten verwendeten nach oben sortieren. | ||
}} | }} | ||
{{AnleitungAbsatz | {{AnleitungAbsatz | ||
|Klicken Sie dazu auf das Widget '''Konfiguration'''. woraufhin sich das Konfigurationsmenü öffnet. Unterhalb von ''Erscheinungsbild'' finden Sie den Eintrag ''Startseite''. Klicken Sie dort auf '''Gruppieren''' und gehen Sie zu '''Alle Features'''. Dort sind alle Widgets aufgeführt. Rechts neben den Widgets ist eine graue Doppellinie. Gehen Sie mit der Maus darauf und "halten" Sie diese fest. Dann können Sie das Widget nach oben oder unten verschieben. | |Klicken Sie dazu auf das Widget '''Konfiguration'''. woraufhin sich das Konfigurationsmenü öffnet. Unterhalb von ''Erscheinungsbild'' finden Sie den Eintrag ''Startseite''. Klicken Sie dort auf '''Gruppieren''' und gehen Sie zu '''Alle Features'''. Dort sind alle Widgets aufgeführt. Rechts neben den Widgets ist eine graue Doppellinie. Gehen Sie mit der Maus darauf und "halten" Sie diese fest. Dann können Sie das Widget nach oben oder unten verschieben. | ||
}} | }} | ||
{{AnleitungAbsatz | {{AnleitungAbsatz | ||
|Darüberhinaus können Sie bestimmte Widgets als '''Favoriten''' festlegen. Klicken Sie dazu auf das '''Plus''' rechts neben '''Favoriten''' und Sie können Ihr favorisiertes Widget auswählen. Die '''Favoriten''' werden nun, wenn Sie die 3*3 Schaltfläche betätigen, zuoberst angezeigt. | |Darüberhinaus können Sie bestimmte Widgets als '''Favoriten''' festlegen. Klicken Sie dazu auf das '''Plus''' rechts neben '''Favoriten''' und Sie können Ihr favorisiertes Widget auswählen. Die '''Favoriten''' werden nun, wenn Sie die 3*3 Schaltfläche betätigen, zuoberst angezeigt. | ||
}} | }} | ||
{{AnleitungAbsatz | {{AnleitungAbsatz | ||
|Sie können außerdem eine eigene '''Gruppierung hinzufügen'''. Klicken Sie dazu auf die Schaltfläche, geben Sie der Gruppierung einen Namen und wählen Sie ein Widget aus. Diese Gruppierung wird dann unterhalb von '''Alle Features''' angezeigt. | |Sie können außerdem eine eigene '''Gruppierung hinzufügen'''. Klicken Sie dazu auf die Schaltfläche, geben Sie der Gruppierung einen Namen und wählen Sie ein Widget aus. Diese Gruppierung wird dann unterhalb von '''Alle Features''' angezeigt. | ||
}} | }} | ||
{{AnleitungAbsatz | {{AnleitungAbsatz | ||
|Natürlich können Sie die Widgets aus '''Favoriten''' und ''eigene Gruppierungen'' wieder entfernen, indem Sie auf den '''Mülleimer''' klicken. Ebenso lassen sich die von Ihnen angelegten Gruppierungen wieder entfernen. | |Natürlich können Sie die Widgets aus '''Favoriten''' und ''eigene Gruppierungen'' wieder entfernen, indem Sie auf den '''Mülleimer''' klicken. Ebenso lassen sich die von Ihnen angelegten Gruppierungen wieder entfernen. | ||
}} | }} | ||