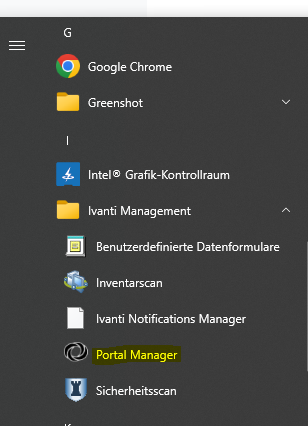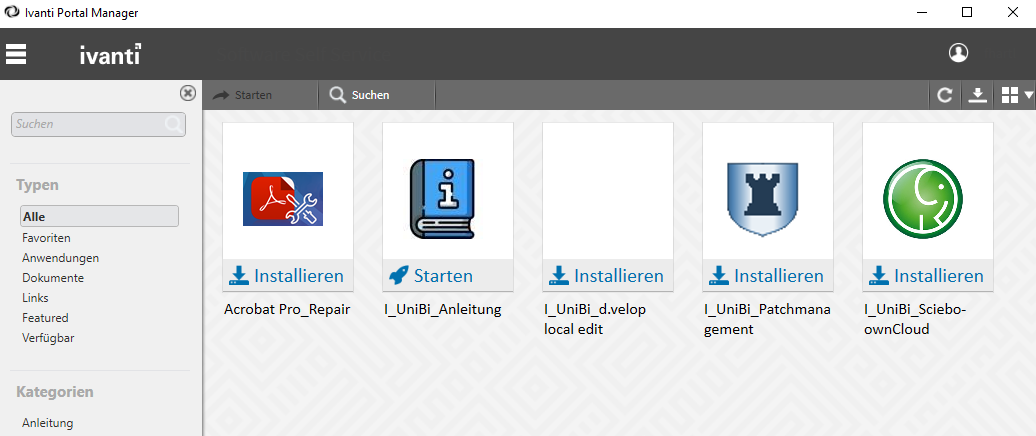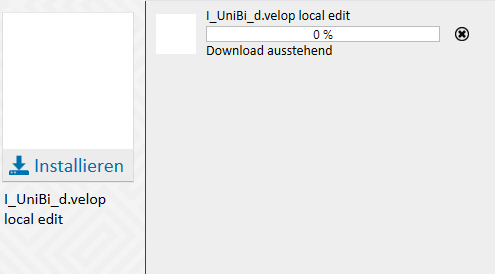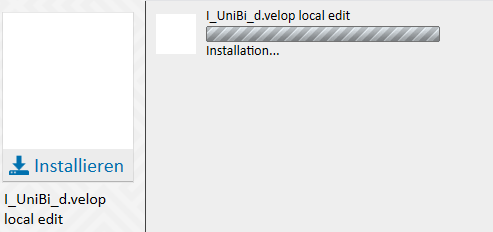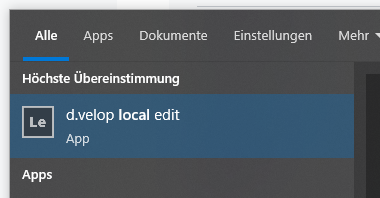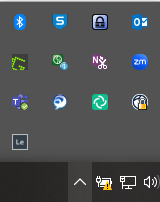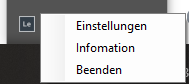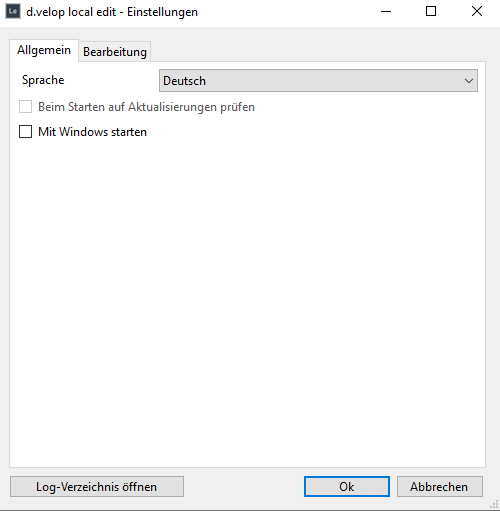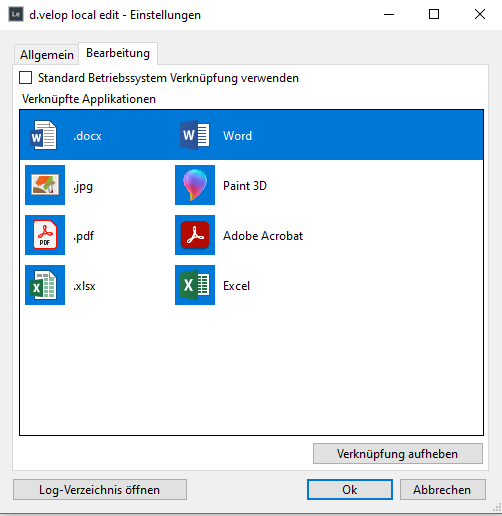Installation von d.velop local edit: Unterschied zwischen den Versionen
Fhartl (Diskussion | Beiträge) |
Fhartl (Diskussion | Beiträge) |
||
| (2 dazwischenliegende Versionen von einem anderen Benutzer werden nicht angezeigt) | |||
| Zeile 1: | Zeile 1: | ||
{{ | {{Anleitung}}[[Kategorie:Installation]] In dieser Anleitung wird beschrieben, wie man d.velop local edit installiert und zur Benutzung einrichtet. Mit. d.velop local edit kann man Dokumente aus der eAkte lokal bearbeiten und ins DMS zurückspeichern. | ||
== Installation über den Ivanti Portal Manager == | == Installation über den Ivanti Portal Manager == | ||
{{ | {{AnleitungScreenshot|Portal Manager.png|Zu sehen ist der Eintrag Ivanti Portal Manager im Startmenü von Windows. | ||
|Navigieren Sie im Startmenü von Windows zu dem Ordner Ivanti Management. Dort finden Sie den Eintrag Portal Manager, den Sie mit einem Doppelklick öffnen. | |Navigieren Sie im Startmenü von Windows zu dem Ordner Ivanti Management. Dort finden Sie den Eintrag Portal Manager, den Sie mit einem Doppelklick öffnen. | ||
}} | }} | ||
| Zeile 12: | Zeile 9: | ||
|In der Oberfläche des Portal Managers finden Sie den Eintrag zu local edit unter dem Namen "I_UniBi_d.velop local edit". | |In der Oberfläche des Portal Managers finden Sie den Eintrag zu local edit unter dem Namen "I_UniBi_d.velop local edit". | ||
}} | }} | ||
{{ | {{AnleitungScreenshot | ||
|Portal_Manager_localedit_Download.png|Zu sehen ist ein Downloadbalken für das Plugin d.velop local edit.|Starten Sie den Download durch einen Klick auf den Eintrag. | |Portal_Manager_localedit_Download.png|Zu sehen ist ein Downloadbalken für das Plugin d.velop local edit.|Starten Sie den Download durch einen Klick auf den Eintrag. | ||
}} | }} | ||
{{ | {{AnleitungScreenshot | ||
|Portal_Manager_localedit_Installation.png|Zu sehen ist ein Installationsbalken für das Plugin d.velop local edit.|Nach dem Download wird die Installation automatisch gestartet. | |Portal_Manager_localedit_Installation.png|Zu sehen ist ein Installationsbalken für das Plugin d.velop local edit.|Nach dem Download wird die Installation automatisch gestartet. | ||
}} | }} | ||
| Zeile 22: | Zeile 19: | ||
== d.velop local edit händisch starten== | == d.velop local edit händisch starten== | ||
{{ | {{AnleitungScreenshot | ||
|local_edit_Startmenu.png|Eintrag von d.velop local edit im Windows-Startmenü.|Nach der Installation wird d.velop local edit nicht automatisch gestartet. Wenn Sie z.B. Einstellungen verändern wollen (s.u.), dann starten Sie es am besten einmal händisch. Am einfachsten ist es, wenn Sie dafür im Windows Startmenü nach dem Begriff "local edit" suchen und die Applikation einmal mit Klick ausführen. | |local_edit_Startmenu.png|Eintrag von d.velop local edit im Windows-Startmenü.|Nach der Installation wird d.velop local edit nicht automatisch gestartet. Wenn Sie z.B. Einstellungen verändern wollen (s.u.), dann starten Sie es am besten einmal händisch. Am einfachsten ist es, wenn Sie dafür im Windows Startmenü nach dem Begriff "local edit" suchen und die Applikation einmal mit Klick ausführen. | ||
}} | }} | ||
| Zeile 32: | Zeile 29: | ||
}} | }} | ||
{{ | {{AnleitungScreenshot | ||
|localedit_Menu.png|Zu sehen ist das Icon zu d.velop local edit im System Tray.|Wenn d.velop local edit bereits gestartet ist, kann man das Icon unten rechts in der Windowsleiste im System Tray finden. Dafür muss man die ausgeblendeten Icons anzeigen - durch einen Klick auf ^. | |localedit_Menu.png|Zu sehen ist das Icon zu d.velop local edit im System Tray.|Wenn d.velop local edit bereits gestartet ist, kann man das Icon unten rechts in der Windowsleiste im System Tray finden. Dafür muss man die ausgeblendeten Icons anzeigen - durch einen Klick auf ^. | ||
}} | }} | ||
{{ | {{AnleitungScreenshot | ||
|localedit_MenuEinstellungen.png|Zu sehen ist das Icon zu d.velop local edit im System Tray inklusive des Kontextmenüs des Plugins.|Mit einem Rechtsklick auf das Icon zu d.velop local edit ergeben sich verschiedene Optionen. Neben den Einstellungen ist hier besonders die Möglichkeit das Plugin zu beenden hilfreich. Wenn man auf Einstellungen klickt, öffnet sich ein Menü. | |localedit_MenuEinstellungen.png|Zu sehen ist das Icon zu d.velop local edit im System Tray inklusive des Kontextmenüs des Plugins.|Mit einem Rechtsklick auf das Icon zu d.velop local edit ergeben sich verschiedene Optionen. Neben den Einstellungen ist hier besonders die Möglichkeit das Plugin zu beenden hilfreich. Wenn man auf Einstellungen klickt, öffnet sich ein Menü. | ||
}} | }} | ||
{{ | {{AnleitungScreenshot | ||
| | |localedit_EinstellungenAllgemein2.png|Zu sehen ist der Reiter Allgemein der Einstellungen von d.velop local edit.|Im Reiter Allgemein der Einstellungen von d.velop local edit kann man die Sprache des Plugins umstellen und aktivieren, ob es automatisch mit Windows gestartet wird. | ||
}} | }} | ||
{{ | {{AnleitungScreenshot | ||
|localedit_EinstellungenBearbeitung.png|Zu sehen ist der Reiter Bearbeitung der Einstellungen von d.velop local edit.|Im Reiter Bearbeitung der Einstellungen von d.velop local edit kann man wählen, ob das Plugin die Standardverknüpfungen des Windows-Betriebssystem verwenden soll. Diese findet man unter dem Begriff Standard-Apps im Windows-Startmenü. Alternativ legt man für einzelne Dateiendungen fest, welche Applikation geöffnet werden soll. Wenn Sie hier eine falsche/ungünstige Verknüpfung gewählt haben, kann so die Verknüpfung wieder aufgehoben werden. Wenn d.velop local edit an dieser Stelle keine passende Verknüpfung zum Öffnen einer Appliaktion findet, wird der User gefragt, mit welcher Applikation gearbeitet werden soll. | |localedit_EinstellungenBearbeitung.png|Zu sehen ist der Reiter Bearbeitung der Einstellungen von d.velop local edit.|Im Reiter Bearbeitung der Einstellungen von d.velop local edit kann man wählen, ob das Plugin die Standardverknüpfungen des Windows-Betriebssystem verwenden soll. Diese findet man unter dem Begriff Standard-Apps im Windows-Startmenü. Alternativ legt man für einzelne Dateiendungen fest, welche Applikation geöffnet werden soll. Wenn Sie hier eine falsche/ungünstige Verknüpfung gewählt haben, kann so die Verknüpfung wieder aufgehoben werden. Wenn d.velop local edit an dieser Stelle keine passende Verknüpfung zum Öffnen einer Appliaktion findet, wird der User gefragt, mit welcher Applikation gearbeitet werden soll. | ||
}} | }} | ||
Aktuelle Version vom 6. September 2024, 08:45 Uhr
In dieser Anleitung wird beschrieben, wie man d.velop local edit installiert und zur Benutzung einrichtet. Mit. d.velop local edit kann man Dokumente aus der eAkte lokal bearbeiten und ins DMS zurückspeichern.
Installation über den Ivanti Portal Manager
Nach Abschluss der Installation fällt das Installationsfenster einfach zu. Mehr Rückmeldung gibt der Portal Manager nicht. Um sicherzugehen, dass d.velop local edit erfolgreich installiert wurde, kann man das Verzeichnis "C:\Program Files (x86)\d.velop\local edit" aufrufen.