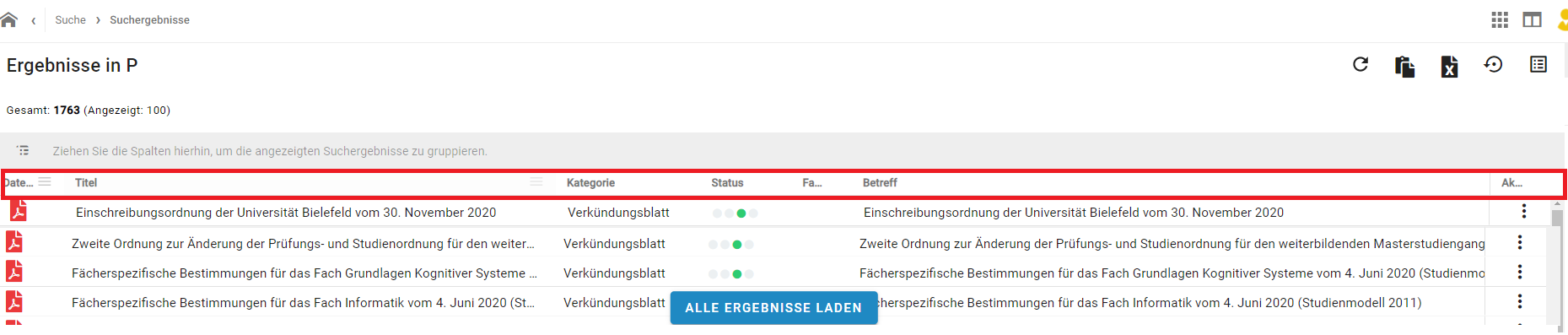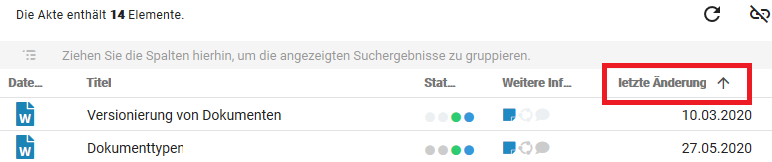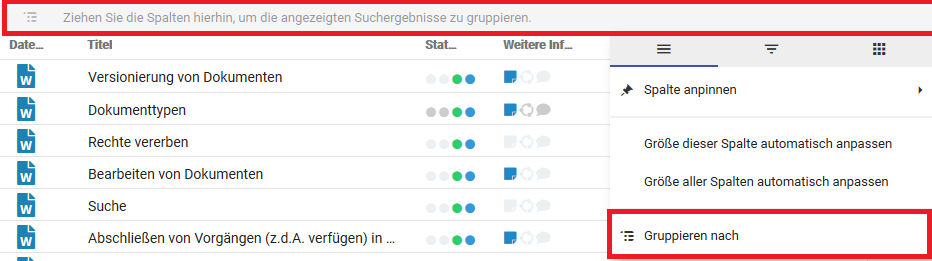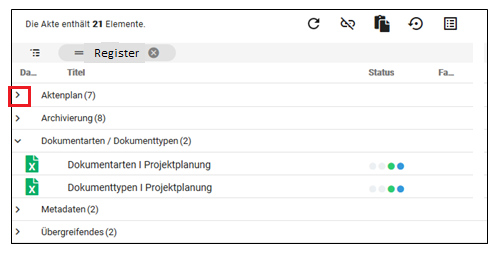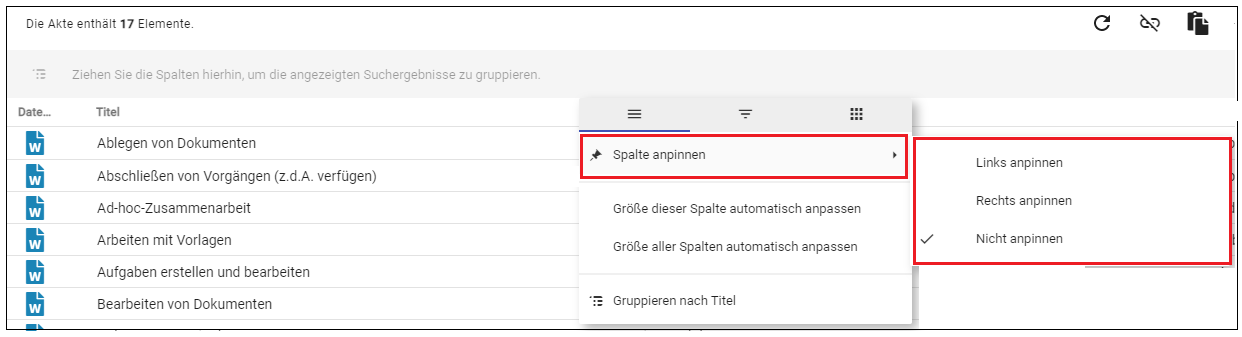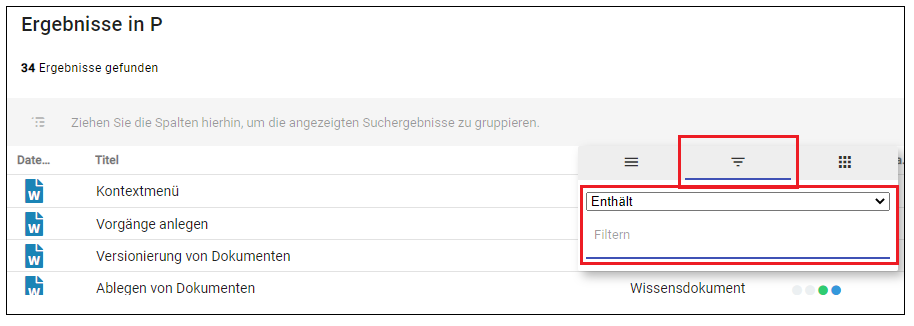|
|
| Zeile 109: |
Zeile 109: |
| ==6. Such-Eingaben zurücksetzen == | | ==6. Such-Eingaben zurücksetzen == |
|
| |
|
| {{AnleitungScreenshot|Ansicht Eingabemasken der DMS-Suche.PNG|Im rechten Seitenmenü ist die Schaltfläche '''''PDF zusammenführen''''' durch eine rote Umrandung hervorgehoben. | | {{AnleitungScreenshot|Suche zurücksetzen.png|Im rechten Seitenmenü ist die Schaltfläche '''''PDF zusammenführen''''' durch eine rote Umrandung hervorgehoben. |
| |Über die drei Punkte im rechten Bereich, haben die Möglichkeit, die Sucheinschränkungen zurückzusetzen. | | |Über die drei Punkte im rechten Bereich, haben die Möglichkeit, die Sucheinschränkungen/Filter zurückzusetzen. |
| }} | | }} |
|
| |
|
Diese Anleitung behandelt die Suche von Vorgängen, Teilvorgängen und Dokumenten in DMS/eAkte.
1. Ansicht: Suche
Klicken Sie auf der Dokumentenmanagement-Startseite auf die Kachel Suche, um die Suche zu öffnen. Anschließend öffnet sich das nachfolgende Suchfenster:
Unter dem Eingabefeld Suchbegriff eingeben befindet sich eine Einfeldsuche, in der Sie Ihre Suchbegriffe eintragen können. Sie können in der Einfeldsuche, ähnlich wie bei den Suchmaschinen von Bing etc., den entsprechenden Suchbegriff eingeben. Die Suche wird beim Tippen der Zeichen bereits ausgeführt, so dass Sie am Suchen-Button bereits die Anzahl der Suchtreffer und im unteren Bereich der Oberfläche weitere mögliche Einschränkungen über Eigenschaften sehen können. Die Dokumente werden volltextindiziert, so dass auch eine Suche in den Dokumenten und in den Metadaten erfolgt.
Sie können bei der Eingabe von Suchbegriffen auch mit sogenannten Platzhaltern arbeiten.
Mit einem Klick auf den Button Suchen wird die Suche ausgeführt und die Ergebnis- beziehungsweise Trefferliste angezeigt.
Die Autovervollständigung macht Ihnen nur Vorschläge von Vorgängen oder Dokumenten, auf die Sie auch berechtigt sind. Genauso werden auch nur Suchergebnisse ausgegeben, auf die Sie mindestens Leserechte besitzen.
Tipp: Nutzen Sie die weiteren Sucheinschränkungen, um ein noch genaueres Ergebnis zu erhalten.
2. Platzhalter
Platzhalter dienen dazu, um ein besseres Suchergebnis zu erzielen. Zudem sollten Sie sich an die Eingabeformate bei Datumsfeldern, Zahlen und Geldbeträgen halten, da das System sonst evtl. nicht das gewünschte Ergebnis liefert.
Die Platzhalter und die Eingabeformate finden Sie in der Hilfe, die sich hinter dem Fragezeichen-Symbol verbergen.
3. Weitere Sucheinschränkungen
Sie können weitere Sucheinschränkungen in dem Eingabefeld Kategorie auswählen, Eigenschaften filtern, den Feldern unterhalb des Begriffs Allgemein und Erweitert vornehmen.
Kategorie auswählen
Unter dem Auswahlmenü Kategorie auswählen haben Sie die Möglichkeit, eine detailliertere Suchen vorzunehmen, indem Sie die Kategorisierung nach Aufgabe, Projektdokument usw. nutzen:
Eigenschaften
Über das Feld Eigenschaften haben Sie die Möglichkeit, nach einzelnen Sucheinschränkungen zu filtern beziehungsweise einzelne erweiterte Sucheinschränkungen schneller zu finden.
Erweitert
Die Sucheinschränkung Erweitert ermöglicht eine erweiterte Sucheinschränkung wie zum Beispiel nach Register, Vorgangszeichen, Vorgangszeichen, etc. Die Sucheinschränkung Erweitert, öffnet sich nur, wenn Sie eine Kategorie ausgewählt haben. Des Weiteren unterscheiden sich die Sucheinschränkung je nach Kategorie.
Allgemein
Anders als die Sucheinschränkungen unterhalb von Erweitert, sind die Allgemeinen Sucheinschränkungen immer in der Suche zu sehen. In der allgemeinen Sucheinschränkung haben Sie die Möglichkeit, verschiedene allgemeine Eingrenzungen in der Suche vorzunehmen wie z.B. nach Vorgangszeichen, Bearbeiter/in, Dateiname, Erstellungs- und Änderungsdatum. Nachfolgend wird eine Suche für ein Verkündungsblatt vorgenommen.
In dem nachfolgenden Beispiel wählen wir als erstes als Kategorie Verkündungsblatt aus, damit nur Verkündungsblätter in der Suche auftauchen. Als nächstes geben wir als Suchbegriff Fächer und den Platzhalter *, da wir nach einem Verkündungsblatt mit Fächer suchen, aber wir nicht wissen, wie der vollständige Name lautet. Zusätzlich geben wir noch den Zeitraum an, in dem das Verkündungsblatt veröffentlicht wurde und zum Schluss den Status der Ordnung. In Kraft bedeutet in diesem Fall, dass das Verkündungsblatt noch gilt.
Wir konnten somit unser Suchergebnis von 922 Treffern auf 42 beschränken.
4. Sortierung der Ergebnisliste
Die Ergebnisliste beziehungsweise Trefferliste können Sie sich in der Listenansicht oder in der Tabellenansicht anzeigen lassen. Im Standard ist immer die Listenansicht voreingestellt. Sie können die Ansicht im Menü rechts oben über das Tabellen-Icon ändern. Zurück zu der Listenansicht gelangen Sie über das Listen-Icon.
Sie können die Ergebnisse der Trefferliste in der Listenansicht oder in der Tabellenansicht sortieren. Nachfolgend wird dargestellt, wie Sie die Ergebnisse in der Listenansicht sortieren können:
4.1 Sortierung der Ergebnisliste in der Listenansicht
Sie können die Ergebnislist in der Listenansicht und in der Tabellenansicht nach bestimmten Metadaten sortieren. Standardmäßig wird nach dem Änderungsdatum sortiert. Neben der Sortierung der nach Metadaten, können Sie zusätzlich die Ergebnisse alphabetisch aufsteigend und absteigend sortieren.
Nachfolgend wird dargestellt, wie Sie die Ergebnisse in der Listenansicht sortieren können:
Hier haben Sie verschiedene Möglichkeiten, wie beispielsweise die Sortierung nach federführende Organisationseinheit, Dokumenttyp oder Geändert am
4.2 Sortierung der Ergebnisliste in der Tabellenansicht
4.2.1 Trefferliste Tabellenansicht: Spalten verschieben
Die Reihenfolge der einzelnen Spalten können Sie in der Tabellenansicht per drag and drop verschieben.
Es werden Ihnen in der Ansicht nur die ersten 100 Ergebnisse angezeigt. Wenn die ausgeführte Suche mehr als 100 Ergebnisse beinhaltet, müssen Sie auf den Button Alle Ergebnisse anzeigen klicken, um alle Ergebnisse sich anzeigen zu lassen.
4.2.2 Trefferliste Tabellenansicht: auf- oder absteigend sortieren
Die Spalten in der Tabellenansicht lassen sich auf- und absteigend sortieren.
Zum Sortieren einer Spalte klicken Sie auf den Spaltentitel. Es erscheint ein Pfeil, der anzeigt, ob die Inhalte der Spalte auf- oder absteigend angezeigt werden. Durch erneutes Klicken auf den Spaltentitel wechseln Sie die Anordnung der Sortierung oder deaktivieren die Sortierung.
4.2.3 Trefferliste Tabellenansicht: Ergebnisse gruppieren
Zum Gruppieren der Ergebnisse nach den Inhalten der ausgewählten Spalte, ziehen Sie per drag and drop die Spalte in den grauen Bereich über den Elementen. Alternativ führen Sie den Mauszeiger über den Spaltentitel und klicken rechts neben dem Titel auf die erscheinenden drei Striche. Dort wählen Sie anschließend Gruppieren nach … aus.
Gruppieren Sie die Suchergebnisse nach den Registern (sofern vorhanden), um bei einer langen Ergebnisliste eine nach Registern strukturierte, kompakte Übersicht zu erhalten. Unterhalb jedes einzelnen Registers finden sich die zugeordneten Dokumente wieder und können bei Bedarf mit dem Pfeil links der Registerbezeichnung auf- und zugeklappt werden. Register stellen somit eine zusätzliche Möglichkeit der Unterteilung von Dokumenten innerhalb von Vorgängen und Teilvorgängen dar.
Falls Sie die Ansicht auf den Standard wieder zurücksetzen möchten, müssen Sie oben rechts auf den nach rechts zeigenden kreisförmigen Pfeil klicken.
4.2.4 Trefferliste Tabellenansicht: Spalten anpinnen
Die Tabellenansicht besteht aus mehreren Spalten, die Sie einsehen können, indem Sie nach rechts scrollen. Damit Sie bestimmte Spalten wie z.B. den Titel nicht aus den Augen verlieren, können Sie einzelne Spalten anpinnen. Fahren Sie hierfür mit der Maus über die Spalte, dann erscheint ein Symbol mit drei Strichen. Klicken Sie auf dieses Symbol und anschließend auf „Spalte anpinnen“. Nun können Sie zwischen „Links anpinnen“, „Rechts anpinnen“ und „Nicht anpinnen“ wählen.
Sie können auch mehrere Spalten anpinnen.
4.2.5 Trefferliste Tabellenansicht: Filtern
Sie können innerhalb einer Spalte filtern, um die Ergebnisliste weiter einzuschränken. Fahren Sie hierfür mit der Maus über die Spalte, dann erscheint ein Symbol mit drei Strichen. Klicken Sie auf dieses Symbol und anschließend auf das mittlere Symbol.
Über das Dropdown Menü können Sie den Filter genauer definieren. Im Standard ist hier Enthält vordefiniert. Wenn Sie in dem darunterliegenden Eingabefeld den Begriff eingeben, wird der Filter nach dem Begriff vorgenommen. Zeitgleich öffnet sich ein weiterer Filter, mit dem Sie einen Zusätzlichen Begriff eingeben können. Diesen müssen Sie aber nicht unbedingt ausfüllen.
5. Ergebnis im Aktenplan lokalisieren
Wenn Sie ein Dokument über die Suche gefunden haben und wissen möchten, wo sich dieses Dokument im Aktenplan befindet, können Sie dies über die Funktion Im Aktenplan lokalisieren ermitteln.
Klicken Sie hierfür neben dem Dokument auf die drei Punkte und anschließend auf Im Aktenplan lokalisieren…
Nun wird der entsprechende Teilvorgang angezeigt, in dem sich das jeweilige Dokument befindet.
Weitere Informationen zum Aktenplan finden Sie in der Anleitung Aktenplan.
6. Such-Eingaben zurücksetzen
Über die drei Punkte im rechten Bereich, haben die Möglichkeit, die Sucheinschränkungen/Filter zurückzusetzen.
7. Suche in den Favoriten speichern