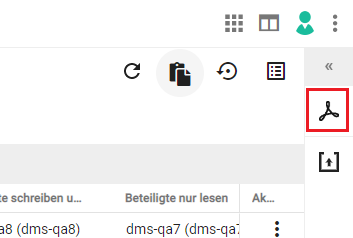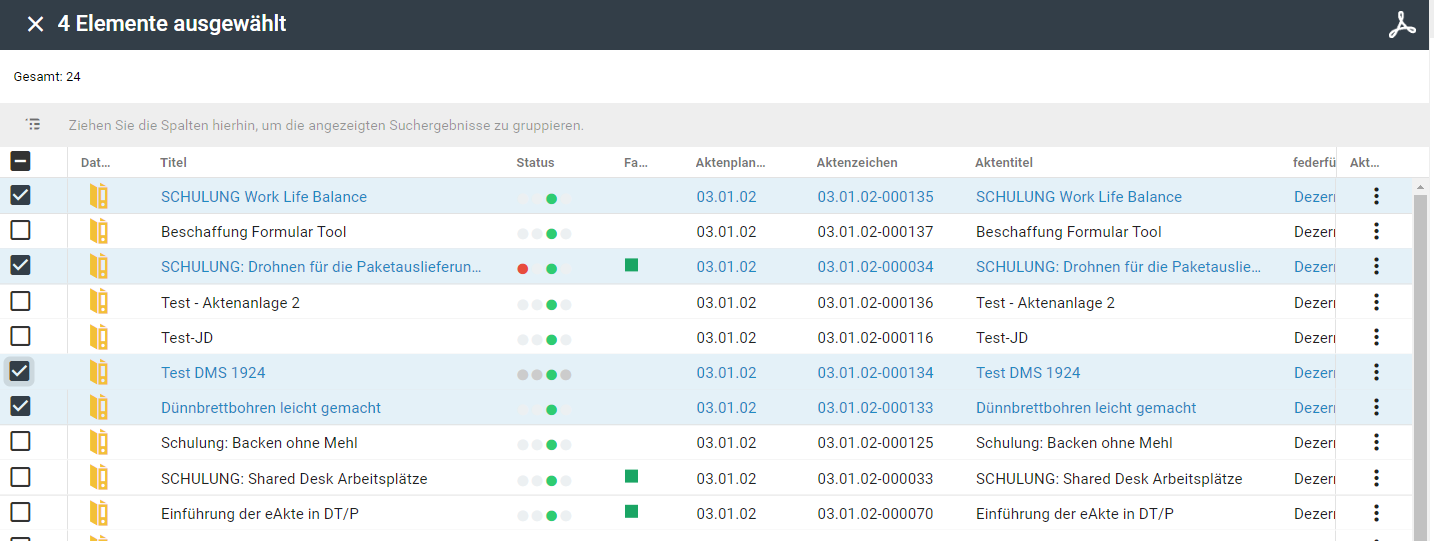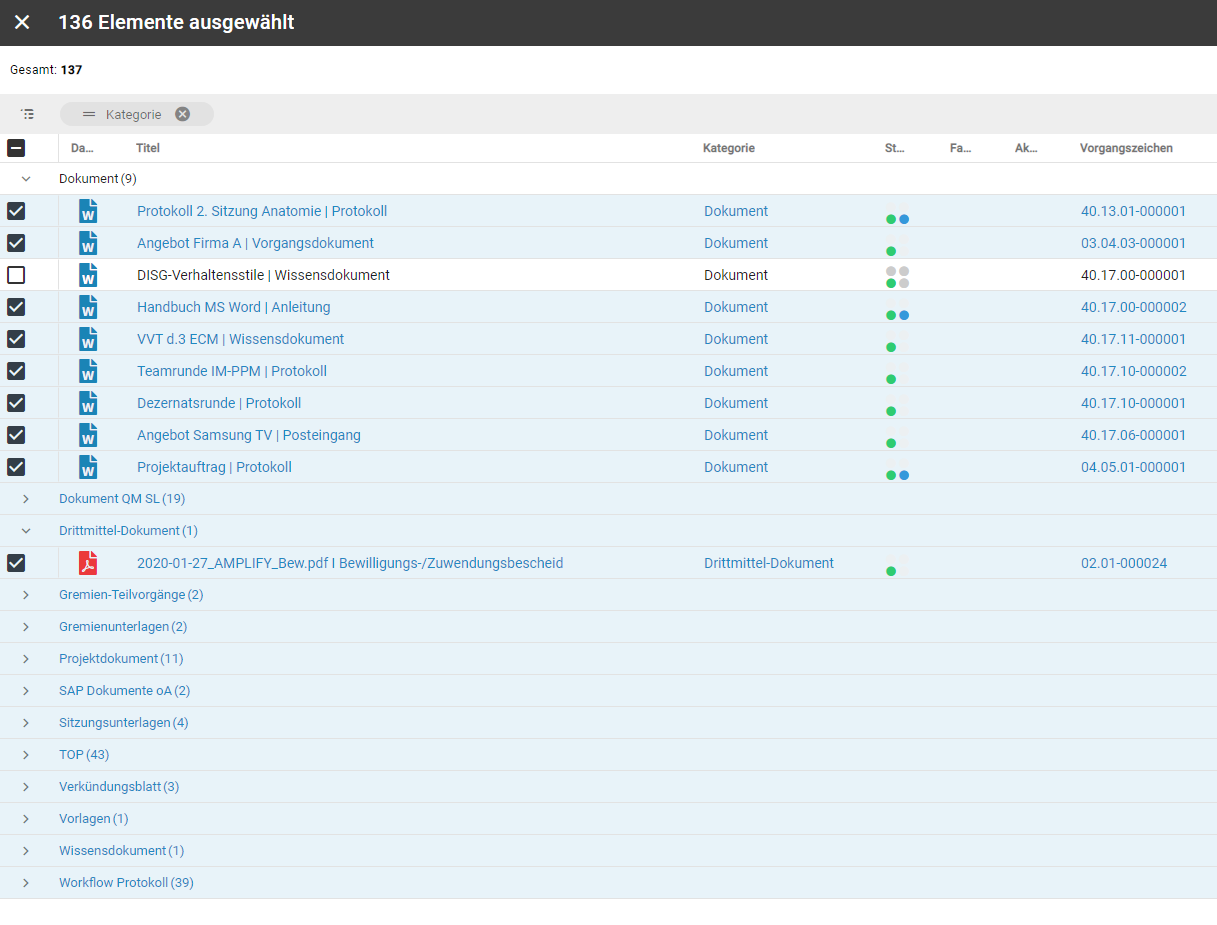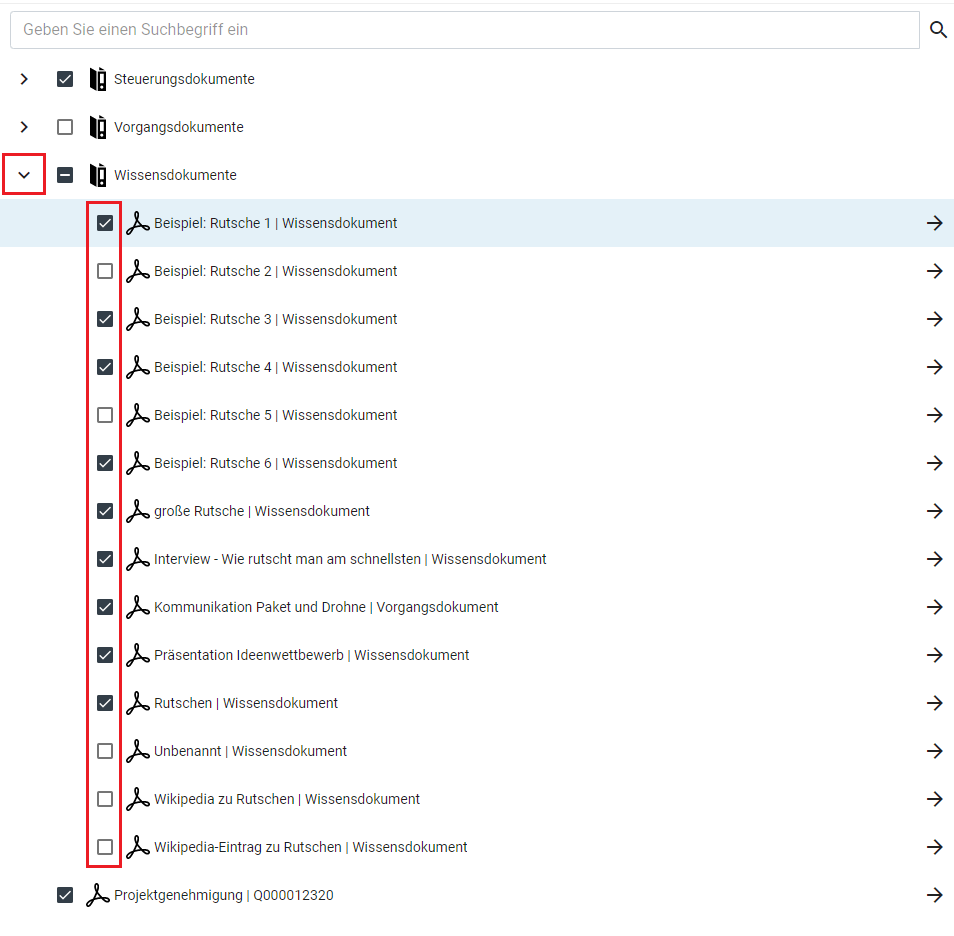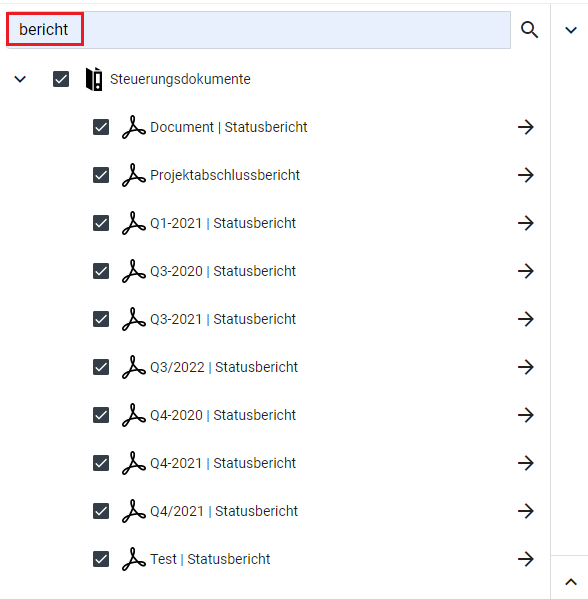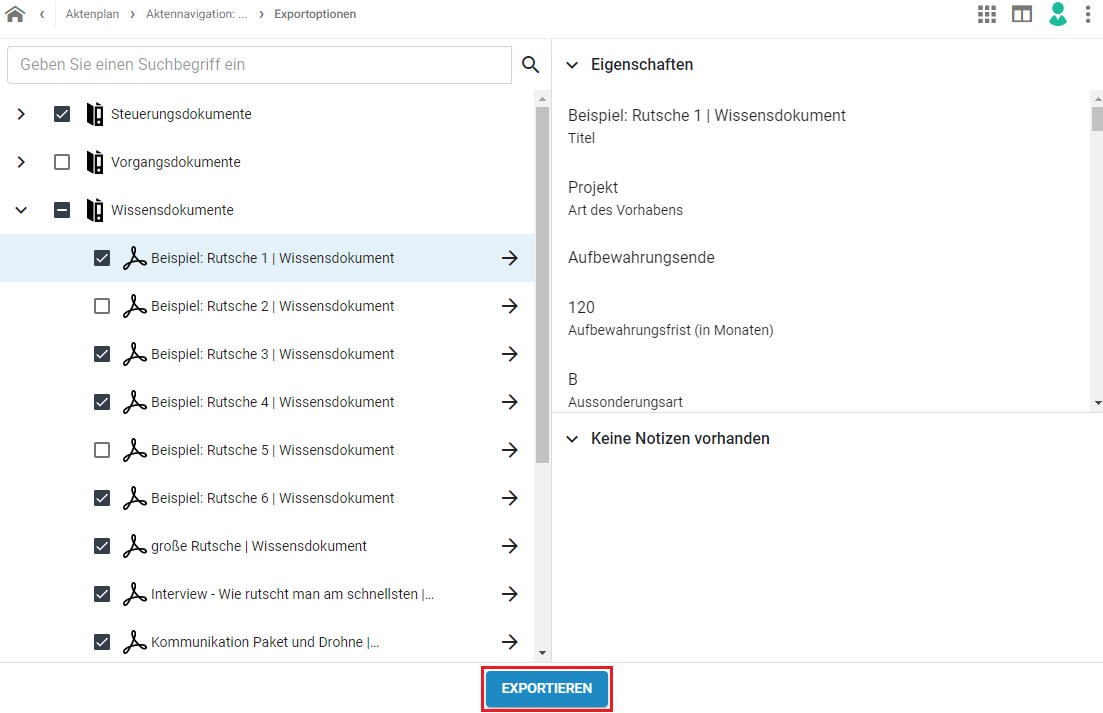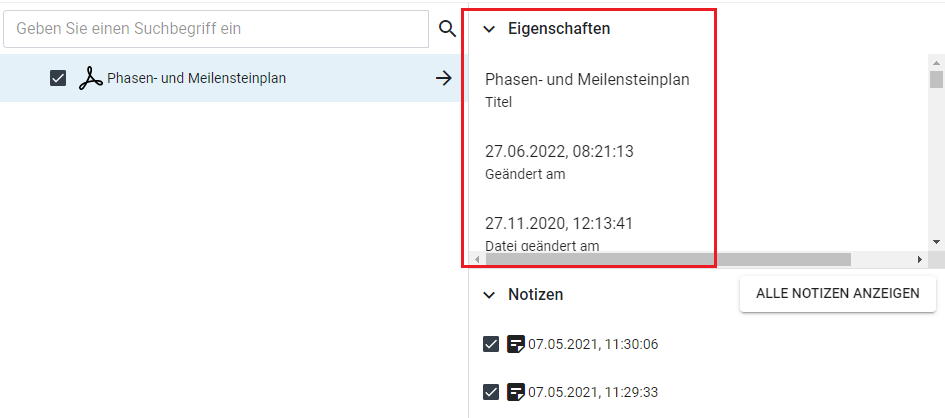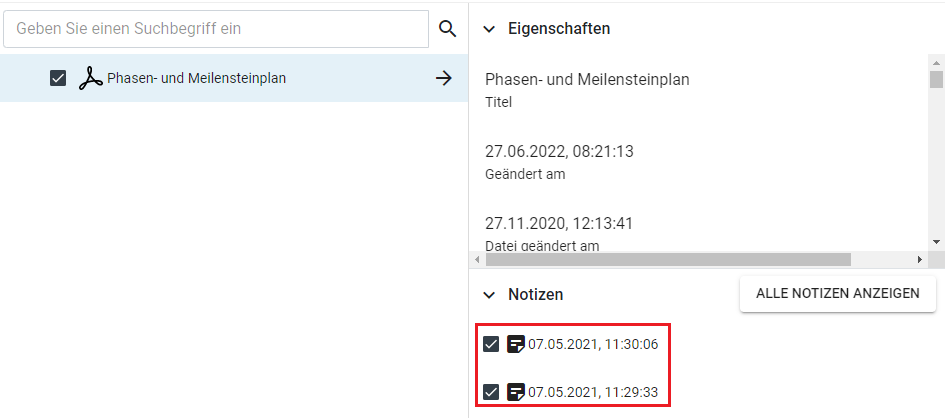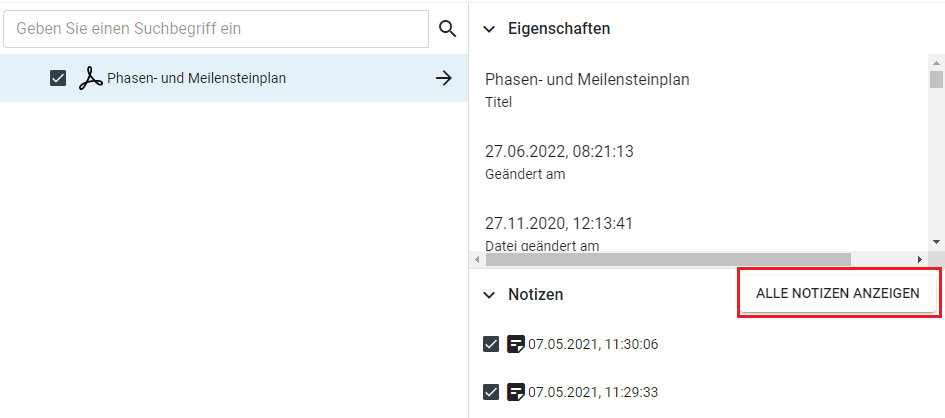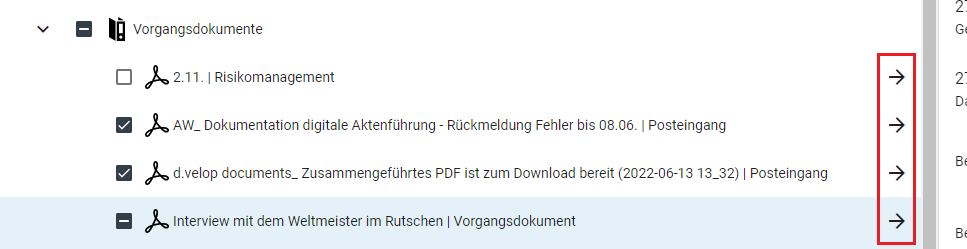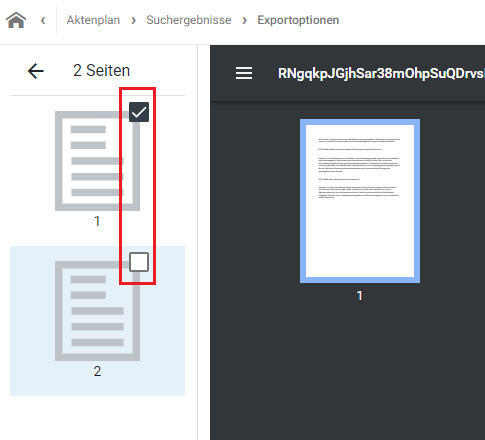PDF zusammenführen in DMS/eAkte: Unterschied zwischen den Versionen
KKeine Bearbeitungszusammenfassung |
Keine Bearbeitungszusammenfassung |
||
| Zeile 18: | Zeile 18: | ||
== PDF zusammenführen starten == | == PDF zusammenführen starten == | ||
{{AnleitungScreenshot|PdfCollector PDF-Export starten.png|Im rechten Seitenmenü ist die Schaltfläche | {{AnleitungScreenshot|PdfCollector PDF-Export starten.png|Im rechten Seitenmenü ist die Schaltfläche PDF zusammenführen durch eine rote Umrandung hervorgehoben. | ||
|Der '''pdf-Export''' kann innerhalb eines Vorgangs oder aus einer Dokumentensuche heraus durch einen Klick auf die Schaltfläche | |Der '''pdf-Export''' kann innerhalb eines Vorgangs oder aus einer Dokumentensuche heraus durch einen Klick auf die Schaltfläche '''PDF zusammenführen''' gestartet werden. | ||
}} | }} | ||
| Zeile 31: | Zeile 31: | ||
}} | }} | ||
{{AnleitungScreenshot|PdfCollector Vorauswahl bestätigen.png|Die Kopfzeile des PDF-Exports zeigt, dass zwei Elemente ausgewählt wurden. Die Schaltfläche rechts zum Start des Exports ist durch eine rote Umrandung hervorgehoben. | {{AnleitungScreenshot|PdfCollector Vorauswahl bestätigen.png|Die Kopfzeile des PDF-Exports zeigt, dass zwei Elemente ausgewählt wurden. Die Schaltfläche rechts zum Start des Exports ist durch eine rote Umrandung hervorgehoben. | ||
|Die Vorauswahl wird über einen Klick auf die Schaltfläche | |Die Vorauswahl wird über einen Klick auf die Schaltfläche '''PDF zusammenführen''' bestätigt. An dieser Stelle wird noch kein '''pdf-Export''' erzeugt. | ||
}} | }} | ||
| Zeile 37: | Zeile 37: | ||
{{AnleitungScreenshot|PdfCollector Feinauswahl.png|Gezeigt wird eine Liste von Teilvorgängen. Der unterste Vorgang ist ausgeklappt. Die Liste der Dokumente in diesem Teilvorgang ist durch eine vergrößerten Einzug gekennzeichnet. Eine rote Umrandung hebt die Auswahlschaltflächen hervor und die Schaltfläche zum Ausklappen des Teilvorgangs hervor. | {{AnleitungScreenshot|PdfCollector Feinauswahl.png|Gezeigt wird eine Liste von Teilvorgängen. Der unterste Vorgang ist ausgeklappt. Die Liste der Dokumente in diesem Teilvorgang ist durch eine vergrößerten Einzug gekennzeichnet. Eine rote Umrandung hebt die Auswahlschaltflächen hervor und die Schaltfläche zum Ausklappen des Teilvorgangs hervor. | ||
|In dieser Ansicht werden alle Vorgänge, Teilvorgänge und Dokumente aus der Vorauswahl angezeigt. Zu Beginn sind alle Einträge vorausgewählt. Einzelne Dokumente oder ganze Vorgänge und Teilvorgänge können wieder aus dem '''pdf-Export''' entfernt werden und der '''pdf-Export''' so feiner gestaltet werden. Um die Teilvorgänge bzw. Dokumente innerhalb eines Vorgangs anzeigen zu lassen, klicken Sie zuerst auf den | |In dieser Ansicht werden alle Vorgänge, Teilvorgänge und Dokumente aus der Vorauswahl angezeigt. Zu Beginn sind alle Einträge vorausgewählt. Einzelne Dokumente oder ganze Vorgänge und Teilvorgänge können wieder aus dem '''pdf-Export''' entfernt werden und der '''pdf-Export''' so feiner gestaltet werden. Um die Teilvorgänge bzw. Dokumente innerhalb eines Vorgangs anzeigen zu lassen, klicken Sie zuerst auf den '''kleinen Pfeil''' vor dem Vorgang bzw. dem Teilvorgang. Der Inhalt wird jetzt ausgeklappt dargestellt. Durch einen Klick {{PfeilR}} auf '''den Haken vor einem Dokument''' kann dieses jetzt aus dem '''pdf-Export''' ausgeschlossen werden. Auf dei gleiche Weise können auch ganze Vorgänge oder Teilvorgänge aus dem '''pdf-Export''' ausgeschlossen werden. | ||
}} | }} | ||
{{AnleitungScreenshot|PdfCollector Suche.png|Im Suchfenster wurde das Stichwort Bericht eingegeben. Das Suchergebnis zeigt verschiedene Statusberichte. Das Suchwort wird durch eine rote Umrandung hervorgehoben. | {{AnleitungScreenshot|PdfCollector Suche.png|Im Suchfenster wurde das Stichwort Bericht eingegeben. Das Suchergebnis zeigt verschiedene Statusberichte. Das Suchwort wird durch eine rote Umrandung hervorgehoben. | ||
| Zeile 43: | Zeile 43: | ||
}} | }} | ||
{{AnleitungScreenshot|PdfCollector Auswahl bestätigen und Exportieren.png|Das Bild zeigt den gestarteten pdf-Export. Am unteren Rand ist in der Mitte die Schaltfläche Exportieren mit einer roten Umrandung hervorgehoben. | {{AnleitungScreenshot|PdfCollector Auswahl bestätigen und Exportieren.png|Das Bild zeigt den gestarteten pdf-Export. Am unteren Rand ist in der Mitte die Schaltfläche Exportieren mit einer roten Umrandung hervorgehoben. | ||
|Nachdem der Dokumente ausgewählt und ggf. sortiert wurden, kann über die Schaltfläche | |Nachdem der Dokumente ausgewählt und ggf. sortiert wurden, kann über die Schaltfläche '''Exportieren''' der tatsächliche '''pdf-Export''' angestoßen werden. Im Hintergrund wird der '''pdf-Export''' zusammengestellt. Anschließend erhalten Sie aus dem System eine E-Mail mit einem Link zum '''pdf-Export'''. | ||
}} | }} | ||
| Zeile 61: | Zeile 61: | ||
}} | }} | ||
{{AnleitungScreenshot|PdfCollector Notizen und Dokumenteigenschaften Notizen anzeigen.png|An der rechten Bildschirmhälfte befindet sich die Schaltfläche Alle Notizen anzeigen. Sie wird eine rote Umrandung hervorgehoben. | {{AnleitungScreenshot|PdfCollector Notizen und Dokumenteigenschaften Notizen anzeigen.png|An der rechten Bildschirmhälfte befindet sich die Schaltfläche Alle Notizen anzeigen. Sie wird eine rote Umrandung hervorgehoben. | ||
|Durch einen Klick auf die Schaltfläche | |Durch einen Klick auf die Schaltfläche '''Alle Notizen anzeigen''' öffnet sich eine Übersicht der Notizen in einem separaten Fenster. | ||
}} | }} | ||
| Zeile 76: | Zeile 76: | ||
{{AnleitungScreenshot|PdfCollector Mail Link zum PDF-Export.png|Das Bild zeigt eine Systemmail mit dem Text: Das von Ihnen zusammengeführte PDF ist zum Download bereit. Sie können dieses über den folgenden Link herunterladen. Freundliche Grüße. Ihre d.velop AG. Das Wort Link ist mit einer roten Umrandung versehen. | {{AnleitungScreenshot|PdfCollector Mail Link zum PDF-Export.png|Das Bild zeigt eine Systemmail mit dem Text: Das von Ihnen zusammengeführte PDF ist zum Download bereit. Sie können dieses über den folgenden Link herunterladen. Freundliche Grüße. Ihre d.velop AG. Das Wort Link ist mit einer roten Umrandung versehen. | ||
|Nachdem der '''pdf-Export''' in Auftrag gegeben wurde, erhalten Sie nach kurzer Zeit eine Mail mit einem | |Nachdem der '''pdf-Export''' in Auftrag gegeben wurde, erhalten Sie nach kurzer Zeit eine Mail mit einem '''Link''' zur Downloadseite Ihres '''pdf-Exports'''. Dort kann mit einem Klick auf → '''Herunterladen''' der '''pdf-Export''' lokal gespeichert werden. | ||
}} | }} | ||
{{AnleitungScreenshot|PdfCollector PDF-Export herunterladen.png|Das Bild zeigt eine Person, die einen Papierflieger wirft. Darunter befindet sich der Texthinweis: Ihre Dateien stehen zum Herunterladen bereit. Am unteren Rand befindet sich die Schaltfläche Herunterladen. Sie ist durch einen roten Rahmen hervorgehoben. | {{AnleitungScreenshot|PdfCollector PDF-Export herunterladen.png|Das Bild zeigt eine Person, die einen Papierflieger wirft. Darunter befindet sich der Texthinweis: Ihre Dateien stehen zum Herunterladen bereit. Am unteren Rand befindet sich die Schaltfläche Herunterladen. Sie ist durch einen roten Rahmen hervorgehoben. | ||
|Mit einem Klick auf | |Mit einem Klick auf '''Herunterladen''' wird der '''pdf-Export''' gespeichert. Der Link steht für 24 Stunden zur Verfügung. Danach kann der '''pdf-Export''' nicht erneut heruntergeladen werden. | ||
}} | }} | ||
{{Anleitung|2|PDF zusammenführen}} | {{Anleitung|2|PDF zusammenführen}} | ||
Version vom 4. August 2022, 08:21 Uhr
Aufbau des pdf-Exports
- Schematischer Aufbau des PDF-Exports
- Deckblatt
- Inhaltsverzeichnis
- Vorgang (Trennblatt)
- Teilvorgang (Trennblatt)
- Dokumente im Teilvorgang
- Dokumente im Vorgang
- Teilvorgang (Trennblatt)
- weitere Dokumente