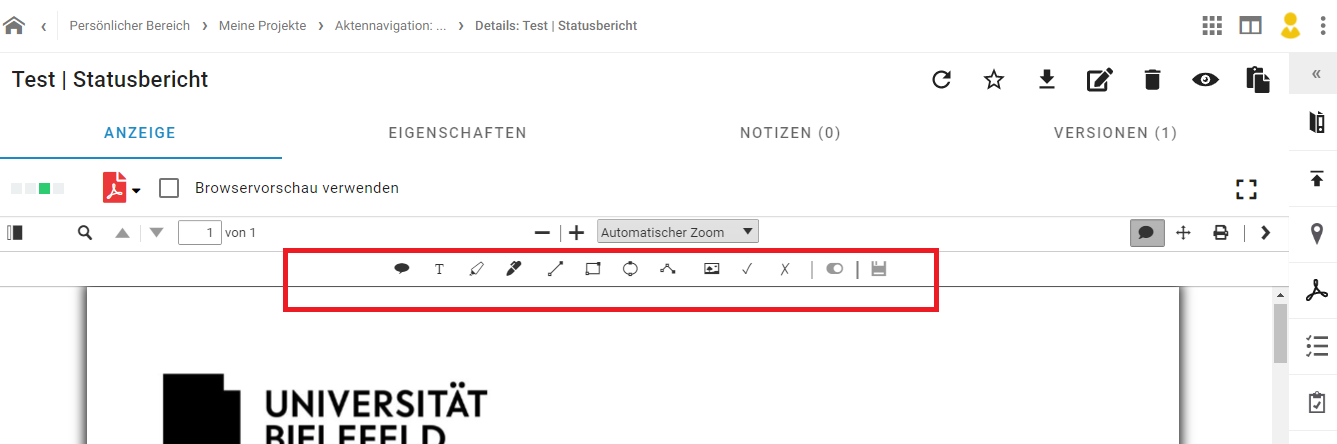|
|
| Zeile 64: |
Zeile 64: |
| {{AnleitungAbsatz|ddd | | {{AnleitungAbsatz|ddd |
| }} | | }} |
| | <br> |
| | {{Hinweis|Die hinzugefügten Linien oder Kommentare, sind nur in der PDF-Vorschau sichtbar und nicht in dem eigentlichen Excel-, Word-Dokument, etc. Die Linien oder Kommentare am PDF werden überschrieben, sobald eine neue Version des Dokuments erzeugt wird! Über die Versionierung können die Kommentare und Linien älterer Versionen des Dokuments in der PDF-Vorschau eingesehen werden. |
|
| |
|
| ==2. Kapitel== | | ==2. Kapitel== |
Version vom 8. August 2022, 12:28 Uhr
Text zur Beschreibung der Seite
Dokumente innerhalb der PDF-Vorschau kommentieren
Wenn Sie ein Dokument im Dokumentenmanagementsystem kommentieren möchten, rufen Sie dieses Dokument zunächst auf. Sie können das Dokument entweder über Ihre Favoriten, eine Suche oder einen Direktlink auf das Dokument aufrufen.
In der Regel wird Ihnen das Dokument nach dem Aufruf in der PDF-Vorschau angezeigt. Sollte dies nicht der Fall sein, müssen Sie oben Links unterhalb des Dokumententitels auf Anzeige klicken.
Klicken Sie als nächstes auf das Sprechblasen-Symbol oben rechts. Anschließend öffnet sich das Menü Kommentar-Werkzeuge.
In dem Menü Kommentar-Werkzeuge können Sie neben dem kommentieren von Dokumente weitere Änderungen vornehmen. Nachfolgend werden diese Möglichkeiten beschrieben.
Notiz hinzufügen
Die Funktion Notiz hinzufügen finden Sie in in den Kommentar-Werkzeugen unter dem Sprechblasen-Symbol.
Mit diesem Feld können Sie eine kurze Notiz am PDF-Dokument hinterlassen. Die Notiz erscheint als weiße Sprechblase auf gelbem Grund.
Textkommentar hinzufügen
Die Textkommentar-Funktion finden Sie unter dem Symbol mit dem T in den Kommentar-Werkzeugen. Mit diesem Feld können Sie einen Textkommentar in der PDF-Vorschau des jeweiligen Dokuments hinterlassen. Dabei können Sie die Größe und die Schriftfarbe wählen.
Bereich hervorheben
Die Textmarker-Funktion verbirgt sich hinter dem weißen Textmarker-Symbol in den Kommentar-Werkzeugen. Mit diesem Feld heben Sie einen bestimmten Bereich hervor, indem Sie eine farbige Markierung über ihn setzen.
Linie zeichnen
Über das schräge Linien-Symbol mit den zwei Pfeilen in den Kommentar-Werkzeugen, können Sie eine gerade Linie in der PDF-Vorschau zeichnen.
Rechteck zeichnen
Über das rechteckige Symbol in den Kommentar-Werkzeugen, können Sie ein Rechteck oder ein Quadrat in der PDF-Vorschau zeichnen.
Oval zeichnen
Über das runde Symbol in den Kommentar-Werkzeugen, können Sie ein einen Kreis oder ein Oval in der PDF-Vorschau zeichnen.
Verbundene Linien zeichnen
Die Funktion verbundene Linien zeichnen, finden Sie über das Symbol mit den zwei nach unten zeigenden Pfeilen in den Kommentar-Werkzeugen. Mit dieser Funktion können Sie verbundene Linien in der PDF-Vorschau zeichnen. Bei einem Klick setzen Sie eine Abzweigung der Linie. Bei einem erneuten Klick auf die gerade gesetzte Abzweigung schließen Sie das Zeichnen ab.
Bild hinzufügen
Mit Hilfe des Bild-Symbols, können Sie ein Bild aus einem lokalen Verzeichnis hochladen und an die PDF-Vorschau pinnen.
Häkchen hinzufügen
Über das Häkchen-Symbol in den Kommentar-Werkzeugen, können Sie in einen bestimmten Bereich der PDF-Vorschau, ein grünes Häkchen setzen.
Kreuzchen hinzufügen
Die Funktion Kreuzchen hinzufügen, finden Sie über Kreuzchen-Symbol in den Kommentar-Werkzeugen. Mit dieser Funktion können Sie in einen bestimmten Bereich der PDF-Vorschau, ein rotes Kreuzchen setzen.
Alle Kommentare ausblenden
Über das Schalter-Symbol in den Kommentar-Werkzeugen, können Sie festlegen, ob Sie sich die Kommentare in der PDF-Vorschau anzeigen lassen möchten. Wenn keine Kommentare in der PDF-Vorschau existieren, ist dieses Feld ausgegraut.
Kommentare speichern
{{Hinweis|Die hinzugefügten Linien oder Kommentare, sind nur in der PDF-Vorschau sichtbar und nicht in dem eigentlichen Excel-, Word-Dokument, etc. Die Linien oder Kommentare am PDF werden überschrieben, sobald eine neue Version des Dokuments erzeugt wird! Über die Versionierung können die Kommentare und Linien älterer Versionen des Dokuments in der PDF-Vorschau eingesehen werden.
2. Kapitel
Text + Link zur anderen Anleitung