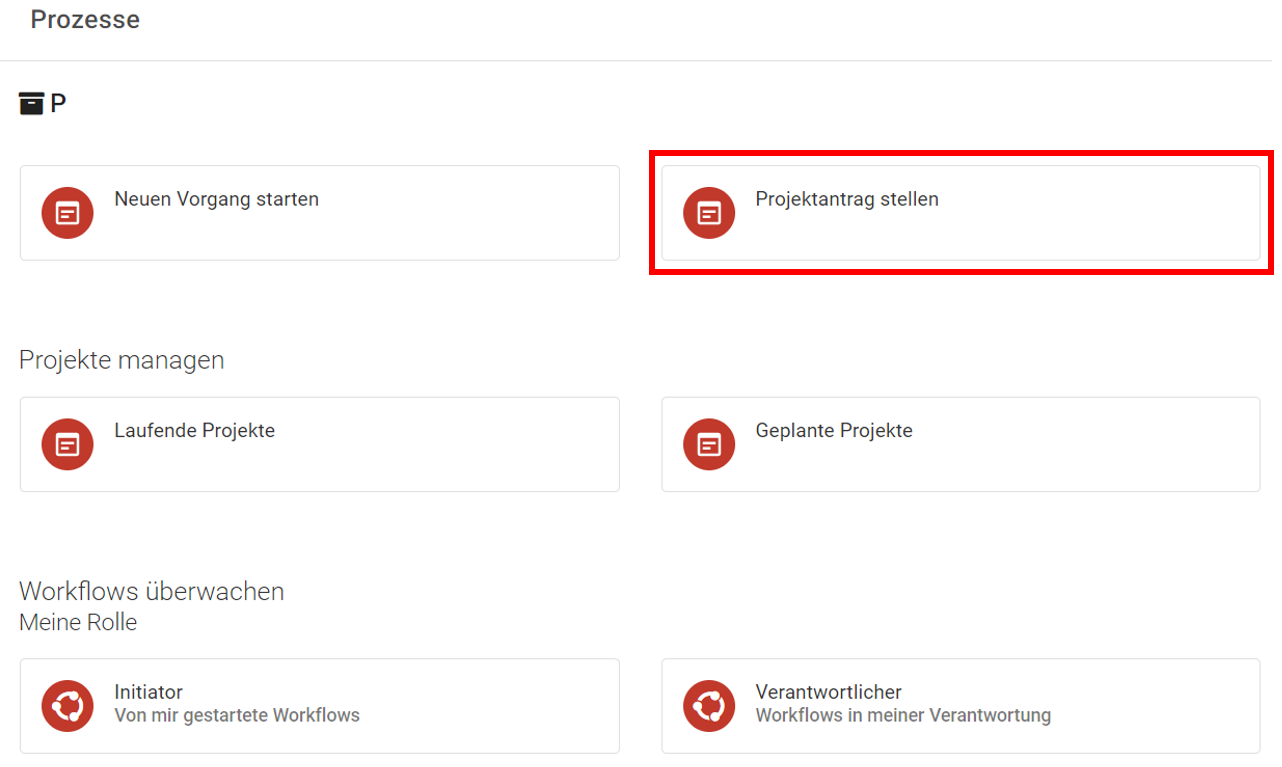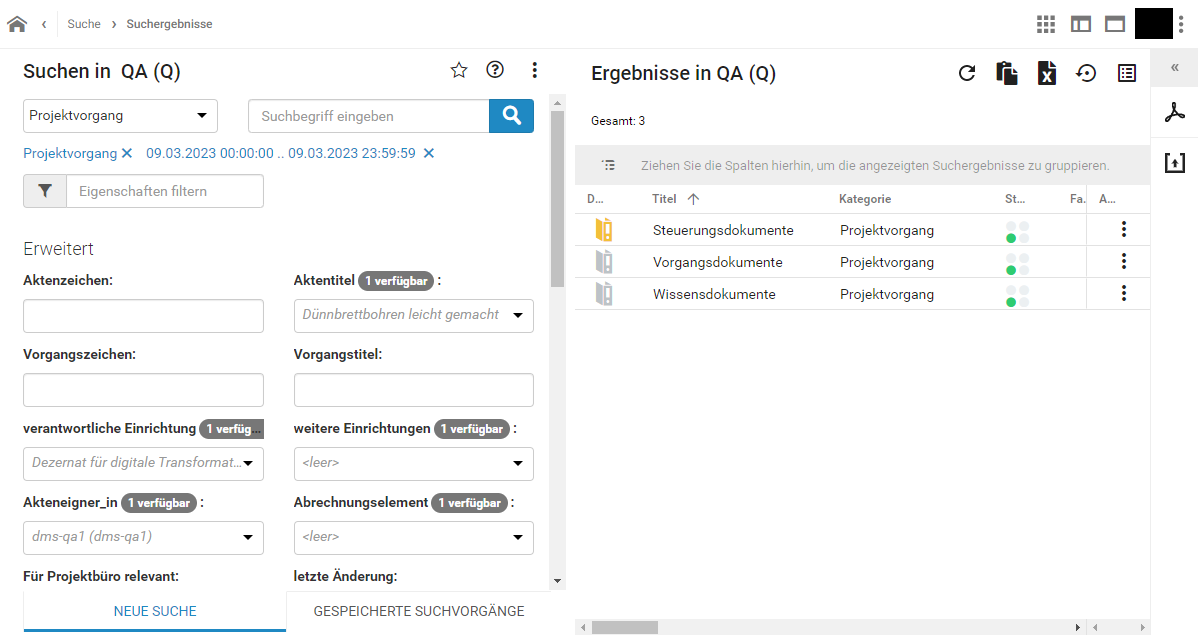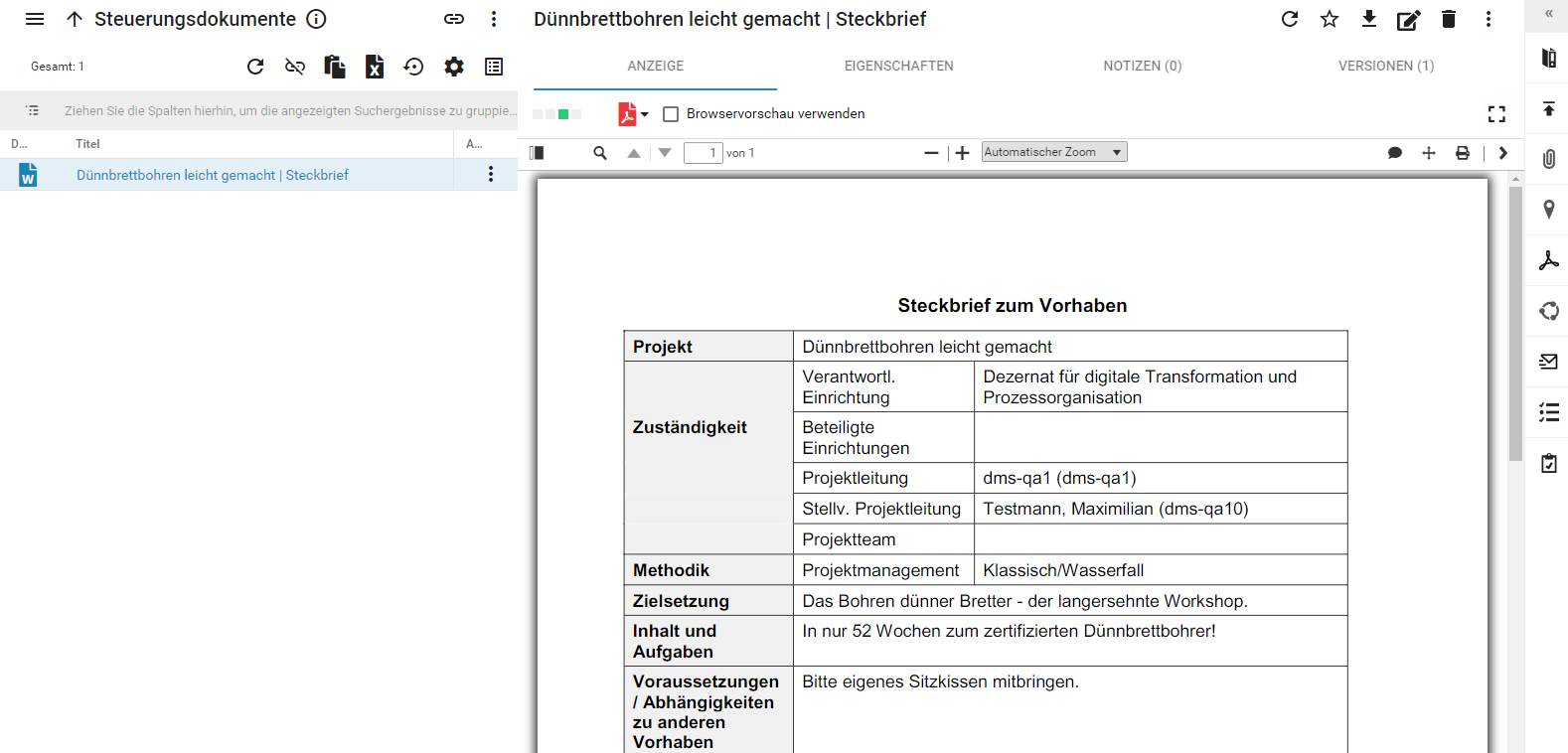Projekt beantragen in DMS/eAkte: Unterschied zwischen den Versionen
Keine Bearbeitungszusammenfassung |
Keine Bearbeitungszusammenfassung |
||
| (39 dazwischenliegende Versionen von 5 Benutzern werden nicht angezeigt) | |||
| Zeile 1: | Zeile 1: | ||
{{ | {{Anleitung}}<!--[[Kategorie:Schnelleinstieg in DMS/eAkte]]-->[[Kategorie:Projektakte]][[category:Aufgaben und Abläufe]] | ||
Über das DMS wird der komplette Lifecycle der Projektakten abgebildet. Das geht von der Einreichung eines Projektvorschlags, Bereitstellung von Vorlagen, Workflow zur Genehmigung der Durchführung des Projektes bis zur Ablage und Verwaltung der Projektunterlagen. | Über das DMS wird der komplette Lifecycle der Projektakten abgebildet. Das geht von der Einreichung eines Projektvorschlags, Bereitstellung von Vorlagen, Workflow zur Genehmigung der Durchführung des Projektes bis zur Ablage und Verwaltung der Projektunterlagen. | ||
:BPNM-Prozess [https:// | :BPNM-Prozess [https://uni-bielefeld.nrw-hochschulen.bicplatform.de/portal/diagrams/detail/root/(diagram-view//sidebar:main_panel/0)?tenantId=70f7b8a1-3950-4bd3-8a18-0a00261c264e&repositoryId=31be841f-dcf3-4e09-969e-0006260dbfc2&stageId=published&categoryId=root&diagramId=a5223240-1591-4d5c-8f3e-0a7d7c96d3f2 Projekt beantragen und genehmigen] | ||
:BPNM-Prozess [https:// | :BPNM-Prozess [https://uni-bielefeld.nrw-hochschulen.bicplatform.de/portal/diagrams/detail/root/(diagram-view//sidebar:main_panel/0)?tenantId=70f7b8a1-3950-4bd3-8a18-0a00261c264e&repositoryId=31be841f-dcf3-4e09-969e-0006260dbfc2&stageId=published&categoryId=root&diagramId=282c600d-8fbc-4b88-9d1f-90b135931e5a Projekt Durchführen und abschließen]__FORCETOC__ | ||
== Aktenplanbereich in der eAkte == | == Aktenplanbereich in der eAkte == | ||
| Zeile 23: | Zeile 18: | ||
}} | }} | ||
}} | }} | ||
== Projektvorschlag einreichen == | |||
Über ein Formular (Formcycle) kann ein Projektvorschlag eingereicht werden. Dafür wird im DMS über die Kachel '''Prozesse''' die Schaltfläche '''Projektantrag stellen''' ausgewählt. | |||
{{AnleitungScreenshotGroß|Pfad zum Projektantrag ab Juni 2024.png|Pfad zum Projektantrag im DMS}} | |||
Über den Login mit der Web-Authentifizierung der Uni Bielefeld gelangt man zum Formular. Hier sind die entsprechenden Eingaben zu machen. Pflichtfelder sind gekennzeichnet. | |||
Mit '''Formular abschicken''' wird das Formular geschlossen und die Meldung angezeigt, dass die Daten erfolgreich an das System gesendet wurden. Sie erhalten auch eine Bestätigungsmail über den erfolgreichen Datenübertrag. Parallel hierzu wird Ihr Projektantrag an das Zentrale Projektbüro übermittelt, das mithilfe der Metadaten Ihres Antrags die Projektakte im DMS erzeugt. | |||
== Wurde das Projekt erfolgreich angelegt? == | == Wurde das Projekt erfolgreich angelegt? == | ||
{{ | Das Zentrale Projektbüro informiert Sie darüber, wenn Ihre Projektakte angelegt wurde; dies passiert i.d.R. innerhalb von zwei Tagen. | ||
| | |||
Finden tun Sie ihre Projektakte dann über die Suche. Öffnen Sie über das Widget '''Suche''' die Suchmaske. Wählen Sie als Kategorie '''Projektvorgang''' aus sowie im Feld '''Erstellt am''' das heutige Datum (bzw. der Erstellung des Projektantrags). Sie können außerdem im Feld '''Suchbegriff''' einen Teil des Projektnamens eingeben. | |||
{{AnleitungScreenshotGroß|Suche Teilvorgang2.png|Es wird die Suchmaske angezeigt. Eingegebene Suchbegriffe sind Kategorie Projektvorgang, der Titel des Projektes sowie das Feld Erstellt am. | |||
}} | }} | ||
Sie finden die korrekt angelegten Vorgänge Steuerungs-, Vorgangs-, und Wissensdokumente. Das Symbol des Vorgangs Steuerungsdokumente ist gelb dargestellt, was bedeutet, dass dieser Vorgang einen Inhalt hat. Die anderen beiden Symbole sind grau dargestellt, sie sind aktuell leer. | |||
| | |||
Im Vorgang Steuerungsdokumente ist der Projektsteckbrief abgelegt. Der Dokumenttitel besteht aus dem Namen des Projektes erweitert um "| Steckbrief". Die Metadaten sind vorhanden. Sie wurden dem Projektantrag entnommen. | |||
{{ | {{AnleitungScreenshotGroß|Projektsteckbrief.png|Es wird das Bild eines Bildschirmes gezeigt. Dieser ist geteilt. Links wird der Inhalt des Vorganges Steuerungsdokumente gezeigt. Rechts werden die Metadaten dargestellt. | ||
| | |||
}} | }} | ||
Bei Fragen Wenden Sie sich bitte an das Projektbüro ([mailto:multiprojektmanagement@uni-bielefeld.de multiprojektmanagement@uni-bielefeld.de]). | |||
Aktuelle Version vom 28. Juni 2024, 18:38 Uhr
Über das DMS wird der komplette Lifecycle der Projektakten abgebildet. Das geht von der Einreichung eines Projektvorschlags, Bereitstellung von Vorlagen, Workflow zur Genehmigung der Durchführung des Projektes bis zur Ablage und Verwaltung der Projektunterlagen.
- BPNM-Prozess Projekt beantragen und genehmigen
- BPNM-Prozess Projekt Durchführen und abschließen
Aktenplanbereich in der eAkte
Projektvorschlag einreichen
Über ein Formular (Formcycle) kann ein Projektvorschlag eingereicht werden. Dafür wird im DMS über die Kachel Prozesse die Schaltfläche Projektantrag stellen ausgewählt.
Über den Login mit der Web-Authentifizierung der Uni Bielefeld gelangt man zum Formular. Hier sind die entsprechenden Eingaben zu machen. Pflichtfelder sind gekennzeichnet.
Mit Formular abschicken wird das Formular geschlossen und die Meldung angezeigt, dass die Daten erfolgreich an das System gesendet wurden. Sie erhalten auch eine Bestätigungsmail über den erfolgreichen Datenübertrag. Parallel hierzu wird Ihr Projektantrag an das Zentrale Projektbüro übermittelt, das mithilfe der Metadaten Ihres Antrags die Projektakte im DMS erzeugt.
Wurde das Projekt erfolgreich angelegt?
Das Zentrale Projektbüro informiert Sie darüber, wenn Ihre Projektakte angelegt wurde; dies passiert i.d.R. innerhalb von zwei Tagen.
Finden tun Sie ihre Projektakte dann über die Suche. Öffnen Sie über das Widget Suche die Suchmaske. Wählen Sie als Kategorie Projektvorgang aus sowie im Feld Erstellt am das heutige Datum (bzw. der Erstellung des Projektantrags). Sie können außerdem im Feld Suchbegriff einen Teil des Projektnamens eingeben.
Sie finden die korrekt angelegten Vorgänge Steuerungs-, Vorgangs-, und Wissensdokumente. Das Symbol des Vorgangs Steuerungsdokumente ist gelb dargestellt, was bedeutet, dass dieser Vorgang einen Inhalt hat. Die anderen beiden Symbole sind grau dargestellt, sie sind aktuell leer.
Im Vorgang Steuerungsdokumente ist der Projektsteckbrief abgelegt. Der Dokumenttitel besteht aus dem Namen des Projektes erweitert um "| Steckbrief". Die Metadaten sind vorhanden. Sie wurden dem Projektantrag entnommen.
Bei Fragen Wenden Sie sich bitte an das Projektbüro (multiprojektmanagement@uni-bielefeld.de).