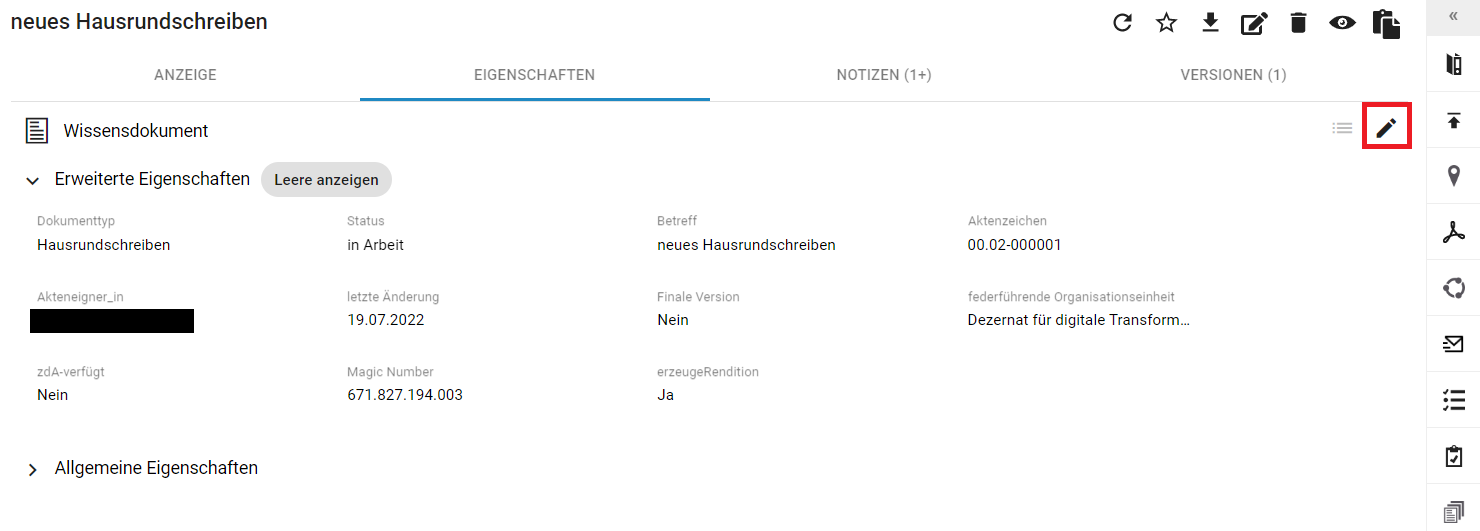Hausrundschreiben erstellen in DMS/eAkte: Unterschied zwischen den Versionen
Keine Bearbeitungszusammenfassung |
Keine Bearbeitungszusammenfassung |
||
| Zeile 1: | Zeile 1: | ||
{{Seite im Aufbau}}[[category:Anleitung]][[category:Hausrundschreiben]] | {{Seite im Aufbau}}[[category:Anleitung]][[category:Hausrundschreiben]] | ||
{{AnleitungAbsatz | {{AnleitungAbsatz | ||
|In dieser Anleitung erfahren Sie, wie Sie mit Hilfe einer Vorlage ein Hausrundschreiben erstellen und genehmigen lassen können. Zusätzlich erfahren Sie, wie ein Anhang zum Hausrundschreiben hochgeladen werden kann. | |In dieser Anleitung erfahren Sie, wie Sie in DMS/eAkte mit Hilfe einer Vorlage ein Hausrundschreiben erstellen und genehmigen lassen können. Zusätzlich erfahren Sie, wie ein Anhang zum Hausrundschreiben hochgeladen werden kann. | ||
}} | }} | ||
{{Verweis | {{Verweis | ||
| Zeile 8: | Zeile 8: | ||
== Hausrundschreiben mit Vorlage erstellen == | == Hausrundschreiben mit Vorlage erstellen == | ||
=== Hausrundschreiben-Dokument erstellen === | |||
{{AnleitungAbsatz | {{AnleitungAbsatz | ||
|Um ein Hausrundschreiben zu erstellen, müssen Sie auf der Startseite des DMS/eAkte auf die Kachel '''Office-Vorlagen''' klicken.}} | |Um ein Hausrundschreiben zu erstellen, müssen Sie auf der Startseite des DMS/eAkte auf die Kachel '''Office-Vorlagen''' klicken. | ||
}} | |||
{{AnleitungScreenshotGroß|Hausrundschreiben Vorlage.png|Unter "Verfügbare Vorlagen" ist neben dem Word-Symbol das Wort "Hausrundschreiben" zu sehen. Rechts davon sind ein Plus-Symbol sowie ein Symbol mit einem Pfeil nach unten zu einem Querstrich zu sehen. | {{AnleitungScreenshotGroß|Hausrundschreiben Vorlage.png|Unter "Verfügbare Vorlagen" ist neben dem Word-Symbol das Wort "Hausrundschreiben" zu sehen. Rechts davon sind ein Plus-Symbol sowie ein Symbol mit einem Pfeil nach unten zu einem Querstrich zu sehen. | ||
|Wählen Sie unter Verfügbare Vorlagen '''Hausrundschreiben''' aus und klicken Sie rechts davon auf das Plus-Symbol.}} | |Wählen Sie unter Verfügbare Vorlagen '''Hausrundschreiben''' aus und klicken Sie rechts davon auf das Plus-Symbol. | ||
}} | |||
{{AnleitungAbsatz | |||
|Es erscheint eine Meldung, dass das Dokument aus der Vorlage erfolgreich erzeugt wurde, die Sie mit einem Klick auf '''Gelesen''' bestätigen können. | |||
}} | |||
{{AnleitungScreenshotGroß|Hausrundschreiben Eigenschaften.png|Die Eigenschaften des Dokuments "neues Hausrundschreiben" werden angezeigt. Auf der rechten Seite, fast ganz oben ist ein einzelnes Stift-Symbol farblich hervorgehoben. | |||
|Sie werden nun auf das Dokument weitergeleitet. Bitte füllen im nächsten Schritt die Metadaten zu dem Dokument aus. Wechseln Sie dafür in den Reiter '''Eigenschaften''' und klicken Sie auf das Stift-Symbol rechts oben, um die Metadaten zu pflegen. | |||
}} | |||
{{AnleitungAbsatz | |||
|Pflegen Sie dort bitte folgende Felder mit Informationen zu dem betreffenden Hausrundschreiben ein: <br> | |||
* '''Betreff''' – Titel des Hausrundschreibens (im Standard steht hier "Neues Hausrundschreiben") | |||
* '''Register''' – Handelt es sich um ein Informationsschreiben oder eine Organisationsänderung? | |||
* '''verantwortliche Einrichtung''' – Wer ist für den Inhalt des Hausrundschreibens verantwortlich? | |||
Wenn Sie alle Felder befüllt haben, klicken Sie rechts unten auf '''Speichern'''. Sie bekommen eine Meldung eingeblendet, dass die Änderungen erfolgreich gespeichert wurden. Der Stand des Entwurfs wird Ihnen in der Vorschau unter dem Reiter '''Anzeige''' angezeigt. | |||
}} | |||
=== Hausrundschreiben-Dokument mit Inhalt füllen === | |||
{{AnleitungAbsatz | |||
|Um das Hausrundschreiben mit Inhalten zu füllen, müssen Sie es in Bearbeitung nehmen. <br> | |||
Dafür klicken Sie oben rechts im Menü neben dem Dokumententitel auf das Stift-Symbol. Im rechten Menü erscheint daraufhin ein Word-Symbol, auf das Sie anschließend klicken müssen, um das Dokument in Word zu bearbeiten. Word öffnet sich und Sie müssen sich erneut mit Ihren Login-Daten bzw. mit einem klick auf die Schaltfläche '''Mit Kerberos anmelden''' anmelden.<br> | |||
Sie können nun die Inhalte des Hausrundschreibens befüllen. Dies sind: | |||
* die Kontaktdaten der Person, die für den Inhalt des Hausrundschreibens verantwortlich sind | |||
* das Auswahlfeld zur Art des Hausrundschreibens | |||
* der Betreff des Hausrundschreibens | |||
* der Inhalt des Hausrundschreibens | |||
Der Verteiler des Hausrundschreibens muss nicht mehr befüllt werden und wurde daher nicht in die Vorlage integriert.<br> | |||
Wenn Sie die Bearbeitung des Hausrundschreibens beenden wollen, klicken Sie in Word auf das Speichern-Symbol und kehren Sie zum Hausrundschreiben in DMS/eAkte zurück. Klicken Sie dort im Menü oberhalb der Dokumentanzeige auf das Haken-Symbol. Gegebenenfalls werden Sie vom System gebeten, eine Bearbeitungsnotiz zu hinterlegen. Hier können Sie z.B. Erstellung eintragen. | |||
}} | |||
{{Hinweis | |||
|Je nach Bildschirmeinstellungen und -größe verbirgt sich das Haken-Symbol möglicherweise hinter einem so genannten Burgermenü (drei übereinander liegende Punkte). | |||
}} | |||
{{AnleitungAbsatz | |||
|Damit ist das Dokument gespeichert und der aktuelle Stand kann anderen Personen freigegeben werden (z.B. zur Genehmigung). Sie können das Dokument jederzeit wieder in Bearbeitung nehmen, indem Sie erneut auf den Stift (Bearbeiten) klicken und den eben beschriebenen Prozess durchlaufen. | |||
}} | |||
== Hausrundschreiben genehmigen lassen == | == Hausrundschreiben genehmigen lassen == | ||