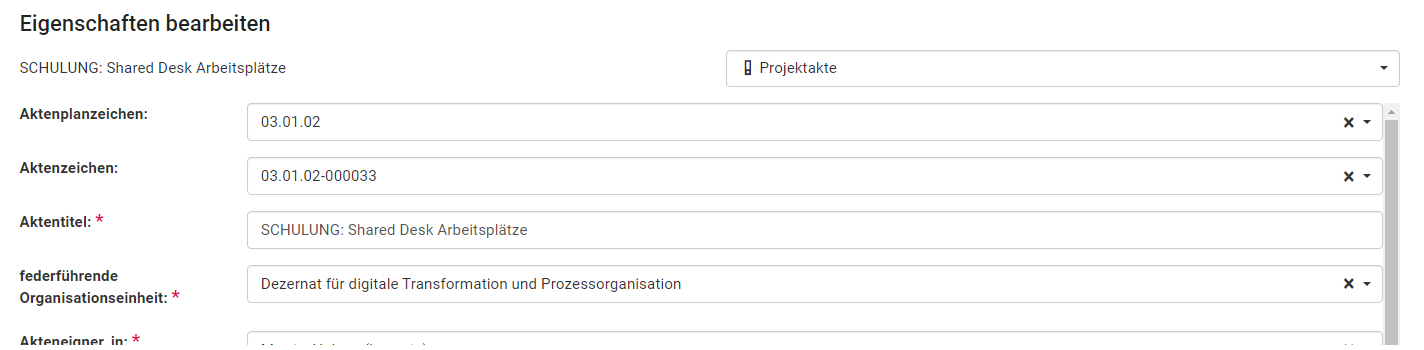Metadaten bearbeiten in DMS/eAkte: Unterschied zwischen den Versionen
Keine Bearbeitungszusammenfassung |
Keine Bearbeitungszusammenfassung |
||
| Zeile 22: | Zeile 22: | ||
|Es können nur die erweiterten Eigenschaften bearbeitet werden. Die allgemeinen Eigenschaften werden vom System generiert. | |Es können nur die erweiterten Eigenschaften bearbeitet werden. Die allgemeinen Eigenschaften werden vom System generiert. | ||
}} | }} | ||
{{AnleitungScreenshotGroß|Metadaten bearbeiten.png| | {{AnleitungScreenshotGroß|Metadaten bearbeiten.png|Es ist der obere Abschnitt der Ansicht "Eigenschaften bearbeiten" zu sehen. Drei Eingabefelder (Kategorie, Aktenplanzeichen, Vorgangszeichen) sind grau hinterlegt, zwei Felder sind weiß und deren Bezeichnungen enthalten ein rotes Sternchen (Vorgangstitel, federführende Organisationseinheit). | ||
|Abhängig vom Vorgang, den Sie aufgerufen haben, stehen Ihnen eine unterschiedliche Art und Menge an Metadaten zur verfügung, die Sie sehen und bearbeiten können.<br> | |Abhängig vom Vorgang, den Sie aufgerufen haben, stehen Ihnen eine unterschiedliche Art und Menge an Metadaten zur verfügung, die Sie sehen und bearbeiten können.<br> | ||
Felder, die grau hinterlegt sind, werden vom System gepflegt und können nicht bearbeitet werden. Pflichtfelder sind mit einem roten Sternchen neben der Feldbezeichnung gekennzeichnet. Diese sind zwingend zu füllen, da sonst das Speichern der Metadaten nicht möglich ist. | Felder, die grau hinterlegt sind, werden vom System gepflegt und können nicht bearbeitet werden. Pflichtfelder sind mit einem roten Sternchen neben der Feldbezeichnung gekennzeichnet. Diese sind zwingend zu füllen, da sonst das Speichern der Metadaten nicht möglich ist. | ||
}} | }} | ||
{{AnleitungAbsatz | |||
|Felder, die rechts keine Symbole enthalten, können mit Freitext gefüllt werden. <br> | |||
Wenn rechts ein nach unten zeigendes Dreieck zu sehen ist (1.), können Sie aus einem Drop-down-Menü Inhalte auswählen. Ein bereits gefülltes Drop-down-Feld können Sie leeren, in dem Sie auf das X-Symbol neben dem Dreieck drücken. <br> | |||
Datumsfelder (2.) können entweder über die Tastatur gefüllt werden oder Sie wählen rechts im Feld im Kalendersymbol das passende Datum aus. <br> | |||
Befindet sich rechts am Feld ein Aufzählungs-Symbol (3.), so haben Sie in diesem Feld die Möglichkeit Mehrfachwerte einzutragen. Dafür klicken Sie entweder auf das Symbol neben dem Eingabefeld oder gehen über den unten angezeigten Reiter '''Mehrfachwerte''' zu der Ansicht. Jede Eigenschaft, die mehrere Werte beinhalten soll, hat eine eigene Spalte. Pro Zeile darf jeweils ein Wert eingegeben werden. Inhalte einer Zeile korellieren nicht mit den Inhalten der nebenstehenden Zeilenwerte. | |||
}} | |||
<div class="barrierefrei screenshot" style=" | |||
display: grid; | |||
grid-template-columns: repeat(auto-fill, minmax(80px, 1fr)); | |||
grid-auto-flow: dense; | |||
column-gap: 1.5em; | |||
row-gap: 0.5em; | |||
"> | |||
{{ScreenshotKachel|Datei:Drop-down-Feld.png|Ein x sowie ein nach unten zeigendes Dreieck. | |||
|1. Drop-down-Feld | |||
}} | |||
{{ScreenshotKachel|Datei:Datumsfeld.png|Kalendersymbol | |||
|2. Datumsfeld | |||
}} | |||
{{ScreenshotKachel|Datei:Mehrfachwerte.png|Aufzählungssymbol | |||
|3. Mehrfachwerte | |||
}} | |||
</div> | |||
=== Lese-/Schreibrechte am Vorgang über Metadaten vergeben === | === Lese-/Schreibrechte am Vorgang über Metadaten vergeben === | ||
== Metadaten am Dokument bearbeiten == | == Metadaten am Dokument bearbeiten == | ||