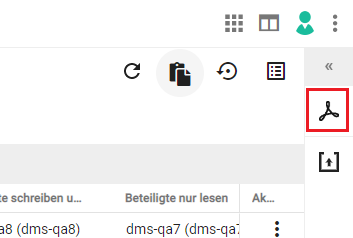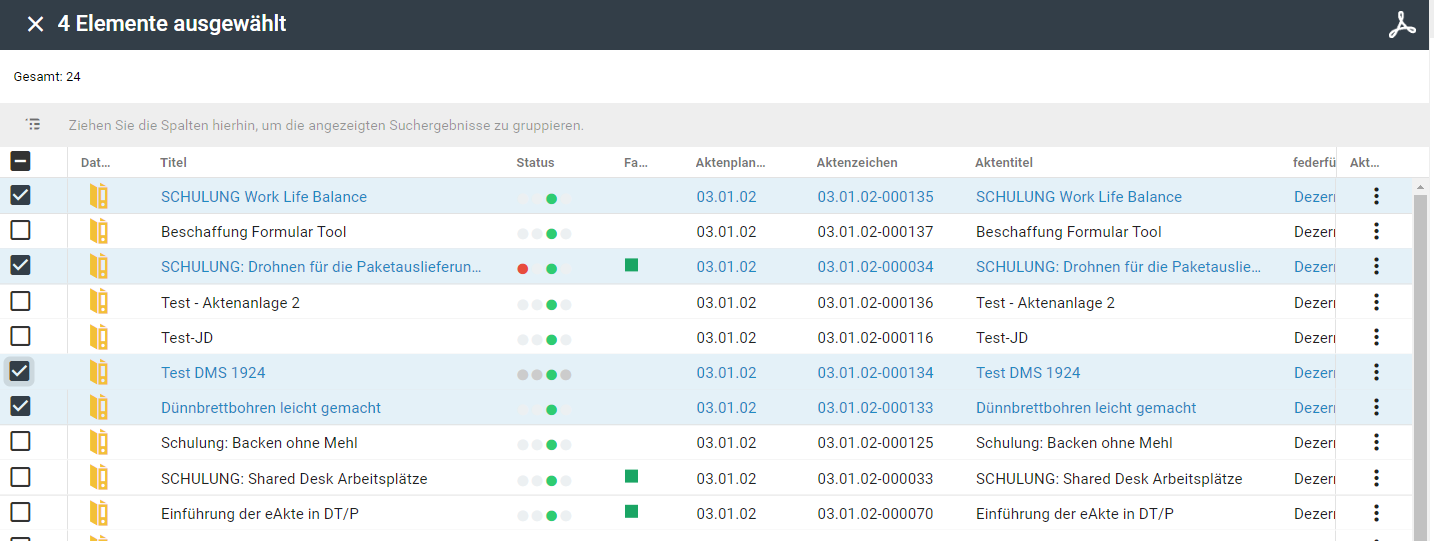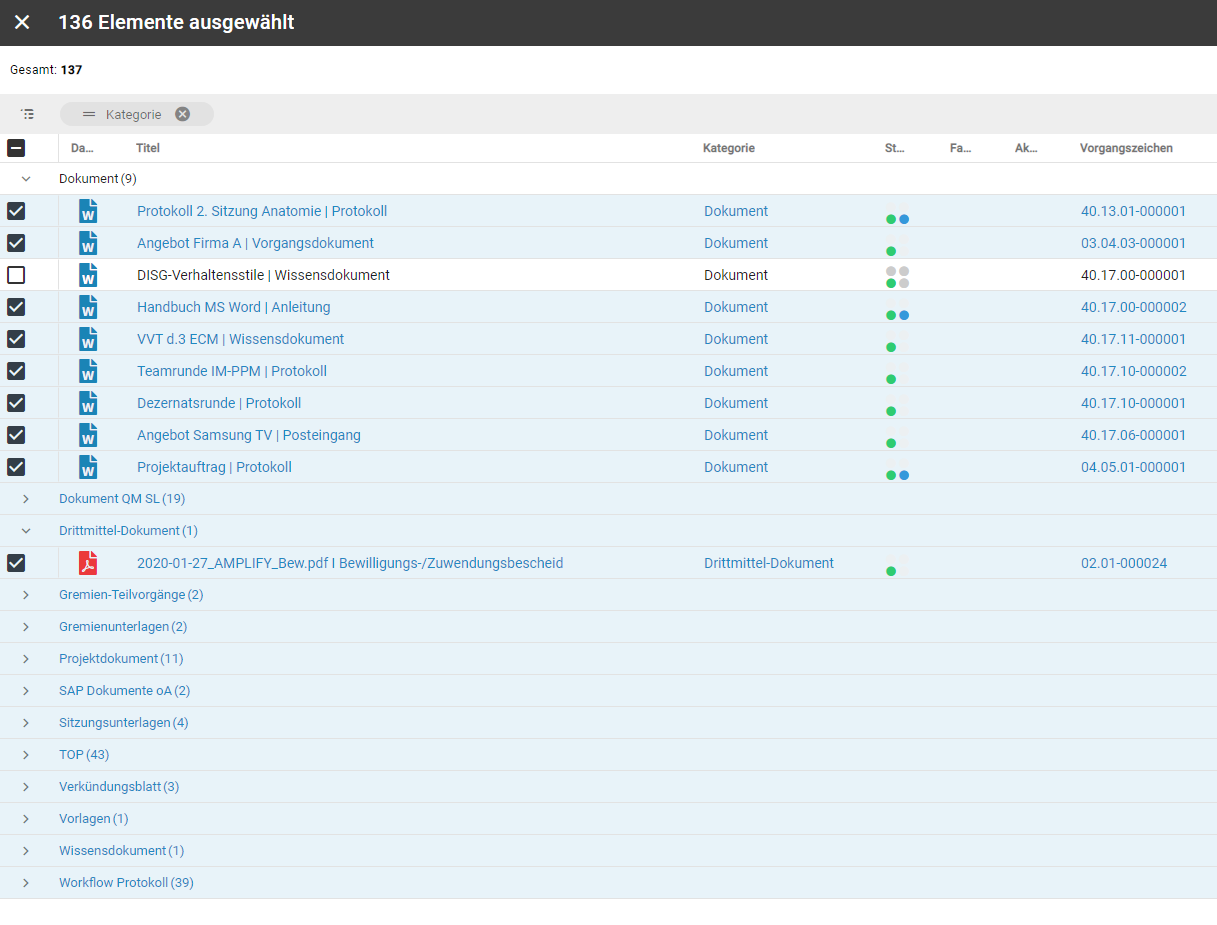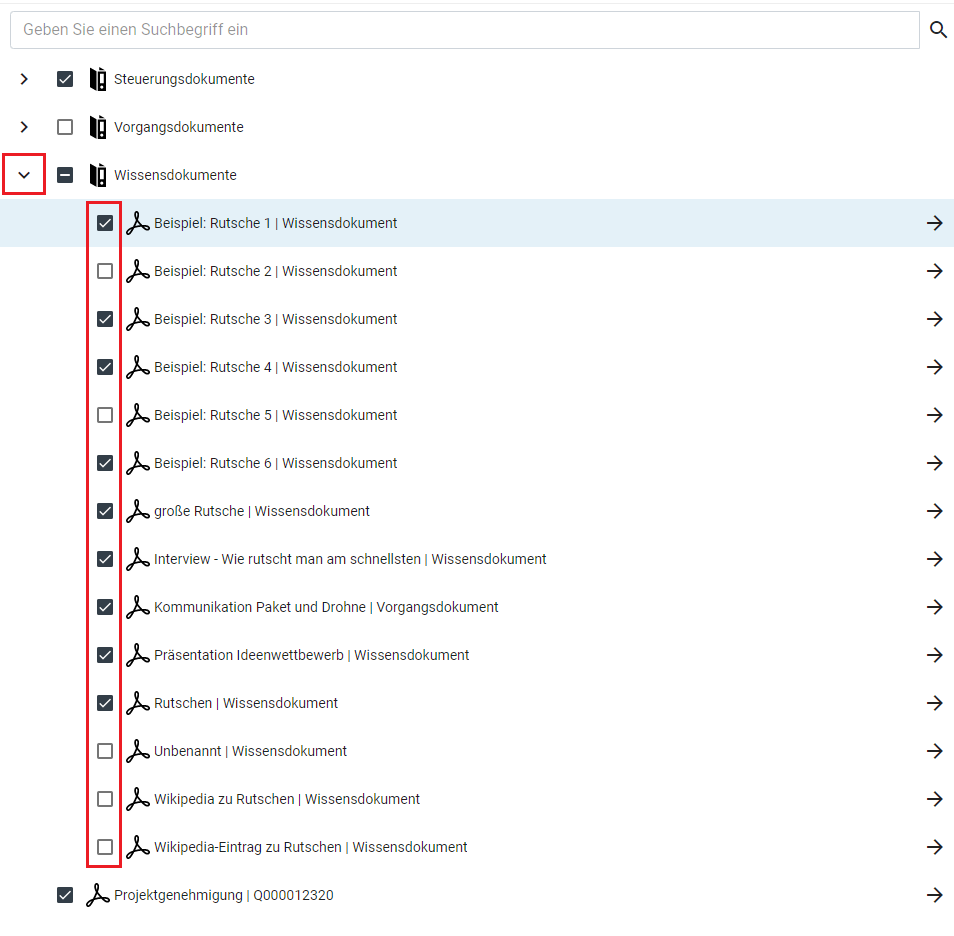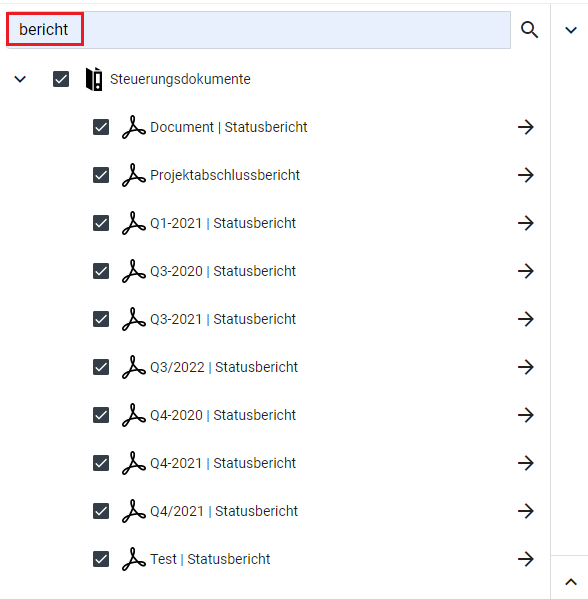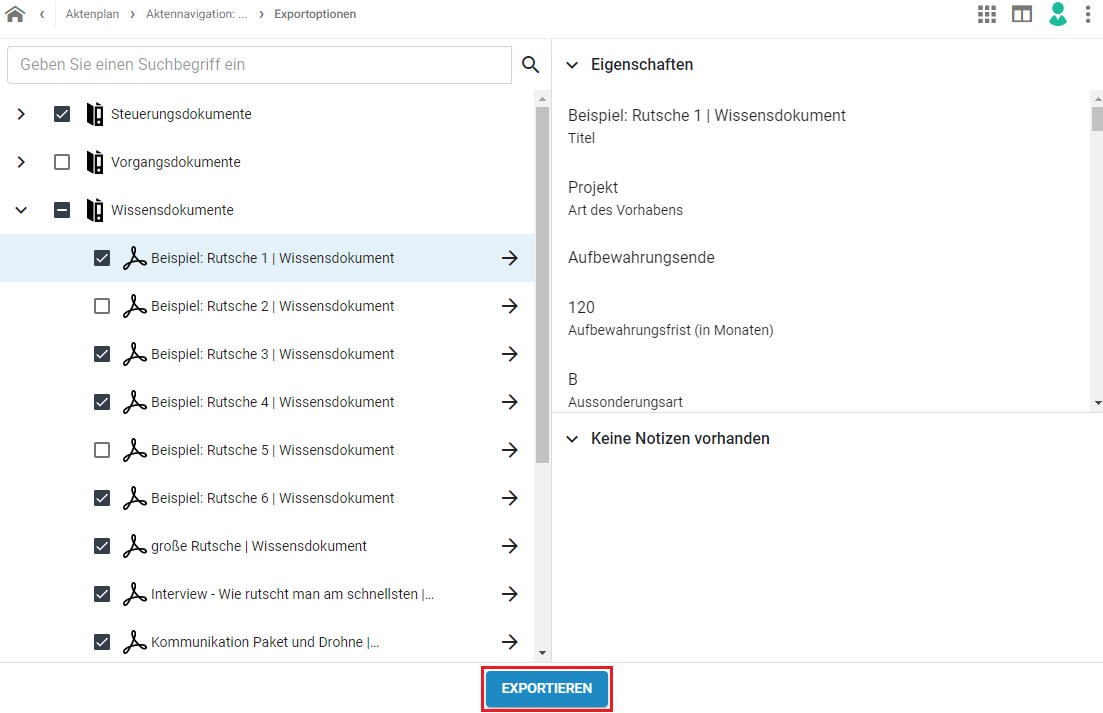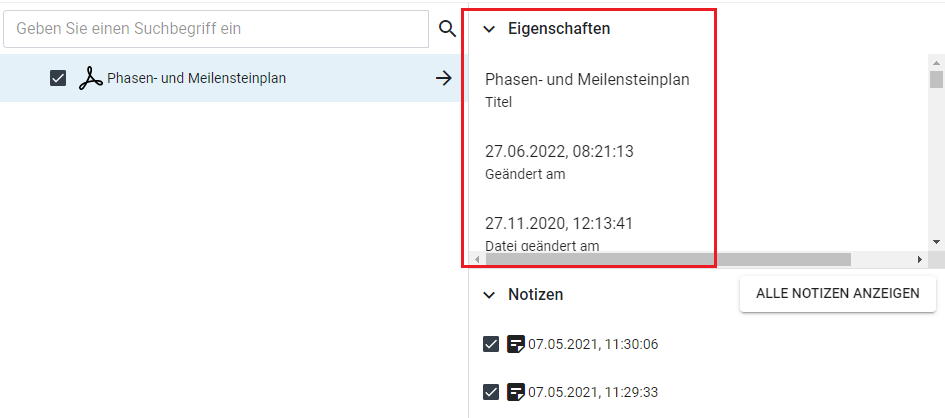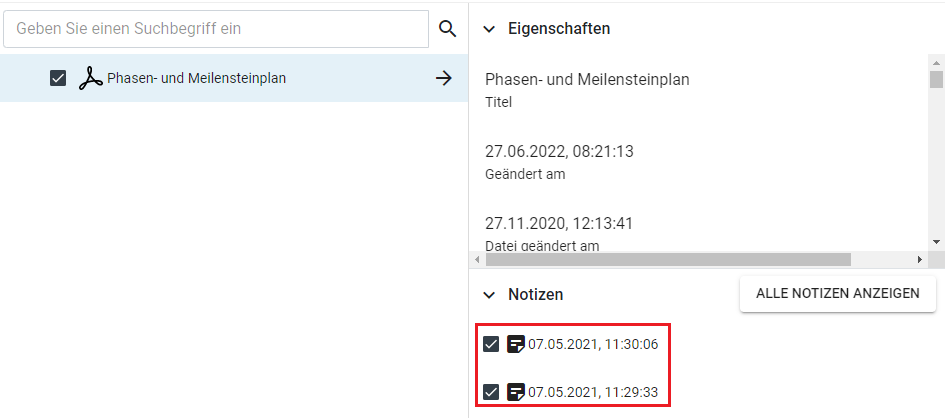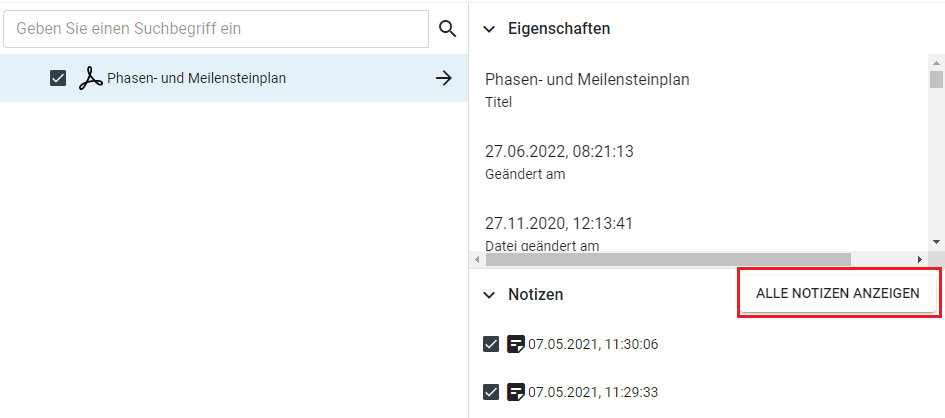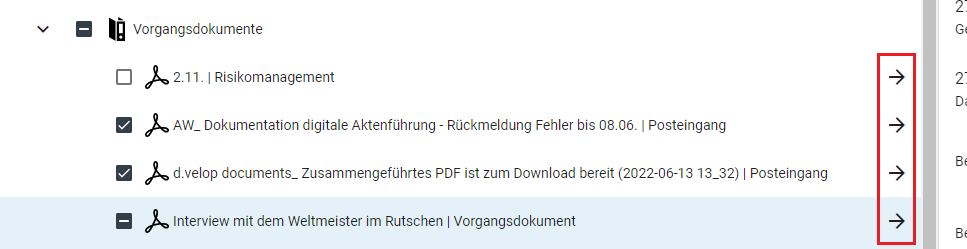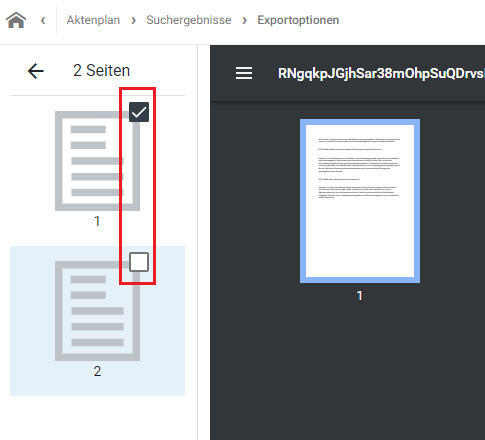Diese Anleitung behandelt den d.velop documents collector. Über die Schaltfläche PDF zusammenführen kann eine Sammelmappe aus den Dokumenten einer Suche oder eines bzw. mehrerer Vorgänge erstellt werden.
Aufbau des pdf-Exports
Der pdf-Export beginnt mit einem Deckblatt mit Seitenzahl. Das Inhaltsverzeichnis listet alle Vorgänge, Teilvorgänge und Dokumente. Die Zugehörigkeit der einzelnen Dokumente und Teilvorgänge zu einem Vorgang wird durch den Einzug im Inhaltsverzeichnis hervorgehoben. Durch einen Klick auf einen Eintrag im Inhaltsverzeichnis kann zu der betreffenden Stelle im pdf-Export gesprungen werden. Vorgänge und Teilvorgänge werden jeweils durch ein Trennblatt gekennzeichnet.
- Schematischer Aufbau des PDF-Exports
- Deckblatt
- Inhaltsverzeichnis
- Vorgang (Trennblatt)
- Teilvorgang (Trennblatt)
- Dokumente im Vorgang
- weitere Dokumente
Schritt 1: PDF zusammenführen starten
Der pdf-Export kann innerhalb eines Vorgangs oder aus einer Dokumentensuche heraus durch einen Klick auf die Schaltfläche PDF zusammenführen gestartet werden.
Schritt 2: Vorauswahl von Vorgängen und Dokumenten
Nachdem der pdf-Export gestartet wurde kann auf Ebene der angezeigten Vorgänge, Teilvorgänge und Dokumente eine Vorauswahl getroffen werden. Dokumente innerhalb von Vorgängen und Teilvorgängen der angezeigten Vorauswahl können hier noch nicht ausgewählt werden. Diese Auswahl kann im nächsten Schritt noch verfeinert werden.
Die Funktion Gruppieren kann genutzt werden, um die Vorauswahl zu strukturieren. Sie hat keinen Einfluss auf die spätere Reihenfolge im pdf-Export. Diese wird erst im nächsten Schritt festgelegt.
Die Vorauswahl wird über einen Klick auf die Schaltfläche PDF zusammenführen bestätigt. An dieser Stelle wird noch kein pdf-Export erzeugt.
Schritt 3: Auswahl von Vorgängen und Dokumenten
In dieser Ansicht werden alle Vorgänge, Teilvorgänge und Dokumente aus der Vorauswahl angezeigt. Zu Beginn sind alle Einträge vorausgewählt. Einzelne Dokumente oder ganze Vorgänge und Teilvorgänge können wieder aus dem pdf-Export entfernt werden und der pdf-Export so feiner gestaltet werden. Um die Teilvorgänge bzw. Dokumente innerhalb eines Vorgangs anzeigen zu lassen, klicken Sie zuerst auf den kleinen Pfeil vor dem Vorgang bzw. dem Teilvorgang. Der Inhalt wird jetzt ausgeklappt dargestellt. Durch einen Klick → auf den Haken vor einem Dokument kann dieses jetzt aus dem pdf-Export ausgeschlossen werden. Auf dei gleiche Weise können auch ganze Vorgänge oder Teilvorgänge aus dem pdf-Export ausgeschlossen werden.
Um bestimmte Dokumente innerhalb der Vorauswahl zu suchen kann ein Stichwort in die Suchzeile eingegeben und mit Enter bestätigt werden. Die Liste wird auf die zutreffenden Dokumente reduziert, um eine An- bzw. Abwahl dieser Dokumente zu vereinfachen. Die Einstellungen von jetzt nicht mehr gezeigten Dokumenten bleibt erhalten. Die Auswahl wird durch die Suche selbst nicht verändert.
Nachdem der Dokumente ausgewählt und ggf. sortiert wurden, kann über die Schaltfläche Exportieren der tatsächliche pdf-Export angestoßen werden. Im Hintergrund wird der pdf-Export zusammengestellt. Anschließend erhalten Sie aus dem System eine E-Mail mit einem Link zum pdf-Export.
Optional: Sortierung innerhalb des Exports
Die Reihenfolge der Vorgänge, Teilvorgänge und einzelner Dokumente kann durch Anklicken und Halten an die gewünschte Position verschoben werden. Die Reihenfolge der Vorgänge kann beliebig geändert werden. Die Reihenfolge der Teilvorgänge kann nur innerhalb ihres Vorgangs angepasst werden. Dokumente können ebenfalls beliebig innerhalb des Vorgangs verschoben werden. Sie können dabei auch in einen anderen Teilvorgang desselben Vorgangs oder den Vorgang selbst verschoben werden. Ein Verschieben in einen anderen Vorgang ist nicht möglich.
Optional: Notizen und Dokumenteigenschaften
Wenn ein Dokument ausgewählt wird, werden dessen Eigenschaften im rechten Fenster angezeigt.
Die Funktion einem Dokument beigefügte Notizen in den pdf-Export zu übernehmen ist nicht aktiviert. Die Notizen werden hier aufgeführt, aber nicht mit in den pdf-Export übernommen, wenn das Häkchen an einer Notiz gesetzt ist.
Durch einen Klick auf die Schaltfläche Alle Notizen anzeigen öffnet sich eine Übersicht der Notizen in einem separaten Fenster.
Optional: An- und Abwahl einzelner Seiten eines Dokuments
Über den Pfeil nach rechts können kann eine Vorschau des jeweiligen Dokuments aufgerufen werden.
Einzelne Seiten werden über das Häkchen an- bzw. abgewählt.
Schritt 4: pdf-Export herunterladen
Nachdem der pdf-Export in Auftrag gegeben wurde, erhalten Sie nach kurzer Zeit eine Mail mit einem Link zur Downloadseite Ihres pdf-Exports. Dort kann mit einem Klick auf → Herunterladen der pdf-Export lokal gespeichert werden.
Mit einem Klick auf Herunterladen wird der pdf-Export gespeichert. Der Link steht für 24 Stunden zur Verfügung. Danach kann der pdf-Export nicht erneut heruntergeladen werden.