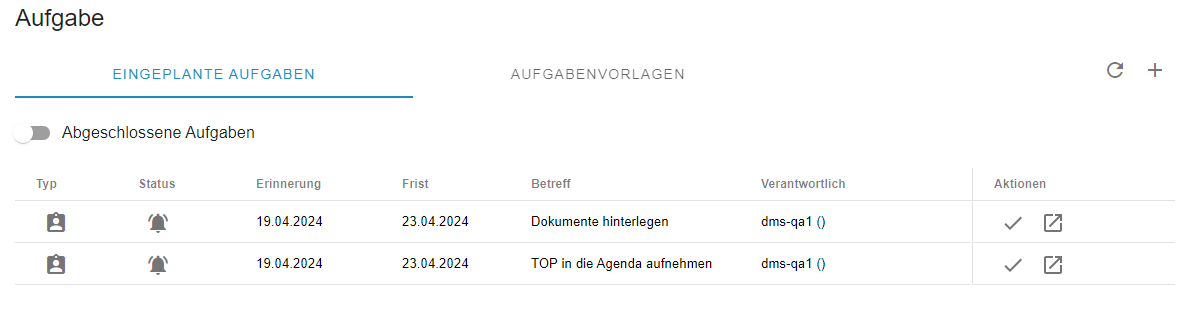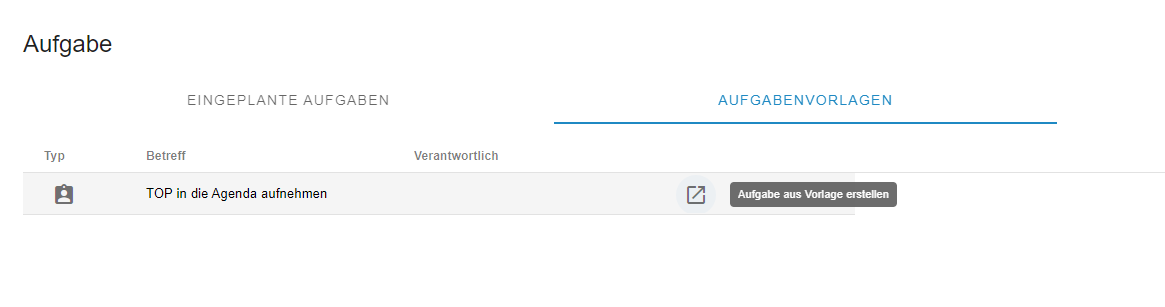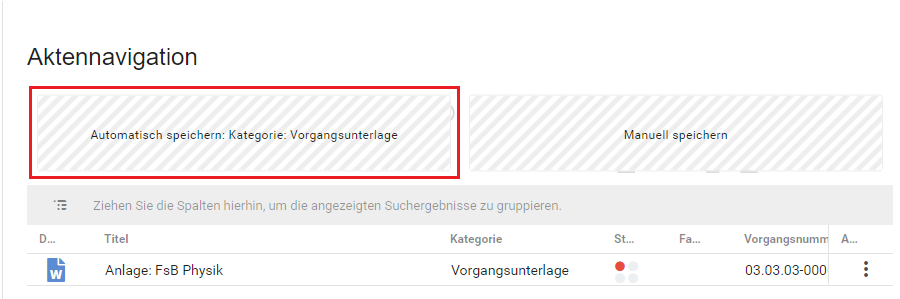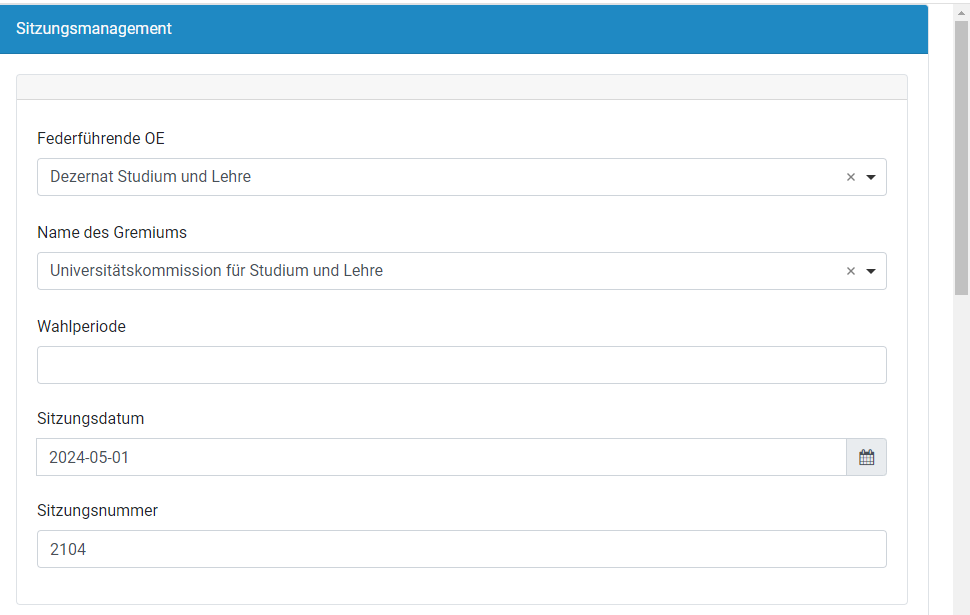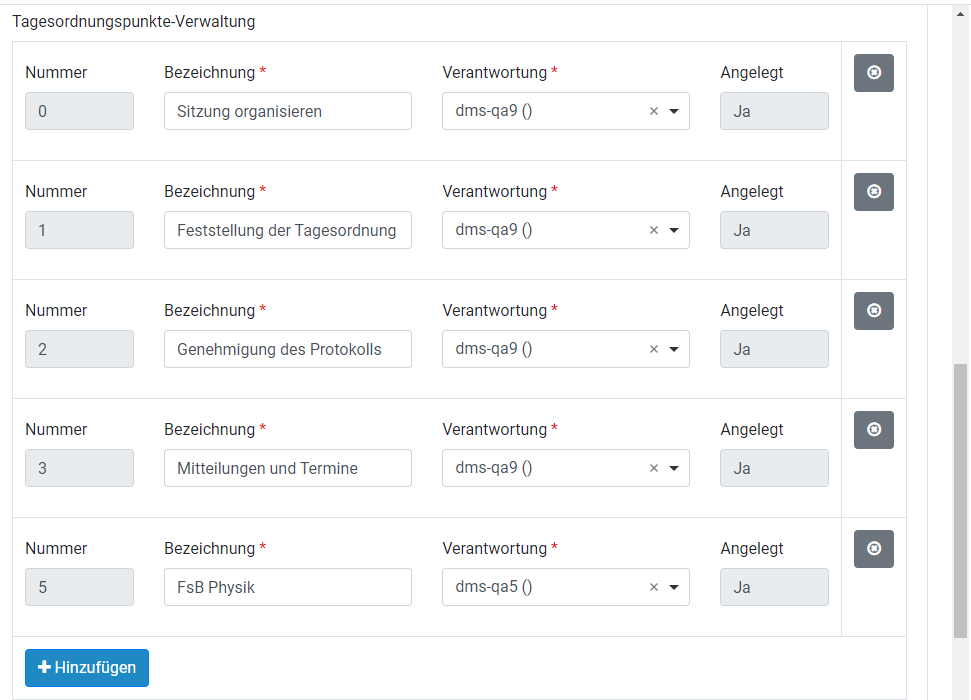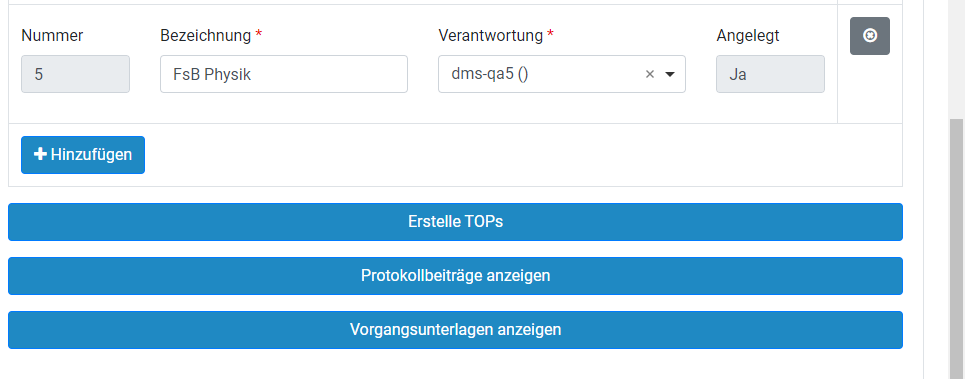Sitzungen verwalten im Gremienmanagement mit Prozessunterstützung: Unterschied zwischen den Versionen
Keine Bearbeitungszusammenfassung |
|||
| Zeile 40: | Zeile 40: | ||
|Eine Anleitung zum Zusammenstellen von PDFs finden Sie in der Anleitung: [[PDF zusammenführen in DMS/eAkte|PDF zusammenführen]]. | |Eine Anleitung zum Zusammenstellen von PDFs finden Sie in der Anleitung: [[PDF zusammenführen in DMS/eAkte|PDF zusammenführen]]. | ||
}} | }} | ||
==== Verschieben von Tagesordnungspunkten ==== | |||
Aktuell noch nicht möglich! | |||
Soll ein TOP in eine andere Sitzung verschoben werden, geschieht dies in der Ansicht zum TOP. Die Sitzung, in welche der TOP verschoben werden soll, muss dazu bereits angelegt sein. Im Feld Aktenzeichen wird die neue Sitzung ausgewählt und der TOP anschließend gespeichert. Automatisch wird der TOP der anderen Sitzung hinzugefügt und erhält dort die nächsthöhere TOP-Nummer. | |||
== Eine Sitzung verwalten == | == Eine Sitzung verwalten == | ||
Version vom 2. Juli 2024, 13:30 Uhr
Diese Anleitung richtet sich hauptsächlich an Gremienbetreuer*innen, deren Sitzung mit der Prozessunterstützung des DMS vorbereitet und dokumentiert werden. Zum einen werden die beiden Formularunterstützungen - eines zum Prozess der Sitzung und eines zum Management der Tagesordnungspunkte bzw. Zusammenstellen von Sitzungsdokumenten - vorgestellt zum anderen wird die Prozessunterstützung einer Sitzung vorgestellt.
Das Formular zum Prozess der Sitzung
Der Prozess einer Sitzung und ihre jeweiligen TOPs werden über die Dokumentart Vorgang abgebildet. Diese Dokumentart (präziser wäre es hier von Vorgangsart zu sprechen) hat eine eigene Oberfläche und ein eigenes Menü, über das auf der Oberfläche navigiert werden kann.
Stammdaten
Ein Teil der Metadaten des Vorgangs wurde in dessen Formular integriert. Diese teilen sich in die Stammdaten und die erweiterten Stammdaten.
erweiterte Stammdaten
Während die Stammdaten an jedem Vorgang angezeigt werden, sind die erweiterten Stammdaten abhängig vom Vorgangstyp. Beim Vorgangstyp Sitzung organisieren sind das:
zusätzliche Erläuterungen
Hier befindet sich ein Feld, das außerhalb der Metadaten genutzt werden kann, um den Vorgang zu beschreiben oder zusätzliche Hinweise für andere Bearbeiter*innen zu hinterlegen.
Fristen
Ein Vorgang kann an ein Datum gebunden werden, um Aufgaben und Erinnerungen auszuspielen. Im Sitzungsmanagement ist dies das Datum der Sitzung. Aufgaben und Erinnerungen werden in Abhängigkeit dieses Datums ausgespielt.
Außerdem können hier weitere Fristen händisch eingetragen werden.
Aufgabe
Ein Großteil der Unterstützung im Sitzungsmanagement geht von der automatischen Erstellung bzw. Bereitstellung von Aufgaben aus.
Automatisch ausgespielte Aufgaben
Aufgaben, die für jeden TOP oder jede Sitzung erledigt werden müssen, werden automatisch an die passenden verantwortlichen Personen, also entweder die Gremienbetreuer*innen oder die TOP-Verantwortlichen, ausgespielt. Werden diese Aufgaben im System als erledigt markiert, löst dies wiederum das Stellen weiterer Aufgaben aus und aktualisiert ggf. den Status des Vorgangs.
Aufgabenvorlagen
Diese Vorlagen werden nicht automatisch ausgespielt, aber bei bestimmten Bedingungen zur Verfügung gestellt. Sie sollen das Nachhalten von optionalen Aufgaben im System ermöglichen.
In das Formular zum Vorgang wird die normale Ansicht zur Dokumentenübersicht unter dem Punkt Aktennavigation integriert. Hier können auf die gewohnte Weise Dokumente zur Sitzung abgelegt werden. Welcher Typ Vorgangsunterlage wie zu verwenden ist, entnehmen Sie der untenstehenden Übersicht.
Übersicht Typ Vorgangsunterlage
| Typ Vorgangsunterlage | Vorgangstyp | Anmerkung | |
|---|---|---|---|
| Sitzung organisieren | TOP einer Sitzung | ||
| Vorlage | ja | ||
| Anlage | ja | ||
| Protokollbeitrag | ja | Nur sichtbar für Gremienbetreuer*innen und TOP-Verantwortliche | |
| Einladung | ja | Wird automatisch in den TOP 1 der Sitzung verknüpft | |
| Mitteilung | ja | Nur für den TOP Mitteilungen und Termine vorgesehen | |
| Gesamtprotokoll | ja | Muss in den TOP 2 der Sitzung, in der über das Protokoll beraten werden soll verknüpft werden | |
| Sitzungsunterlagen | ja | Wird aus der Einladung und den Vorlagen der Sitzung erstellt | |
Das Formular zum TOP Management (Sitzungsformular)
Der Aktendeckel einer Sitzung wurde ersetzt durch ein Formular, um die Grunddaten der Sitzung (Akte) und ihre TOPs (Vorgänge) zu administrieren.
Grunddaten der Sitzung
Die Grunddaten einer Sitzung können auch über das Sitzungsformular, nachdem die Sitzung angelegt wurde, noch verändert werden. Dazu können die Werte:
- Name des Gremiums,
- Federführende Organisationseinheit,
- Wahlperiode,
- Sitzungsnummer und
- Sitzungsdatum
angepasst und über den Button Sitzungsdaten speichern an die Sitzung übernommen werden.
Verwaltung der Tagesordnungspunkte
Über die Verwaltung der Tagesordnungspunkte werden die Vorgänge für die einzelnen TOPs angelegt und verantwortliche Personen zugewiesen. Das Sitzungsformular zeigt auch die bereits angelegten Tagesordnungspunkte an und markiert sie entsprechend.
Über die Schaltfläche Hinzufügen werden dem Formular weitere Einträge für Tagesordnungspunkte hinzugefügt. Erst mit der Betätigung der Schaltfläche Erstelle TOPs werden diese der Sitzung als neue Vorgänge hinzugefügt.
Die Schaltfläche Protokollbeträge anzeigen führt in einem neuen Tab eine Suche nach allen bisher erstellten Protokollbeiträgen dieser Sitzung aus. Mit der Funktion PDF zusammenstellen kann dann das Gesamtprotokoll erzeugt werden.
Die Schaltfläche Vorgngsunterlagen anzeigen führt in einem neuen Tab eine Suche nach allen bisher erstellten Vorlagen und der Einladung dieser Sitzung aus. Mit der Funktion PDF zusammenstellen kann dann ein PDF der Sitzungsunterlagen erzeugt werden.
Verschieben von Tagesordnungspunkten
Aktuell noch nicht möglich!
Soll ein TOP in eine andere Sitzung verschoben werden, geschieht dies in der Ansicht zum TOP. Die Sitzung, in welche der TOP verschoben werden soll, muss dazu bereits angelegt sein. Im Feld Aktenzeichen wird die neue Sitzung ausgewählt und der TOP anschließend gespeichert. Automatisch wird der TOP der anderen Sitzung hinzugefügt und erhält dort die nächsthöhere TOP-Nummer.
Eine Sitzung verwalten
Der Ablauf einer Sitzung wird über verschiedene Einstiegspunkte im DMS verwaltet.
Sitzung über den Aktenplan anlegen
Eine Sitzung wird an der passenden Stelle im Aktenplan angelegt. Der Name der Aktenart ist Sitzung. Bei Anlage der Sitzung müssen nur Sitzungsdatum und Sitzungsnummer als weitere Eigenschaft mit angeben werden. Die Wahlperiode ist eine optionale Angabe. Alle weiteren Metadaten ergeben sich aus dem Aktenplan.
Zusammen mit der Sitzung werden dabei 4 Standardvorgänge mit angelegt:
- TOP 0 Sitzung organisieren ist der Vorgang, an dem der weitere Prozess der Sitzung und ihre Aufgaben ausgespielt werden.
- TOP 1 Festellung der Tagesordnung beherbergt die Einladung zur Sitzung.
- TOP 2 Genehmigung des Protokolls stellt den Protokollentwurf der vorangegangenen Sitzung zur Verfügung und in
- TOP 3 Termine und Mitteilungen werden Themen behandelt, die keines eigenen TOPs bedürfen.
Vorbereitung der TOPs über das Sitzungsformular
Nachdem eine Sitzung angelegt wurde, werden weitere TOPs über das Formular der Sitzung erzeugt. Erforderliche Informationen sind der Name der verantwortlichen Person und der Titel des TOPs.
Die TOP-Nummer wird erzeugt, sobald der TOP über das Formular angelegt wurde.
Verwaltung der Sitzung anhand ihres Vorgangsstatus
Die Status des TOP 0 Sitzung verwalten unterscheiden sich von denen der übrigen TOPs.
- Sitzung in Vorbereitung
- Solange sich eine Sitzung in diesem Status befindet, können nur die Gremienbetreuer*innen, die TOP-Verantwortlichen und sobald die Zeichnung gestartet wurde Personen im Zeichnungsweg auf die Sitzung und ihre TOPs zugreifen.
- Nach Abschluss des Zeichnungswegs liegen genehmigte TOP im Status für Sitzung eingeplant vor. Aus diesen erstellen die Gremienverantwortlichen die Einladung und die Sitzungsunterlagen. Beides wird in TOP 0 abgelegt. Die Einladung wird automatisch in TOP 1 verknüpft.
- Einladung verschickt
- Wird dieser Status gesetzt, ist fortan die Sitzung und alle TOPs, die mindestens im Status für Sitzung eingeplant vorliegen, für die Gremienmitglieder und weiteren Personen im bearbeitenden Bereich sichtbar.
- Die Sitzung kann durchgeführt werden. Nach dem Abschluss der Sitzung sind alle TOP-Verantwortlichen dafür zuständig, für ihren TOP einen Protokollbetrag zu verfassen und in ihrem TOP abzulegen. Dieser ist nur ihnen und den Gremienbetreuer*innen zugänglich.
- Aus den einzelnen Protokollbeiträgen erzeugen die Gremienbetreuer*innen über das Sitzungsformular das Gesamtprotokoll. Dieses wird in dieser Sitzung abgelegt und in TOP 2 der Sitzung, in der es genehmigt werden soll, verknüpft.
- Protokollentwurf liegt vor
- Sobald der Protokollentwurf vorliegt, wird dieser freigegeben, indem der Status abermals wechselt. Er ist jetzt nur für Gremienbetreuer*innen und Mitglieder sichtbar.
- Protokoll genehmigt
- Ist das Protokoll beschlossen und ggf. Änderungen eingearbeitet, wird die Sitzung in den Status Protkoll genehmigt versetzt. Der Prozess ist damit abgeschlossen und das Protokoll auch für die dafür vorgesehenen Rollen einsehbar.
Übersicht der Berechtigungen
| Vorgangsstatus | Sitzung wird vorbereitet | Einladung verschickt | Protokollentwurf freigegeben | Protokoll genehmigt | |
|---|---|---|---|---|---|
| Rolle | Gremienbetreuer*innen | keine Einschränkungen | |||
| Gremienmitglieder | Einladung, Gesamtunterlagen und TOPs | + Gesamtprotokoll | |||
| Mitglieder OE | Einladung, Gesamtunterlagen und TOPs | + Gesamtprotokoll | |||
| Einladung nachrichtlich | Einladung | ||||
| Protokoll nachrichtlich | Gesamtprotokoll | ||||