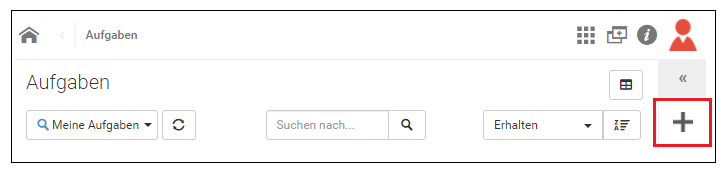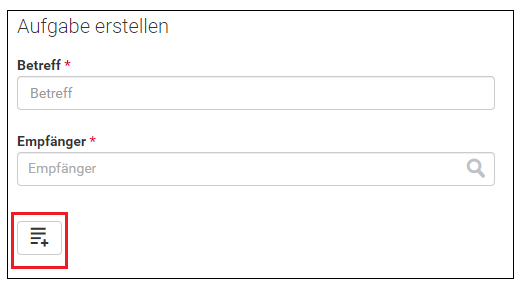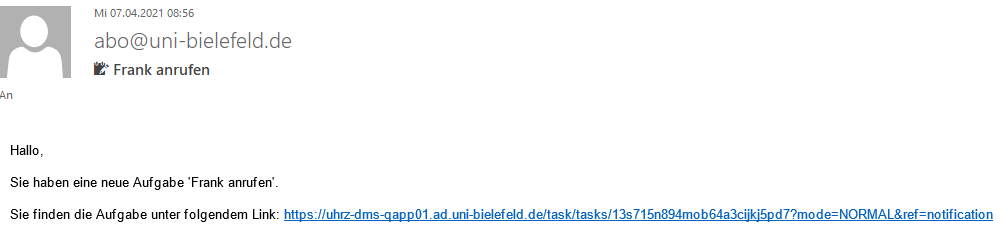Aufgaben erstellen und bearbeiten in DMS/eAkte: Unterschied zwischen den Versionen
Keine Bearbeitungszusammenfassung |
Keine Bearbeitungszusammenfassung |
||
| Zeile 9: | Zeile 9: | ||
{{AnleitungAbsatz|Um zur Aufgabenübersicht zu gelangen, klicken Sie auf der Startseite auf die Kachel '''Aufgaben'''.}} | {{AnleitungAbsatz|Um zur Aufgabenübersicht zu gelangen, klicken Sie auf der Startseite auf die Kachel '''Aufgaben'''.}} | ||
{{AnleitungScreenshot|Aufgabe erstellen.png|Eine Übersicht mit drei Eingabemasken sowie einem Plus-Symbol rechts davon ist zu sehen.|Klicken Sie in der Aufgabenübersicht am rechten Rand im Menü auf das Plus-Zeichen, um eine neue Aufgabe erstellen zu können.}} | {{AnleitungScreenshot|Aufgabe erstellen.png|Eine Übersicht mit drei Eingabemasken sowie einem Plus-Symbol rechts davon ist zu sehen.|Klicken Sie in der Aufgabenübersicht am rechten Rand im Menü auf das Plus-Zeichen, um eine neue Aufgabe erstellen zu können.}} | ||
<div id="Aufgabe erstellen Maske"/div> | |||
{{AnleitungAbsatz|Sie sehen nun die Maske, wo Sie Ihre spezielle Aufgabe erstellen können. Standardmäßig werden Ihnen die beiden Pflichtfelder '''Betreff''' und '''Empfänger''' angeboten. Füllen Sie den '''Betreff''' mit dem Titel der Aufgabe aus (z.B. Frank anrufen). Füllen Sie anschließend das Feld '''Empfänger''' aus. Sobald Sie anfangen zu tippen, werden Ihnen Personen zur Auswahl angeboten. Sie können eine oder mehrere Personen für die Aufgabe auswählen (natürlich auch sich selbst).}} | {{AnleitungAbsatz|Sie sehen nun die Maske, wo Sie Ihre spezielle Aufgabe erstellen können. Standardmäßig werden Ihnen die beiden Pflichtfelder '''Betreff''' und '''Empfänger''' angeboten. Füllen Sie den '''Betreff''' mit dem Titel der Aufgabe aus (z.B. Frank anrufen). Füllen Sie anschließend das Feld '''Empfänger''' aus. Sobald Sie anfangen zu tippen, werden Ihnen Personen zur Auswahl angeboten. Sie können eine oder mehrere Personen für die Aufgabe auswählen (natürlich auch sich selbst).}} | ||
{{AnleitungScreenshot|Eingabemaske Aufgabe erstellen.png|Die Eingabemaske für Aufgaben ist zu sehen. Unter dem Feld "Empfänger" ist ein Button mit vier Strichen und einem Plus zu sehen.|Sie können nun die Aufgabe durch einen Klick auf '''Aufgabe erstellen''' abschicken oder weitere Informationen eingeben. Wenn Sie weitere Informationen zu der Aufgabe eingeben wollen, klicken Sie auf den Button unter dem Empfänger-Feld.}} | {{AnleitungScreenshot|Eingabemaske Aufgabe erstellen.png|Die Eingabemaske für Aufgaben ist zu sehen. Unter dem Feld "Empfänger" ist ein Button mit vier Strichen und einem Plus zu sehen.|Sie können nun die Aufgabe durch einen Klick auf '''Aufgabe erstellen''' abschicken oder weitere Informationen eingeben. Wenn Sie weitere Informationen zu der Aufgabe eingeben wollen, klicken Sie auf den Button unter dem Empfänger-Feld.}} | ||
| Zeile 23: | Zeile 24: | ||
{{AnleitungAbsatz|Klicken Sie auf das Dokument, damit Sie sich in der Ansicht des gewünschten Dokumentes befinden. Anschließend klicken Sie im Menü auf der rechten Seite auf die Schaltfläche '''Aufgabe zum Dokument erstellen''', der wie ein Klemmbrett aussieht. Die Bezeichnung der Menü-Symbole wird Ihnen angezeigt, wenn Sie mit dem Mauszeiger über die Schaltflächen fahren.<br> | {{AnleitungAbsatz|Klicken Sie auf das Dokument, damit Sie sich in der Ansicht des gewünschten Dokumentes befinden. Anschließend klicken Sie im Menü auf der rechten Seite auf die Schaltfläche '''Aufgabe zum Dokument erstellen''', der wie ein Klemmbrett aussieht. Die Bezeichnung der Menü-Symbole wird Ihnen angezeigt, wenn Sie mit dem Mauszeiger über die Schaltflächen fahren.<br> | ||
Sie sehen nun die Maske, in der Sie Ihre spezielle Aufgabe erstellen können. Standardmäßig werden Ihnen die beiden Pflichtfelder '''Betreff''' und '''Empfänger''' angeboten. Durch den Bezug zu einem Dokument oder Vorgang ist das Feld '''Betreff''' schon mit dem Titel des Elements vorbelegt. Sie können diesen bei Bedarf anpassen.}} | Sie sehen nun die Maske, in der Sie Ihre spezielle Aufgabe erstellen können. Standardmäßig werden Ihnen die beiden Pflichtfelder '''Betreff''' und '''Empfänger''' angeboten. Durch den Bezug zu einem Dokument oder Vorgang ist das Feld '''Betreff''' schon mit dem Titel des Elements vorbelegt. Sie können diesen bei Bedarf anpassen.}} | ||
{{Verweis|Die weiteren Schritte zur Erstellung einer Aufgabe finden Sie unter [[Aufgaben erstellen und bearbeiten in DMS/eAkte#Aufgaben ohne Dokumentenbezug erstellen|Aufgaben ohne Dokumentenbezug erstellen]].}} | {{Verweis|Die weiteren Schritte zur Erstellung einer Aufgabe finden Sie unter [[#Aufgabe erstellen Maske]][[Aufgaben erstellen und bearbeiten in DMS/eAkte#Aufgaben ohne Dokumentenbezug erstellen|Aufgaben ohne Dokumentenbezug erstellen]].}} | ||
<br> | <br> | ||
== Aufgabe erledigen oder weiterleiten == | == Aufgabe erledigen oder weiterleiten == | ||
Version vom 4. August 2022, 10:01 Uhr
Diese Funktion wurde vorerst deaktiviert!
Aufgaben ohne Dokumentenbezug erstellen
Aufgaben mit Dokumentenbezug erstellen