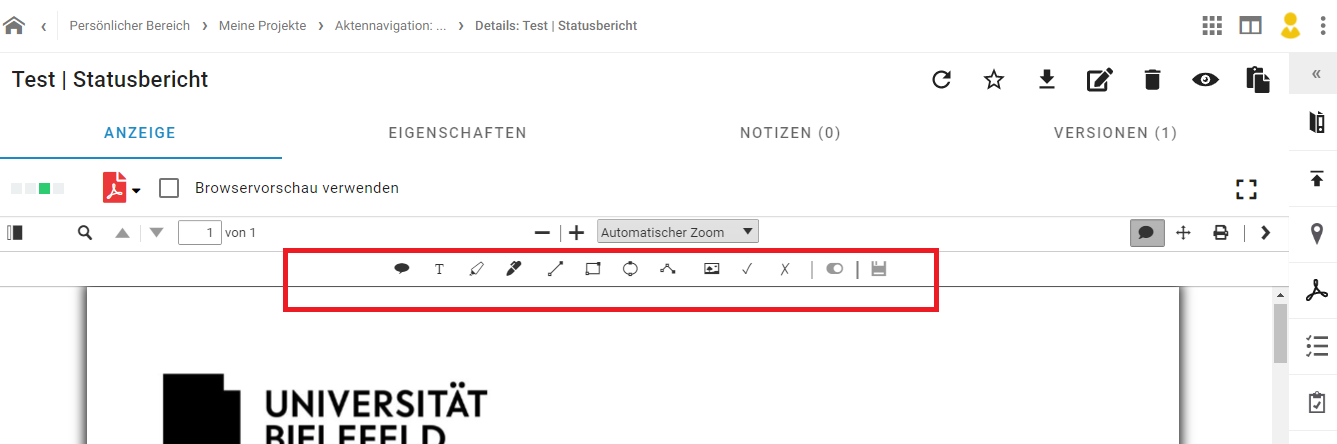Kommentieren in DMS/eAkte: Unterschied zwischen den Versionen
| Zeile 17: | Zeile 17: | ||
}} | }} | ||
===Notiz hinzufügen=== | ===Notiz hinzufügen=== | ||
{{AnleitungAbsatz|Die Funktion Notiz hinzufügen finden Sie in | {{AnleitungAbsatz|Die Funktion Notiz hinzufügen finden Sie in in den Kommentar-Werkzeugen unter dem '''Sprechblasen-Symbol'''.<br> | ||
Mit diesem Feld können Sie eine kurze Notiz am PDF-Dokument hinterlassen. Die Notiz erscheint als weiße Sprechblase auf gelbem Grund. | Mit diesem Feld können Sie eine kurze Notiz am PDF-Dokument hinterlassen. Die Notiz erscheint als weiße Sprechblase auf gelbem Grund. | ||
}} | }} | ||
Version vom 8. August 2022, 07:42 Uhr
Dokumente innerhalb der PDF-Vorschau kommentieren
Notiz hinzufügen
Textkommentar hinzufügen
Bereich hervorheben
Linie zeichnen
Rechteck zeichnen
Oval zeichnen
Verbundene Linien zeichnen
Bild hinzufügen
Häkchen hinzufügen
Kreuzchen hinzufügen
Alle Kommentare ausblenden
Kommentare speichern
2. Kapitel