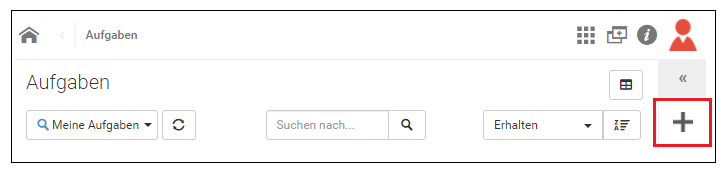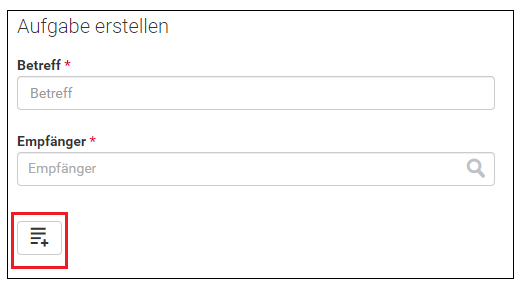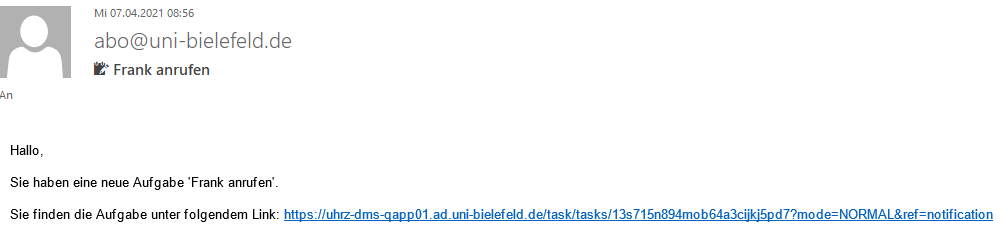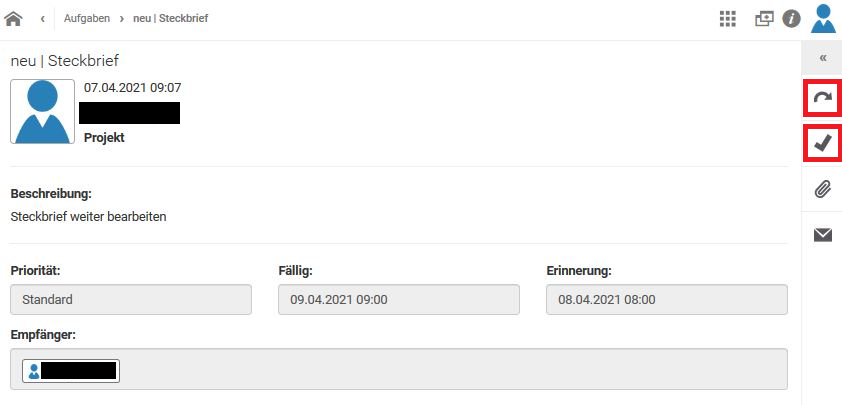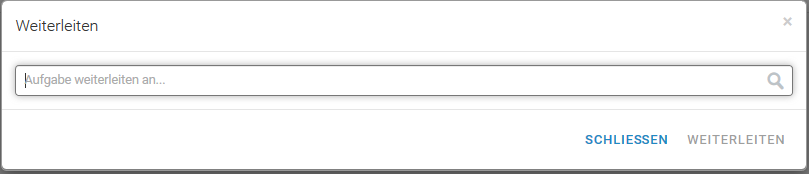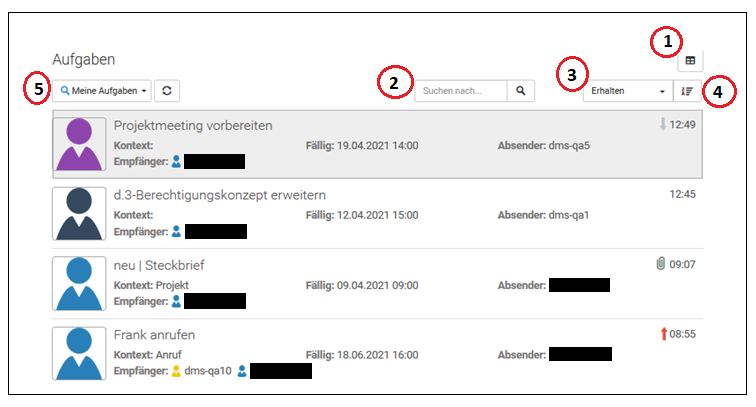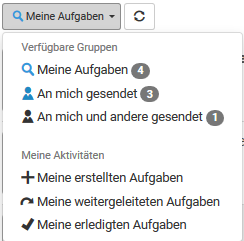Aufgaben erstellen und bearbeiten in DMS/eAkte: Unterschied zwischen den Versionen
Keine Bearbeitungszusammenfassung |
Keine Bearbeitungszusammenfassung |
||
| Zeile 1: | Zeile 1: | ||
[[kategorie:Anleitung|Aufgaben]] | [[kategorie:Anleitung|Aufgaben]] | ||
| Zeile 37: | Zeile 36: | ||
{{AnleitungScreenshot|Aufgabenübersicht.png|Eine Übersicht der offenen Aufgaben ist zu sehen. Oberhalb der Auflistung finden sich verschiedene Eingabe- und Aktionsfelder.|Sie sehen nun die Übersicht Ihrer offenen Aufgaben. Hier haben Sie verschiedene Möglichkeiten zur Suche und Sortierung.}} | {{AnleitungScreenshot|Aufgabenübersicht.png|Eine Übersicht der offenen Aufgaben ist zu sehen. Oberhalb der Auflistung finden sich verschiedene Eingabe- und Aktionsfelder.|Sie sehen nun die Übersicht Ihrer offenen Aufgaben. Hier haben Sie verschiedene Möglichkeiten zur Suche und Sortierung.}} | ||
<br> | <br> | ||
=== Wechseln der Ansicht | === (1) Wechseln der Ansicht === | ||
{{AnleitungAbsatz|Über die Schaltfläche rechts oben können Sie zwischen Tabellen- und Listenansicht der Aufgaben wechseln. Je nachdem, welche Ansicht Sie aktiviert haben sieht die Schaltfläche unterschiedlich aus. | {{AnleitungAbsatz|Über die Schaltfläche rechts oben können Sie zwischen Tabellen- und Listenansicht der Aufgaben wechseln. Je nachdem, welche Ansicht Sie aktiviert haben sieht die Schaltfläche unterschiedlich aus. | ||
Damit werden Ihnen die Aufgaben entweder als Liste (größer) oder als Tabelle (mehr Details) angezeigt.}} | Damit werden Ihnen die Aufgaben entweder als Liste (größer) oder als Tabelle (mehr Details) angezeigt.}} | ||
<br> | <br> | ||
=== Suchen in den Aufgaben | === (2) Suchen in den Aufgaben === | ||
{{AnleitungAbsatz|Über das Suchfeld im rechten oberen Bereich können Sie über den Suchschlitz nach speziellen Aufgaben suchen. Dabei werden alle Textfelder der Aufgabe durchsucht (Betreff, Empfänger, Kontext, Beschreibung etc.).}} | {{AnleitungAbsatz|Über das Suchfeld im rechten oberen Bereich können Sie über den Suchschlitz nach speziellen Aufgaben suchen. Dabei werden alle Textfelder der Aufgabe durchsucht (Betreff, Empfänger, Kontext, Beschreibung etc.).}} | ||
<br> | <br> | ||
=== Sortieren der Aufgaben nach Kriterien | === (3) Sortieren der Aufgaben nach Kriterien === | ||
{{AnleitungAbsatz|Über das Sortierfeld im rechten oberen Bereich können Sie Ihre Aufgaben nach verschiedenen Kriterien (Erhalten, Betreff, Absender, Priorität, Fälligkeit) sortieren. }} | {{AnleitungAbsatz|Über das Sortierfeld im rechten oberen Bereich können Sie Ihre Aufgaben nach verschiedenen Kriterien (Erhalten, Betreff, Absender, Priorität, Fälligkeit) sortieren. }} | ||
<br> | <br> | ||
=== Sortieren der Aufgaben aufsteigend/absteigend | === (4) Sortieren der Aufgaben aufsteigend/absteigend === | ||
{{AnleitungAbsatz|Sie können die Aufgaben über das Icon rechts neben dem Drop-down-Feld entweder auf- oder absteigend sortieren.}} | {{AnleitungAbsatz|Sie können die Aufgaben über das Icon rechts neben dem Drop-down-Feld entweder auf- oder absteigend sortieren.}} | ||
<br> | <br> | ||
=== Unterteilen nach Gruppen oder Aktivitäten | === (5) Unterteilen nach Gruppen oder Aktivitäten === | ||
{{AnleitungScreenshot|Meine Aufgaben Drop-down-Feld.png|Das Drop-down-Feld unter "Meine Aufgaben" ist zu sehen. Es werden die verfügbaren Gruppen (Meine Aufgaben, An mich gesendet, An mich und andere gesendet) sowie "Meine Aktivitäten" (Meine erstellten Aufgaben, Meine weitergeleiteten Aufgaben, Meine erledigten Aufgaben) angezeigt.|Über das Drop-down-Feld links oben können Sie Ihre Aufgaben nach bestimmten Gruppen unterteilt anzeigen lassen. Durch einen Klick auf | {{AnleitungScreenshot|Meine Aufgaben Drop-down-Feld.png|Das Drop-down-Feld unter "Meine Aufgaben" ist zu sehen. Es werden die verfügbaren Gruppen (Meine Aufgaben, An mich gesendet, An mich und andere gesendet) sowie "Meine Aktivitäten" (Meine erstellten Aufgaben, Meine weitergeleiteten Aufgaben, Meine erledigten Aufgaben) angezeigt.|Über das Drop-down-Feld links oben können Sie Ihre Aufgaben nach bestimmten Gruppen unterteilt anzeigen lassen. Durch einen Klick auf '''Meine Aufgaben''' sehen Sie alle offen Aufgaben, die Ihnen momentan zugewiesen worden sind (auch Aufgaben mit mehreren Empfänger*innen). Die Option '''An mich gesendet''' schließt alle Aufgaben aus, die Ihnen von jemand anderem weitergeleitet wurden, also Ihnen ursprünglich nicht zugewiesen waren. Über die Option '''An mich und andere gesendet''' sehen Sie alle Aufgaben, die neben Ihnen noch mindestens einer weiteren Person gesendet wurden.<br> | ||
Weiterhin können Sie sich alle von Ihnen erstellten, weitergeleiteten oder erledigten Aufgaben ansehen.}} | |||
<br> | |||
Version vom 8. August 2022, 08:23 Uhr
Diese Funktion wurde vorerst deaktiviert!
Aufgaben ohne Dokumentenbezug erstellen
Aufgaben mit Dokumentenbezug erstellen
Aufgabe erledigen oder weiterleiten
Aufgabenübersicht
(1) Wechseln der Ansicht
(2) Suchen in den Aufgaben
(3) Sortieren der Aufgaben nach Kriterien
(4) Sortieren der Aufgaben aufsteigend/absteigend
(5) Unterteilen nach Gruppen oder Aktivitäten