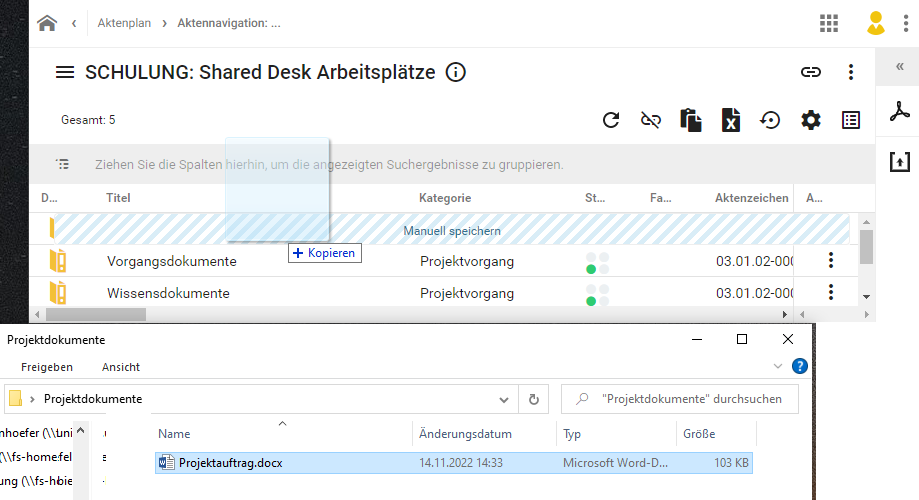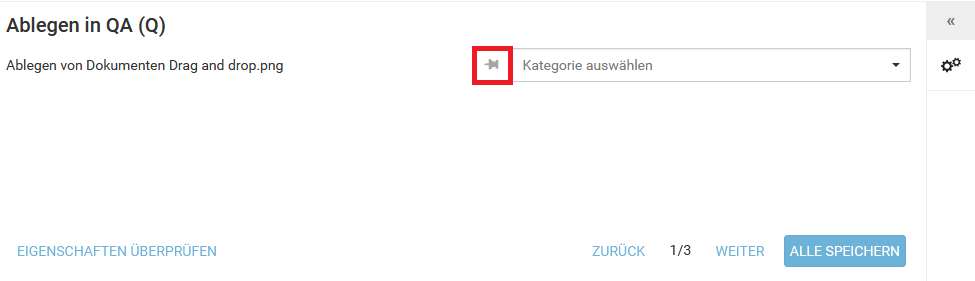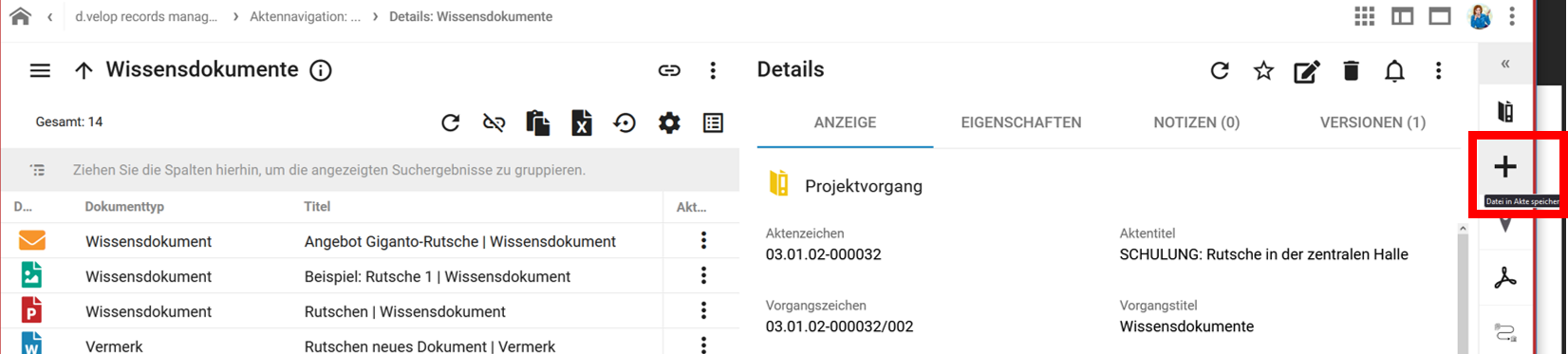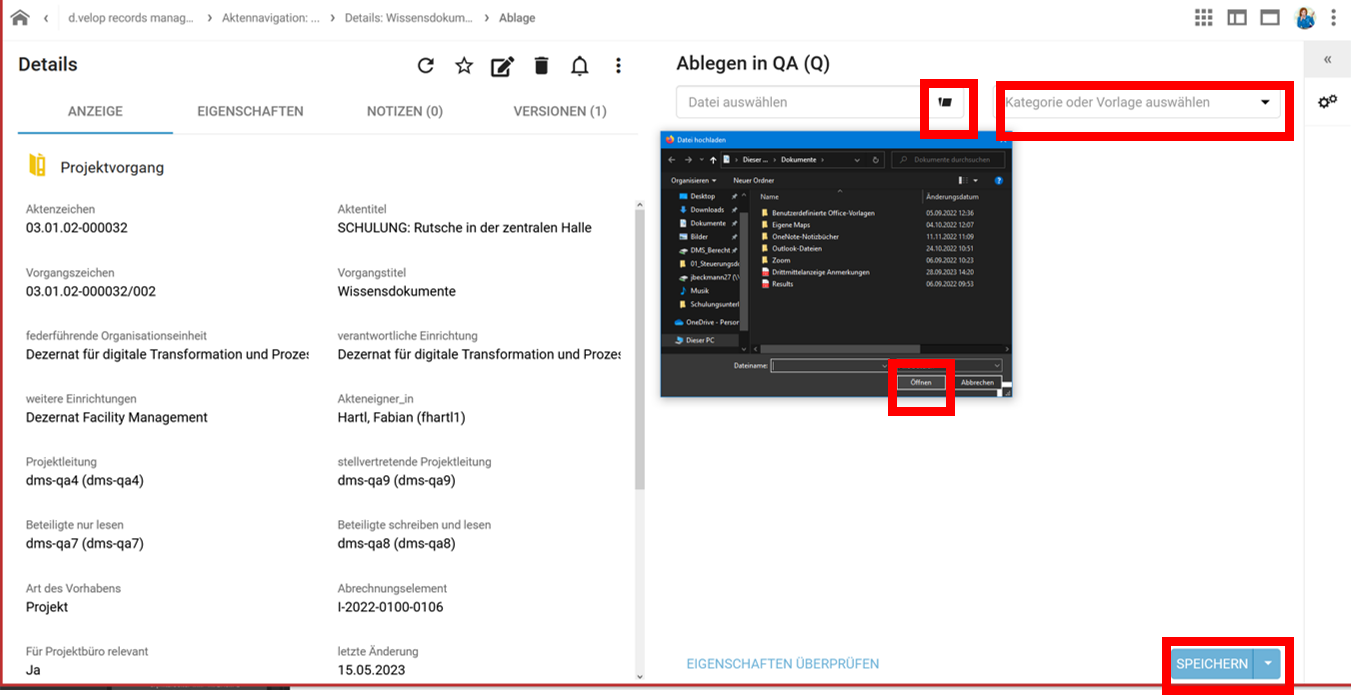Ablegen von Dokumenten in DMS/eAkte: Unterschied zwischen den Versionen
Keine Bearbeitungszusammenfassung |
Keine Bearbeitungszusammenfassung |
||
| Zeile 2: | Zeile 2: | ||
[[kategorie:Anleitung|Ablage]] | [[kategorie:Anleitung|Ablage]] | ||
{{Verweis|Eine kurze Videoanleitung zum Ablegen von Dokumenten finden Sie auf der [https://uni-bielefeld.cloud.panopto.eu/Panopto/Pages/Viewer.aspx?id=db8036ae-394d-41da-bf5a-acc300e12065 Videoplattform Panopto].}} | |||
__FORCETOC__ | |||
== Ablegen von einzelnen Dateien == | == Ablegen von einzelnen Dateien == | ||
{{AnleitungAbsatz|Sie können einzelne oder auch mehrere Dateien per Drag-and-drop im DMS ablegen. <br> | {{AnleitungAbsatz|Sie können einzelne oder auch mehrere Dateien per Drag-and-drop im DMS ablegen. <br> | ||
| Zeile 12: | Zeile 13: | ||
{{Hinweis|Mit einem roten Sternchen markierte Felder sind Pflichtfelder und müssen vor der Ablage zwingend ausgefüllt werden.}} | {{Hinweis|Mit einem roten Sternchen markierte Felder sind Pflichtfelder und müssen vor der Ablage zwingend ausgefüllt werden.}} | ||
{{AnleitungAbsatz|Wenn Sie alle Eingaben getätigt haben, klicken Sie unten auf der Seite auf die Schaltfläche '''Speichern'''. Sie erhalten die Meldung, dass das Dokument erfolgreich gespeichert wurde und können durch einen Klick auf '''Element anzeigen''' direkt zu dem abgelegten Dokument springen.}} | {{AnleitungAbsatz|Wenn Sie alle Eingaben getätigt haben, klicken Sie unten auf der Seite auf die Schaltfläche '''Speichern'''. Sie erhalten die Meldung, dass das Dokument erfolgreich gespeichert wurde und können durch einen Klick auf '''Element anzeigen''' direkt zu dem abgelegten Dokument springen.}} | ||
<br> | <br> | ||
== Ablegen von mehreren Dateien == | == Ablegen von mehreren Dateien == | ||
| Zeile 18: | Zeile 18: | ||
{{AnleitungScreenshot|Ablage von mehreren Dateien.png|Die Ablagemaske für mehrere Dateien ist zu sehen: Links wird der Titel der einzelnen Datei angezeigt, rechts davon ist ein Pin Symbol neben der Eingabemaske "Kategorie" zu sehen. Unten links ist die Schaltfläche "Eigenschaften überprüfen". Unten rechts steht zwischen den Schaltflächen "zurück" und "weiter" die Dateizahl, in dem Fall erste von vier. Ganz rechts unte befindet sich die Schaltfläche "alle Speichern".|Da Sie mehrere Dateien in den jeweiligen Teilvorgang hochladen möchten, können Sie über die Schalftfläche '''Pinnnadel''' die eingegebenen Metadaten für alle Dateien anwenden lassen. Wenn Sie die '''Pinnnadel''' angeklickt haben, erscheint diese grün. Somit wird z.B. dieselbe Kategorie für alle gleichzeitig abgelegten Dateien übernommen und muss nicht für jede Datei einzeln eingegeben werden.}} | {{AnleitungScreenshot|Ablage von mehreren Dateien.png|Die Ablagemaske für mehrere Dateien ist zu sehen: Links wird der Titel der einzelnen Datei angezeigt, rechts davon ist ein Pin Symbol neben der Eingabemaske "Kategorie" zu sehen. Unten links ist die Schaltfläche "Eigenschaften überprüfen". Unten rechts steht zwischen den Schaltflächen "zurück" und "weiter" die Dateizahl, in dem Fall erste von vier. Ganz rechts unte befindet sich die Schaltfläche "alle Speichern".|Da Sie mehrere Dateien in den jeweiligen Teilvorgang hochladen möchten, können Sie über die Schalftfläche '''Pinnnadel''' die eingegebenen Metadaten für alle Dateien anwenden lassen. Wenn Sie die '''Pinnnadel''' angeklickt haben, erscheint diese grün. Somit wird z.B. dieselbe Kategorie für alle gleichzeitig abgelegten Dateien übernommen und muss nicht für jede Datei einzeln eingegeben werden.}} | ||
{{Hinweis|Felder, die bereits vom System vorausgefüllt wurden (z.B. Vorgangszeichen, Vorgangstitel etc.) müssen nicht angepinnt werden.}} | {{Hinweis|Felder, die bereits vom System vorausgefüllt wurden (z.B. Vorgangszeichen, Vorgangstitel etc.) müssen nicht angepinnt werden.}} | ||
{{AnleitungAbsatz|Sie können im unteren rechten Bereich über '''Weiter''' und '''Zurück''' durch die einzelnen Metadaten der Dateien navigieren. Wenn Sie alle Eingaben getätigt haben, klicken Sie unten rechts auf die Schaltfläche '''Alle Speichern'''.}} | {{AnleitungAbsatz|Sie können im unteren rechten Bereich über '''Weiter''' und '''Zurück''' durch die einzelnen Metadaten der Dateien navigieren. Wenn Sie alle Eingaben getätigt haben, klicken Sie unten rechts auf die Schaltfläche '''Alle Speichern'''. Sie erhalten die Meldung als Zusammenfassung, dass alle Dateien erfolgreich gespeichert wurden.<br> | ||
Über die Brotkrumennavigation im oberen, linken Bereich der Ansicht gelangen Sie zurück in den Teilvorgang.}} | |||
<br> | <br> | ||
== Dateien über den Aktenplan ablegen == | == Dateien über den Aktenplan ablegen == | ||
{{AnleitungAbsatz|Sie können eine Datei auch über den Aktenplan ablegen. Die Kachel '''Aktenplan''' finden Sie auf der Startseite}} | |||
{{AnleitungScreenshot|Aktenplan Dokumentenablage.png|Der ausgeklappte Aktenplan mit einem ausgewählten Teilvorgang ist zu sehen. Rechts im Menü ist bei der Schaltfläche "Plus" die ausgeklappte Dokumentenkategorie sowie der Menüpunkt "ablegen..." zu sehen.|Klicken Sie mit der linken Maustaste auf den jeweiligen Teilvorgang, in dem Sie eine neue Datei ablegen möchten. Als nächstes müssen Sie in der rechten Menüleiste auf das Plus-Symbol klicken und anschließend auf '''Dokumentkategorie'''. Je nachdem in welchem Aktenplanbereich Sie sich befinden, ist diese unterschiedlich, im Screenshot z.B. '''Projektdokument'''. Als nächstes müssen Sie auf '''ablegen''' klicken. }} | |||
{{AnleitungScreenshot|Über Aktenplan ablegen.png|Im Hintergrund ist der geöffnete Aktenplan zu sehen. Im Vordergrund im unteren Bereich ist das Fenster zu sehen, mit dem Sie die Datei zum ablegen erfassen können. Im oberen Bereich des Vordergrunds ist das Fenster des File-Laufwers zu sehen, aus dem die Datei in DMS/eAkte überführt werden soll.|Klicken Sie in dem Fenster auf die Schaltfläche '''Durchsuchen''' und wählen Sie in dem nachfolgenden Fenster die Datei aus, die Sie in dem Teilvorgang ablegen möchten. Nachdem Sie die Datei ausgewählt haben, müssen Sie auf '''senden''' klicken.}} | |||
{{AnleitungAbsatz|In dem letzten Schritt müssen Sie die Metadaten der Datei eintragen. Die meisten Metadaten werden bereits aus dem Vorgang automatisch übernommen. Der Betreff bzw. der Titel der Datei wird ebenfalls automatisch aus dem Dateinamen übernommen. Sollte dieser anders lauten, können Sie ihn im '''Betreff''' anpassen. Der '''Dokumenttyp''' ist ein Pflichtfeld und muss von Ihnen ausgefüllt werden. Optional können Sie auch noch der Datei ein '''Register''' hinzufügen. Sobald Sie das Füllen der Metadaten abgeschlossen haben, klicken Sie unten rechts auf '''Speichern'''.}} | |||
{{AnleitungAbsatz| | {{Verweis|Zum jetzigen Zeitpunkt können Sie über den Aktenplan nur einzelne Dateien ablegen. Eine Ablage von mehreren Dateien über den Aktenplan ist nicht möglich!}} | ||
<br> | |||
{{AnleitungScreenshot| | |||
{{Verweis| | |||
Version vom 9. August 2022, 07:26 Uhr
Ablegen von einzelnen Dateien
Ablegen von mehreren Dateien
Dateien über den Aktenplan ablegen