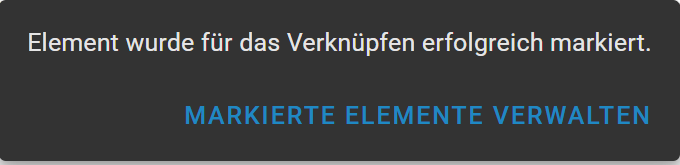Verknüpfung hinzufügen und lösen
Diese Seite befindet sich im Aufbau. Die Seite wurde zuletzt bearbeitet am 25.10.2022.
In DMS/eAkte können Sie Dokumente mit Vorgängen und Akten verknüpfen. Im Folgenden wird aus Gründen der Lesbarkeit jedoch nur der Begriff Akte verwendet.
Verknüpfung hinzufügen
Wenn Sie in DMS/eAkte den Inhalt einer Akte aufrufen, werden Ihnen nur die Dokumente angezeigt, die zu dieser Akte gehören.
Gelegentlich kann es vorkommen, dass ein Dokument aus der einen Akte relevant für weitere Akten ist. Anstatt eine Kopie zu machen, verknüpfen Sie das Dokument.
Danach erhalten Sie eine Bestätigung, dass das Dokument für das Verknüpfen markiert wurde. Mit dieser Bestätigung erhalten Sie eine Möglichkeit, mit einem Klick auf Markierte Elemente verwalten die Markierungen noch einmal anzupassen.
Damit öffnet sich ein neues Fenster. Hier sind die Elemente aufgeführt, die von Ihnen zur Verknüpfung vorgesehen sind. Mit Klick auf Entfernen wird die Markierung aufgehoben.
Alternativ können Dokumente und Vorgänge auch aus der Tabellen- bzw. Listenansicht zum Verknüpfen markiert werden. Klicken Sie dazu in der Symbolleiste im Seitenkopf auf das Klemmbrettsymbol Mehrere Elemente zum Verknüpfen markieren. In der folgenden Liste können einzelne oder alle Elemente zum Verknüpfen ausgewählt werden. Die markierten Elemente werden nach der Bestätigung in die Liste der zu verknüpfenden Elemente abgelegt, die Sie wie oben beschrieben vor dem Verknüpfen noch anpassen können.
Rufen Sie nun die Akte auf, mit der das Dokument verknüpft werden soll. Dort finden Sie am oberen rechten Rand nun Markierte Elemente verknüpfen.
Es öffnet sich ein weiteres Fenster. Dort wird Ihnen das Dokument noch einmal zu Ihrer Sicherheit angezeigt. Mit Klick auf Verknüpfen wird das Dokument verknüpft.
Außerdem werden Ihnen Abbrechen und Entfernen angeboten. Damit können Sie die Vormerkung zum Verknüpfen vom Dokument wieder lösen.
Hinweise zur Funktion Entfernen finden Sie hier: Verknüpfung entfernen
Wenn Sie das Dokument mit weiteren Akten verknüpfen wollen, setzen Sie den entsprechenden Haken und wiederholen Sie diesen Vorgang in weiteren Akten.
Wenn Sie sich den Akteninhalt in der Übersicht anzeigen lassen, erkennen Sie in der Spalte Vorgangszeichen, dass das verknüpfte Dokument ein anderes Vorgangszeichen trägt.
Verknüpfung lösen
Um die Verknüpfung eines Dokumentes aus einer anderen Akte wieder zu lösen, betätigen Sie Weitere Aktionen in der Aktenübersicht.
Durch Anklicken wird das Element aus dieser Akte entfernt. Dies funktioniert nur in der Ansicht des Akteninhalts.
Eventuell erscheint eine Meldung, dass Sie die Verknüpfung nicht lösen können. In diesem Falle wenden Sie sich bitte an eine Person mit den entsprechenden Rechten. Das ist in der Regel die Vorgangseigner*in.
Verknüpfung entfernen
Das zum Verknüpfen markierte Dokument behält diese Markierung, bis Sie diese entfernen.
Sie erreichen dieses Kontextmenü beispielsweise auch, wenn Sie die Funktion Zum Verknüpfen markieren erneut betätigen und dann auf der Bestätigung Markierte Elemente verwalten wählen.
Insbesondere wenn Sie mehrere Dokumente zum Verknüpfen ausgewählt hatten, kann es sonst leicht unübersichtlich werden.