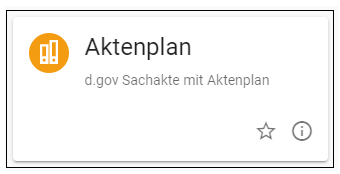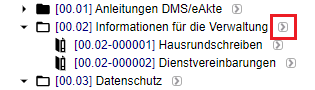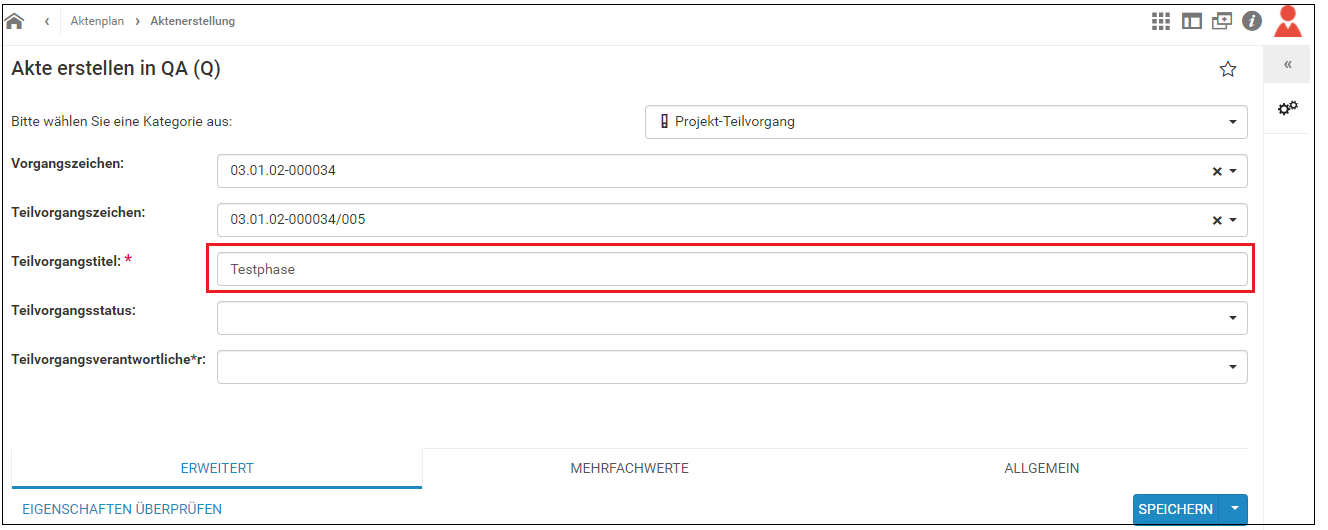Aktenplan in DMS/eAkte
Ansicht: Aktenplan
Der Aktenplan sorgt zusätzlich für Transparenz der Ablagestruktur und erleichtert den systematischen Zugang zu Vorgängen, Teilvorgängen und den zugehörigen Dokumenten. Die Struktur des Aktenplans orientiert sich an den Geschäftsprozessen und korrespondiert mit der Prozesslandkarte der Uni Bielefeld. Über den Aktenplan sind viele universitätsöffentliche Informationen, einige davon unter der Bezeichnung Wissensdokumente, im thematischen Zusammenhang erreichbar.
Navigieren im Aktenplan
Schritt 1:
Um den Aktenplan zu öffnen, klicken Sie auf der Startseite auf die Kachel Aktenplan:
Anschließend öffnet sich der Aktenplan:
Im Aktenplan werden Prozessebenen in Form von Ordnern dargestellt. Vorgänge und Teilvorgänge werden als Aktenordner dargestellt.
Schritt 2:
Klicken Sie einmal mit der linken Maustaste auf die jeweilige Prozessebene oder Vorgang um die weiteren Ebenen aufzuklappen oder wieder zuzuklappen.
Schritt 3:
Klicken Sie auf das Pfeilsymbol rechts daneben, um in den Vorgang oder Teilvorgang zu gelangen.
Wenn in Ihrer Ansicht neben einem Vorgang oder Teilvorgang kein Pfeil nach Rechts angezeigt wird, liegt es entweder daran, dass es keinen Inhalt dazu gibt oder Sie keine Berechtigung für diesen Vorgang bzw. Teilvorgang besitzen.
Alternativ können Sie auch rechts in der Menüleiste auf die drei waagerechten Striche klicken und anschließend auf In Ergebnisliste anzeigen... .
Nun sehen Sie den Vorgang/Teilvorgang:
Eigenschaften eines Vorgangs/Teilvorgangs anzeigen
Sie können sich die Eigenschaften eines Vorgangs oder Teilvorgangs über die Funktion im Aktenplan anzeigen lassen. Klicken Sie auf den jeweiligen Vorgang oder Teilvorgang und anschließend in der rechten Menüleiste auf die drei waagerechten Striche. Als nächste müssen Sie auf Eigenschaften klicken.
In den Eigenschaften kann man solche Informationen wie die federführende Organisationseinheit oder Aufbewahrungsfrist abfragen. Über die Federführung kann man erkennen, welcher Bereich die Hoheit über diesen Bereich des Aktenplans besitzt und über die Aufbewahrungsfrist, wie lange ein Vorgang nach seinem Abschluss rechtlich im Dokumentenmanagementsystem aufbewahrt werden muss und wird.
Aktenplan Schriftgröße anpassen
Die Schriftgröße des Aktenplans können Sie für sich individuell anpassen. Klicken Sie hierfür in der rechten Menüleiste auf das Zahnrad-Symbol. Anschließend können Sie unter dem Punkt Schriftart, Größe und Farbe die Schriftgröße einstellen, indem Sie entweder direkt die Schriftgröße in das Feld eintippen oder über die Pfeile daneben die Schriftgröße verkleinern oder vergrößern. → Zum Schluss müssen Sie Ihre Einstellung mit OK bestätigen. Diese Einstellung bleibt dann beim nächsten Mal erhalten.
Aktenplan Favoriten
Innerhalb des Aktenplans ist es möglich, Favoriten zu hinterlegen. Dies ist beispielsweise sinnvoll, wenn Sie häufig auf den gleichen Aktenplanbereich zugreifen müssen.
Prozessebene als Favorit speichern
Wenn Sie einzelne Prozessebenen als Favorit hinterlegen möchten, um diese im Schnellzugriff zu haben, gehen Sie wie folgt vor. Wählen Sie Prozessebene aus, indem Sie mit der linken Maus die jeweilige Prozessebene anklicken. Anschließend müssen Sie auf die drei waagerechten Striche in der rechten Symbolleiste klicken und danach auf Zu den Favoriten hinzufügen. Nun ist die ausgewählte Prozessebene in den Favoriten gespeichert.
Aktenplan Favoriten öffnen
Wenn Sie die zuvor gespeicherten Favoriten der Aktenplanebenen öffnen möchten, müssen Sie in der rechten Menüleiste auf das Aktenordner-Symbol klicken.
Nun werden Ihnen nur die von Ihnen gespeicherten Prozessebenen angezeigt. Mit einem Klick auf die zwei Aktenordner, gelangen Sie wieder zurück zum allgemeinen Aktenplan.
Aktenplan Favoriten entfernen
Klicken Sie auf die Aktenplan Favoriten und wählen Sie die Prozessebene aus, die Sie aus den Favoriten entfernen möchten. Anschließend müssen Sie auf die drei waagerechten Striche in der rechten Menüleiste anklicken und danach auf Aus Favoriten entfernen.
Aktenplan mit Favoriten starten
Damit Sie beim Start durch Klicken auf die Aktenplan-Kachel mit den Aktenplan Favoriten starten können anstatt des allgemeinen Aktenplans, müssen Sie folgende Einstellungen vornehmen:
Schritt 1:
Klicken im Aktenplan auf der rechten Seite der Menüleiste auf das Zahnrad.
Schritt 2:
Setzen Sie unter dem Menüpunkt Suchverhalten den Haken bei Mit Favoriten starten, um den Aktenplan mit den Favoriten zu starten. Wenn Sie den Haken herausnehmen, startet der Aktenplan mit dem allgemeinen Aktenplan.
Auch wenn Sie immer mit den Aktenplan-Favoriten starten, können Sie, wie unter Aktenplan Favoriten öffnen beschrieben, zwischen den allgemeinen Aktenplan und den Favoriten wechseln.
Teilvorgang anlegen/löschen/zdA-Verfügen
Teilvorgang anlegen
Über den Aktenplan haben Sie die Möglichkeit, einen Teilvorgang für Ihren Vorgang anzulegen. Dabei ist aber Voraussetzung, dass Sie die Berechtigung haben, diesen Vorgang zu ändern. Um einen Teilvorgang anzulegen, müssen Sie wie folgt vorgehen:
Schritt 1:
Klicken Sie mit der linken Maustaste auf Ihren Vorrang. Dieser Vorgang ist somit ausgewählt und wird auch leicht blau hinterlegt. Anschließend müssen Sie in der rechten Menüleiste auf das Plussymbol klicken und anschließend auf Projekt Teilvorgang anlegen.
Schritt 2:
Geben Sie nun den Titel des Teilvorgangs ein und klicken Sie auf Speichern.
Nun ist der Teilvorgang angelegt und Sie können den Vorgang über Button Element Anzeigen aufrufen oder über die Brotkrümelleiste zurück zum Aktenplan navigieren.
Teilvorgang löschen
Schritt 1:
Klicken Sie einmal auf den jeweiligen Teilvorgang, den Sie löschen möchten. → Als nächstes müssen Sie in der rechten Menüleiste auf die drei waagerechten Striche klicken und → anschließend auf Löschen.
Schritt 2:
Im letzten Schritt werden Sie nochmal gefragt, ob der gewählte Eintrag (Teilvorgang) wirklich gelöscht werden soll. Klicken Sie auf OK, um den Teilvorgang zu löschen.
Nur wenn Sie berechtigt sind einen Teilvorgang zu löschen, können Sie auch einen Teilvorgang löschen!