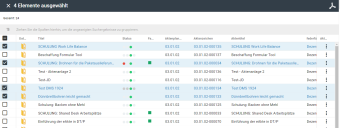Verfügungsworkflow allgemein in DMS/eAkte: Unterschied zwischen den Versionen
Keine Bearbeitungszusammenfassung |
|||
| Zeile 8: | Zeile 8: | ||
{{AnleitungAbsatz | {{AnleitungAbsatz | ||
|Wie | |Wie eingangs beschrieben werden Verfügungsworkflows an verschiedenen Stellen im System gestartet. | ||
}} | }} | ||
| Zeile 18: | Zeile 18: | ||
|File:Icon Workflow starten.png| | |File:Icon Workflow starten.png| | ||
|Icon "Workflow starten" | |Icon "Workflow starten" | ||
|Wenn am rechten Bildrand das Workflow-Icon nicht erscheint, kann es durch das Icon | |Wenn am rechten Bildrand das Workflow-Icon nicht erscheint, kann es durch das Icon '''Details zur Akte anzeigen''' eingeblendet werden. | ||
}} | }} | ||
| Zeile 24: | Zeile 24: | ||
{{AnleitungScreenshot|Bild.png| | {{AnleitungScreenshot|Bild.png| | ||
|Verfügungsworkflows an Vorgängen können über das Kontextmenü '''Aktionen''' (die drei | |Verfügungsworkflows an Vorgängen können über das Kontextmenü '''Aktionen''' (die drei untereinanderstehenden Punkte) unter dem Punkt '''Workflow starten''' aufgerufen werden. | ||
Anschließend geht es für alle Möglichkeiten auf gleichem Wege weiter: | Anschließend geht es für alle Möglichkeiten auf gleichem Wege weiter: | ||
Nach dem Klick auf das Icon | Nach dem Klick auf das Icon '''Workflow starten''' werden die Workflows angeboten, die an dieser Stelle für Ihr Berechtigungsprofil verfügbar sind, z.B. die Ad-hoc-Zusammenarbeit und die Projektgenehmigung. | ||
}} | }} | ||
{{AnleitungScreenshot|Bild.png| | {{AnleitungScreenshot|Bild.png| | ||
|Beispiel für angebotene Workflows | |Beispiel für angebotene Workflows | ||
Danach gelangt man über die obere Menüleiste wieder auf den Vorgang zurück und über das Kontextmenü Aktionen (die drei untereinanderstehenden Punkte) zu der Auswahl An Workflow teilnehmen. | Danach gelangt man über die obere Menüleiste wieder auf den Vorgang zurück und über das Kontextmenü '''Aktionen''' (die drei untereinanderstehenden Punkte) zu der Auswahl '''An Workflow teilnehmen'''. | ||
}} | }} | ||
{{AnleitungScreenshot|Bild.png| | {{AnleitungScreenshot|Bild.png| | ||
Version vom 15. August 2022, 12:40 Uhr
Starten eines Verfügungsworkflows
Verfügungsworkflows an Vorgängen aufrufen (Klick auf den Vorgang)
Verfügungsworkflows an Vorgängen aufrufen
Elemente eines Verfügungsworkflows
- Im dritten Abschnitt ist die im konkreten Schritt des Verfügungsworkflows zu erledigende Aktivität hinterlegt; im gezeigten Beispiel muss das Projektbüro eingeben, ob ein Budgetbedarf besteht oder nicht.
-
Unter Aktionen gibt es die Möglichkeit, Rücksprachen zu halten. Ob dies nur mit Personen bzw. Gruppen möglich ist, die am jeweiligen Verfügungsworkflow beteiligt sind, oder ob auch mit Dritten Rücksprache gehalten werden kann, ist in der Konfiguration des jeweiligen Verfügungsworkflows festgelegt. Die beiden rechtsstehenden Button bieten die Möglichkeit, den aktuellen Schritt des Verfügungsworkflows abzuschließen, entweder, indem der Workflow storniert oder der nächste Schritt gestartet wird. Der Button zum Start des nächsten Schritts trägt kontextabhängig unterschiedliche Bezeichnungen, z.B. Genehmigen, Freigeben, Weiterleiten oder Mitzeichnen. Achtung: Wollen Sie eine Rücksprache halten, werden Sie aufgefordert, eine Notiz einzugeben. Diese wird an die Notizen des Vorgangs geschrieben und ist für alle Personen sichtbar, die auf das jeweilige Element mindestens Leserechte haben.
Bei Rücksprachen geht der Workflow zunächst noch nicht weiter.
Wird der Workflowschritt bestätigt, erhalten Sie die folgende Nachricht: - Der Workflowschritt wurde von d.3 server erfolgreich ausgeführt
- Über die obere Menüleiste gelangen Sie wieder zurück zu Ihrem Vorgang und können sich über das Kontextmenü (wieder die drei Punkte) die bisher gestarteten Aktionen ansehen: