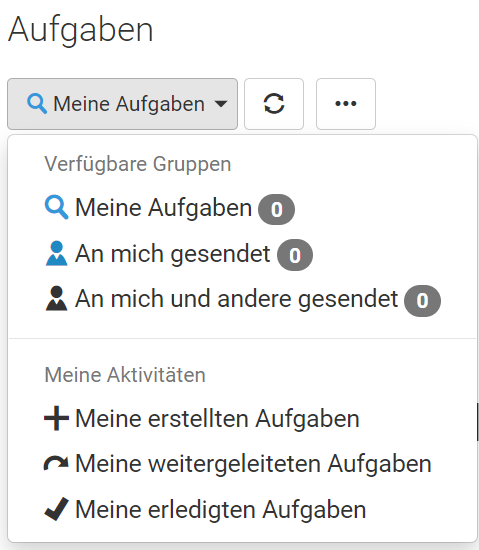Diese Seite befindet sich im Aufbau. Die Seite wurde zuletzt bearbeitet am 04.11.2022.
In Ihrem Arbeitsalltag arbeiten Sie mit anderen Menschen zusammen. In DMS/eAkte erfolgt diese Zusammenarbeit digital. Eine Form der digitalen Zusammenarbeit besteht im Erteilen und Erledigen von Aufgaben.
Aufgaben können anhand von Dokumenten und Vorgängen erteilt werden. Diese Aufgaben können einer oder mehreren Personen zugewiesen werden. Im Folgenden wird aus Gründen der Lesbarkeit jedoch nur von Einzelpersonen ausgegangen.
Aufgaben erstellen
Wenn Sie ein Dokument oder einen Vorgang geöffnet haben und dazu eine Aufgabe erstellen möchten, aktivieren Sie im Menüband am rechten Bildschirmrand die Funktion
Aufgabe zum Dokument erstellen.
Werden Ihnen die Vorgänge oder Dokumente in der Tabellenansicht gezeigt, finden Sie diese Funktion im 3-Punkte-Menü
Weitere Aktionen.
Mit Betätigung verschiebt sich das Fenster nach links und öffnet eine neue Anzeige mit den Feldern Verfügung und Empfänger.
Außerdem werden die Funktionen Erweiterte Eigenschaften anzeigen, Abbrechen und Aufgabe erstellen angeboten.
Der Betreff der Aufgabe ist mit dem Namen des Vorganges oder des Dokumentes vorbelegt. Sie können diesen Betreff aber auch ergänzen oder ändern.
Unter Empfänger wählen Sie die Person aus, die die Aufgabe erledigen soll.
Nachdem Sie mindestens drei Buchstaben des Namens eingegeben haben, werden Ihnen mögliche Empfänger*innen angezeigt.
Mit Anklicken wählen Sie die entsprechende Person aus.
Sie können an dieser Stelle auch mehrere Personen auswählen. Diese erhalten dann die Aufgabe gleichzeitig.
Wählen Sie Erweiterte Eigenschaften anzeigen, können Sie eine Beschreibung und einen Kontext angeben, also der ausgewählten Person weitere Informationen zum Sachverhalt mitgeben.
Auch die Priorität lässt sich einstellen. Die Grundeinstellung ist Standard, also mittlere Priorität. Sie können diese auf Hoch oder Niedrig setzen.
Sie können weiterhin ein Datum und eine Uhrzeit minutengenau einstellen, wann die Aufgabe fällig ist. Außerdem können Sie festlegen, ob und wann die Person eine Erinnerung erhalten soll.
Darunter haben Sie noch festlegen, ob Benachrichtigungen erfolgen sollen. Wählen Sie Benachrichtigen, wenn die Aufgabe erledigt wurde, erhalten Sie eine E-Mail in Ihr Outlook-Postfach, wenn die Aufgabe erledigt wurde.
Wählen Sie Benachrichtigen, wenn die Fälligkeit überschritten wurde, erhalten sowohl Sie als auch die Person, die die Aufgabe bearbeiten soll, eine E-Mail ins Outlook-Postfach, wenn die Frist überschritten wurde.
Mit Aufgabe erstellen wird die Aufgabe gespeichert und der ausgewählten Person übergeben.
Erstellte Aufgaben anzeigen
Haben Sie den Vorgang oder das Dokument geöffnet, können Sie sich die
Aufgaben zum Dokument anzeigen lassen. Die entsprechende Schaltfläche wird im rechten Menüband angeboten.
In der Tabellenansicht finden Sie diese Funktion im 3-Punkte-Menü Weitere Funktionen.
Sie können sich alle Aufgaben, die Sie erteilt haben, anzeigen lassen, wenn Sie auf dem Dashboard das Widget Aufgaben auswählen.
Rufen Sie dazu unter dem Aufklappmenü Meine erstellten Aufgaben auf.
Ihnen wird dann eine Übersicht aller Aufgaben angezeigt, die Sie erteilt haben.
Hier erhalten Sie unter anderem Informationen zum Status und zur Fälligkeit.
Wenn Sie eine Aufgabe anklicken, öffnet sich ein weiteres Fenster, in dem Sie weitere Details finden.
In dieser Übersicht finden Sie im rechten Menüband die Schaltfläche
Eine neue Aufgabe erstellen. Damit können Sie Aufgaben ohne einen Bezug zu einem Vorgang oder Dokument erstellen. In diesem Falle sollten Sie aber von den
Erweiterten Eigenschaften Gebrauch machen, damit die Person, die diese Aufgabe dann erledigen soll, entsprechende Informationen dazu erhält.
Aufgaben erledigen
Wurde Ihnen eine Aufgabe übertragen, wird am Widget Aufgaben auf der Startseite zusätzlich eine Zahl in einem blauen Kreis angezeigt. Die Zahl entspricht der Anzahl Ihrer unerledigten Aufgaben und wird angezeigt, solange Sie noch Aufgaben haben.
Wenn Sie durch Betätigen des Widgets in den Aufgabenbereich wechseln, erhalten Sie eine Übersicht Ihrer Aufgaben. Neue Aufgaben werden in fett dargestellt.
Mit dem Aufklappmenü Meine Aufgaben können Sie die Ansicht einschränken.
Klicken Sie auf eine Aufgabe, öffnet sich ein neues Fenster mit Details zu dieser Aufgabe.
Außerdem finden Sie am rechten Bildschirmrand ein Menüband mit weiteren Funktionen.
Sie können die Aufgabe an andere Personen
Weiterleiten. Im folgenden Menü können Sie eine oder mehrere Personen auswählen, die die Aufgabe erledigen sollen. Mit Bestätigung wird das Fenster geschlossen, die Aufgabe aus Ihrer Übersicht entfernt und der zuständigen Person übergeben.
Durch Betätigen von
Erledigen endet die Aufgabe für Sie, die Ansicht wird geschlossen und die Aufgabe aus der Übersicht entfernt.
Mit
Anhang öffnet sich ein weiteres Fenster und Ihnen wird der Vorgang oder das Dokument angezeigt, worauf sich die Aufgabe bezieht.
Mit
Als ungelesen markieren wird die Aufgabe in der Übersicht wieder fett dargestellt.
Ist dieselbe Aufgabe nicht nur Ihnen, sondern auch weiteren Personen zugewiesen, können Sie die Bearbeitung durch
Übernehmen an sich ziehen. Für die anderen Personen ist die Bearbeitung gesperrt, die Aufgabe wird bei Ihnen nicht am Widget angezeigt. Die anderen Personen können Ihnen die Bearbeitung aber auch wieder entziehen.
Durch
Zurückgeben können Sie diese Übernahme wieder rückgängig machen.