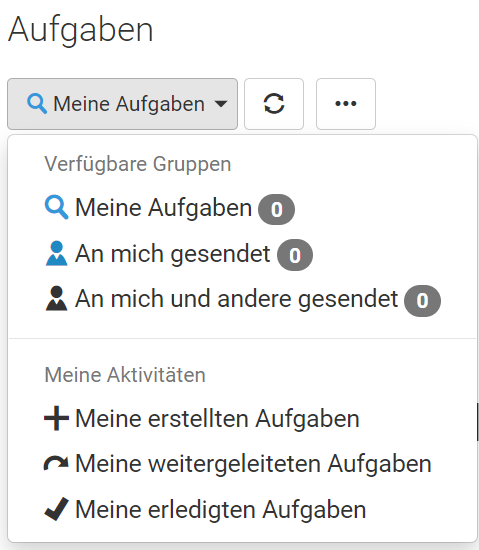Aufgaben erstellen und bearbeiten in DMS/eAkte: Unterschied zwischen den Versionen
Keine Bearbeitungszusammenfassung |
|||
| Zeile 7: | Zeile 7: | ||
==Aufgaben erstellen== | ==Aufgaben erstellen== | ||
{{AnleitungScreenshotImText|Aufgabe_zum_Dokument_erstellen.png| | {{AnleitungScreenshotImText|Aufgabe_zum_Dokument_erstellen.png|Die Schaltfläche Aufgabe zum Dokument erstellen. Ein Klemmbrett mit einem Häkchen in der Mitte | ||
|Wenn Sie ein Dokument oder einen Vorgang geöffnet haben und dazu eine Aufgabe erstellen möchten, aktivieren Sie im Menüband am rechten Bildschirmrand die Funktion '''Aufgabe zum Dokument erstellen'''. | |Wenn Sie ein Dokument oder einen Vorgang geöffnet haben und dazu eine Aufgabe erstellen möchten, aktivieren Sie im Menüband am rechten Bildschirmrand die Funktion '''Aufgabe zum Dokument erstellen'''. Das Symbol ist ein Klemmbrett mit einem Häkchen in der Mitte. | ||
Befinden Sie sich in der Tabellenansicht, finden Sie diese Funktion im 3-Punkte-Menü '''Weitere Aktionen''' des jeweiligen Vorgangs oder Dokuments. | |||
Mit Betätigung verschiebt sich das Fenster nach links und öffnet eine neue Anzeige mit den Feldern '''Verfügung''' und '''Empfänger'''. | |||
Außerdem werden die Funktionen '''Erweiterte Eigenschaften anzeigen''', '''Abbrechen''' und '''Aufgabe erstellen''' angeboten. | |||
}} | }} | ||
{{ | {{Definitionsliste| | ||
| | {{DefPunkt|Betreff | ||
|Der Betreff der Aufgabe ist mit dem Namen des Vorganges oder des Dokumentes vorbelegt. Sie können diesen Betreff aber auch ergänzen oder ändern. | |||
}} | }} | ||
{{ | {{DefPunkt|Empfänger | ||
| | |Unter Empfänger wählen Sie die Person aus, die die Aufgabe erledigen soll. Nachdem Sie mindestens drei Buchstaben des Namens eingegeben haben, werden Ihnen mögliche Empfänger*innen angezeigt. Mit Anklicken wählen Sie die entsprechende Person aus. | ||
Sie können an dieser Stelle auch mehrere Personen auswählen. Diese erhalten dann die Aufgabe gleichzeitig. | Sie können an dieser Stelle auch mehrere Personen auswählen. Diese erhalten dann die Aufgabe gleichzeitig. | ||
}} | }} | ||
{{DefPunkt|Erweiterte Eigenschaften | |||
|Wählen Sie '''Erweiterte Eigenschaften anzeigen''', können Sie eine '''Beschreibung''' und einen '''Kontext''' angeben, also der ausgewählten Person weitere Informationen zum Sachverhalt mitgeben. | |||
}} | |||
}} | |||
{{AnleitungScreenshot|Aufgabe erstellen Betreff.png|}} | |||
{{Definitionsliste| | |||
{{DefPunkt|Priorität | |||
|Auch die Priorität lässt sich einstellen. Die Grundeinstellung ist '''Standard''', also mittlere Priorität. Sie können diese auf '''Hoch''' oder '''Niedrig''' setzen. | |||
}} | |||
{{DefPunkt|Fällig | |||
|Sie können weiterhin ein Datum und eine Uhrzeit minutengenau einstellen, wann die Aufgabe fällig ist. Außerdem können Sie festlegen, ob und wann die Person eine Erinnerung erhalten soll. | |||
}} | |||
{{DefPunkt|Erinnerung | |||
|Darunter haben Sie noch festlegen, ob Benachrichtigungen erfolgen sollen. Wählen Sie '''Benachrichtigen, wenn die Aufgabe erledigt wurde''', erhalten Sie eine E-Mail in Ihr Outlook-Postfach, wenn die Aufgabe erledigt wurde. | |||
}} | |||
{{DefPunkt|Benachrichtigungen | |||
|Wählen Sie '''Benachrichtigen, wenn die Fälligkeit überschritten wurde''', erhalten sowohl Sie als auch die Person, die die Aufgabe bearbeiten soll, eine E-Mail ins Outlook-Postfach, wenn die Frist überschritten wurde. | |||
}} | |||
}} | |||
{{AnleitungScreenshot|Aufgabe erstellen Erweiterte Eigenschaften.png| | |||
|Mit '''Aufgabe erstellen''' wird die Aufgabe gespeichert und der ausgewählten Person übergeben.}} | |||
==Erstellte Aufgaben anzeigen == | ==Erstellte Aufgaben anzeigen == | ||