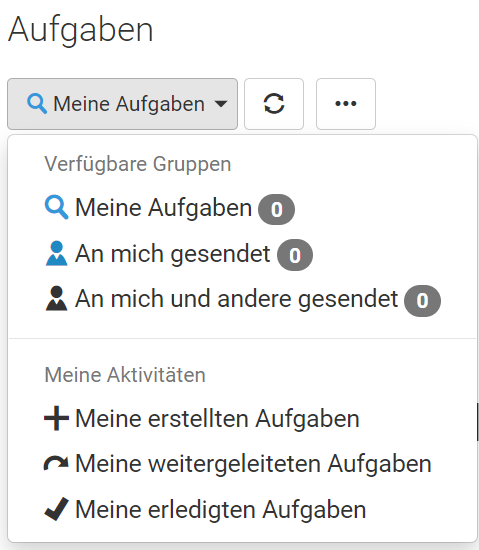Aufgaben erstellen und bearbeiten in DMS/eAkte: Unterschied zwischen den Versionen
Keine Bearbeitungszusammenfassung |
|||
| Zeile 9: | Zeile 9: | ||
{{AnleitungScreenshotImText|Aufgabe_zum_Dokument_erstellen.png|Die Schaltfläche Aufgabe zum Dokument erstellen. Ein Klemmbrett mit einem Häkchen in der Mitte | {{AnleitungScreenshotImText|Aufgabe_zum_Dokument_erstellen.png|Die Schaltfläche Aufgabe zum Dokument erstellen. Ein Klemmbrett mit einem Häkchen in der Mitte | ||
|Wenn Sie ein Dokument oder einen Vorgang geöffnet haben und dazu eine Aufgabe erstellen möchten, aktivieren Sie im Menüband am rechten Bildschirmrand die Funktion '''Aufgabe zum Dokument erstellen'''. Das Symbol ist ein Klemmbrett mit einem Häkchen in der Mitte. | |Wenn Sie ein Dokument oder einen Vorgang geöffnet haben und dazu eine Aufgabe erstellen möchten, aktivieren Sie im Menüband am rechten Bildschirmrand die Funktion '''Aufgabe zum Dokument erstellen'''. Das Symbol ist ein Klemmbrett mit einem Häkchen in der Mitte. | ||
}} | |||
{{AnleitungAbsatz| | |||
Befinden Sie sich in der Tabellenansicht, finden Sie diese Funktion im 3-Punkte-Menü '''Weitere Aktionen''' des jeweiligen Vorgangs oder Dokuments. | Befinden Sie sich in der Tabellenansicht, finden Sie diese Funktion im 3-Punkte-Menü '''Weitere Aktionen''' des jeweiligen Vorgangs oder Dokuments. | ||
| Zeile 80: | Zeile 81: | ||
|Wenn Sie durch Betätigen des Widgets in den Aufgabenbereich wechseln, erhalten Sie eine Übersicht Ihrer Aufgaben. Neue Aufgaben werden in fett dargestellt. | |Wenn Sie durch Betätigen des Widgets in den Aufgabenbereich wechseln, erhalten Sie eine Übersicht Ihrer Aufgaben. Neue Aufgaben werden in fett dargestellt. | ||
Mit dem Aufklappmenü | Mit dem Aufklappmenü auf der linken Seite können Sie die Ansicht einschränken: | ||
# Meine Aufgaben | |||
Klicken Sie auf eine Aufgabe, öffnet sich ein neues Fenster mit Details zu dieser Aufgabe. | # An mich gesendet | ||
# An mich und andere gesendet | |||
# Meine erstellten Aufgaben | |||
# Meine weitergeleiteten Aufgaben | |||
# Meine erledigten Aufgaben | |||
Klicken Sie auf eine Aufgabe, öffnet sich ein neues Fenster mit Details zu dieser Aufgabe. | |||
'''Weiterleiten''' | |||
}} | }} | ||
{{AnleitungScreenshotImText|Weiterleiten.png|Es wird die Schaltfläche Weiterleiten gezeigt. | {{AnleitungScreenshotImText|Weiterleiten.png|Es wird die Schaltfläche Weiterleiten gezeigt. | ||
|Sie können die Aufgabe an andere Personen '''Weiterleiten'''. Im folgenden Menü können Sie eine oder mehrere Personen auswählen, die die Aufgabe erledigen sollen. Mit Bestätigung wird das Fenster geschlossen, die Aufgabe aus Ihrer Übersicht entfernt und der zuständigen Person übergeben. | |Sie können die Aufgabe an andere Personen '''Weiterleiten'''. Im folgenden Menü können Sie eine oder mehrere Personen auswählen, die die Aufgabe erledigen sollen. Mit Bestätigung wird das Fenster geschlossen, die Aufgabe aus Ihrer Übersicht entfernt und der zuständigen Person übergeben. | ||
}} | |||
{{AnleitungAbsatz| | |||
'''Erledigen''' | |||
}} | }} | ||
{{AnleitungScreenshotImText|Erledigen.png|Es wird die Schaltfläche Erledigen gezeigt. | {{AnleitungScreenshotImText|Erledigen.png|Es wird die Schaltfläche Erledigen gezeigt. | ||
|Durch Betätigen von '''Erledigen''' endet die Aufgabe für Sie, die Ansicht wird geschlossen und die Aufgabe aus der Übersicht entfernt. | |Durch Betätigen von '''Erledigen''' endet die Aufgabe für Sie, die Ansicht wird geschlossen und die Aufgabe aus der Übersicht entfernt. | ||
}} | |||
{{AnleitungAbsatz| | |||
'''Anhang''' | |||
}} | }} | ||
{{AnleitungScreenshotImText|Anhang.png|Es wird die Schaltfläche Anhang gezeigt. | {{AnleitungScreenshotImText|Anhang.png|Es wird die Schaltfläche Anhang gezeigt. | ||
|Mit '''Anhang''' öffnet sich ein weiteres Fenster und Ihnen wird der Vorgang oder das Dokument angezeigt, worauf sich die Aufgabe bezieht. | |Mit '''Anhang''' öffnet sich ein weiteres Fenster und Ihnen wird der Vorgang oder das Dokument angezeigt, worauf sich die Aufgabe bezieht. | ||
}} | |||
{{AnleitungAbsatz| | |||
'''Als ungelesen markieren''' | |||
}} | }} | ||
{{AnleitungScreenshotImText|Als_ungelesen_markieren.png|Es wird die Schaltfläche Als ungelesen markieren gezeigt. | {{AnleitungScreenshotImText|Als_ungelesen_markieren.png|Es wird die Schaltfläche Als ungelesen markieren gezeigt. | ||
|Mit '''Als ungelesen markieren''' wird die Aufgabe in der Übersicht wieder fett dargestellt. | |Mit '''Als ungelesen markieren''' wird die Aufgabe in der Übersicht wieder fett dargestellt. | ||
}} | |||
{{AnleitungAbsatz| | |||
'''Übernehmen''' | |||
}} | }} | ||
{{AnleitungScreenshotImText|Übernehmen.png|Es wird die Schaltfläche Übernehmen gezeigt. | {{AnleitungScreenshotImText|Übernehmen.png|Es wird die Schaltfläche Übernehmen gezeigt. | ||
|Ist dieselbe Aufgabe nicht nur Ihnen, sondern auch weiteren Personen zugewiesen, können Sie die Bearbeitung durch '''Übernehmen''' an sich ziehen. Für die anderen Personen ist die Bearbeitung gesperrt, die Aufgabe wird bei Ihnen nicht am Widget angezeigt. Die anderen Personen können Ihnen die Bearbeitung aber auch wieder entziehen. | |Ist dieselbe Aufgabe nicht nur Ihnen, sondern auch weiteren Personen zugewiesen, können Sie die Bearbeitung durch '''Übernehmen''' an sich ziehen. Für die anderen Personen ist die Bearbeitung gesperrt, die Aufgabe wird bei Ihnen nicht am Widget angezeigt. Die anderen Personen können Ihnen die Bearbeitung aber auch wieder entziehen. | ||
}} | |||
{{AnleitungAbsatz| | |||
'''Zurückgeben''' | |||
}} | }} | ||
{{AnleitungScreenshotImText|Zurückgeben.png|Es wird die Schaltfläche Zurückgeben gezeigt. | {{AnleitungScreenshotImText|Zurückgeben.png|Es wird die Schaltfläche Zurückgeben gezeigt. | ||
|Durch '''Zurückgeben''' können Sie diese Übernahme wieder rückgängig machen. | |Durch '''Zurückgeben''' können Sie diese Übernahme wieder rückgängig machen. | ||
}} | }} | ||