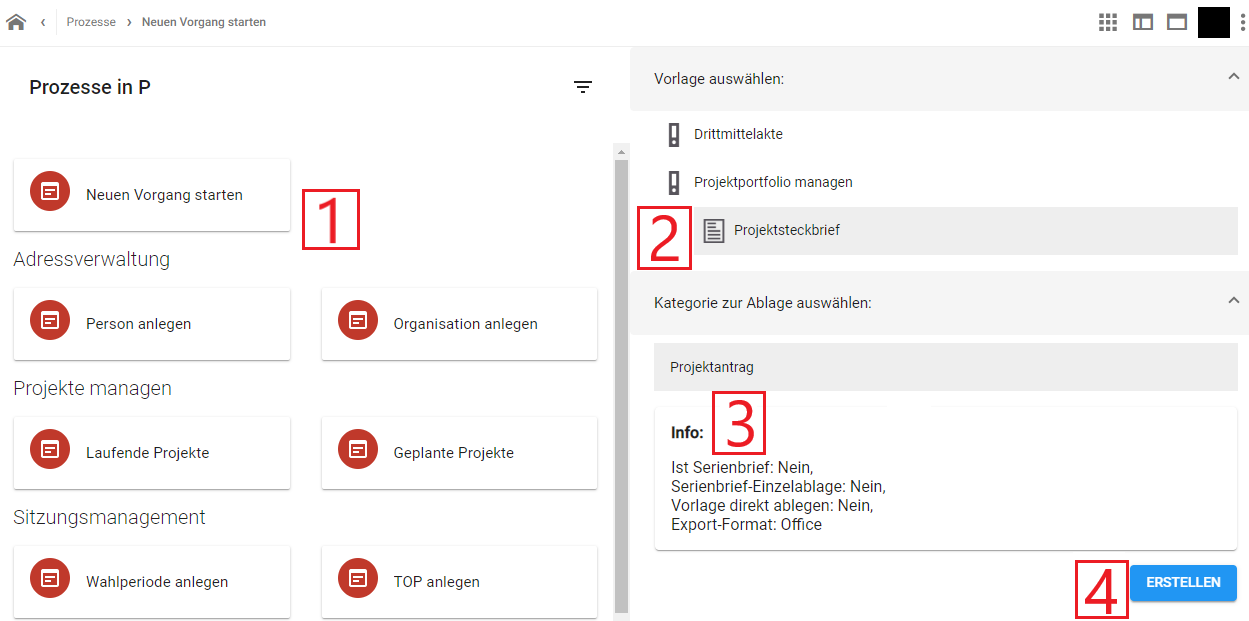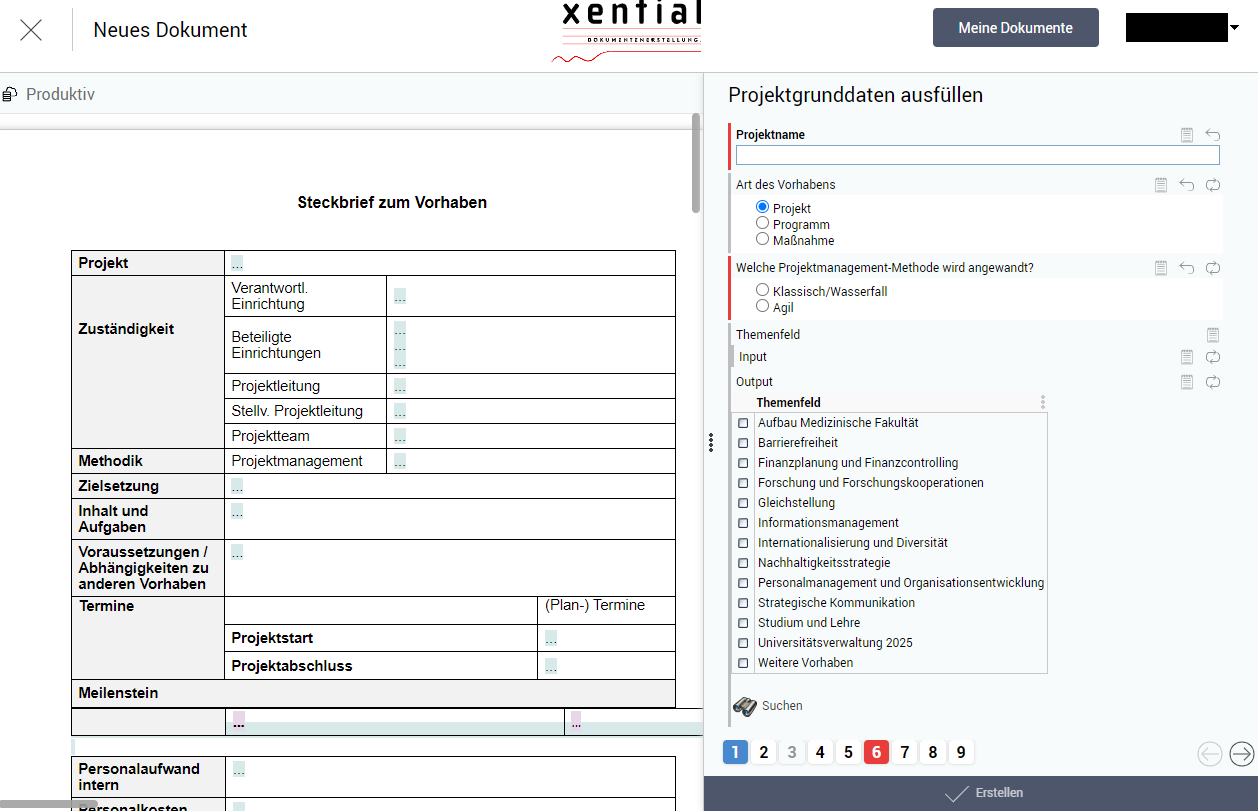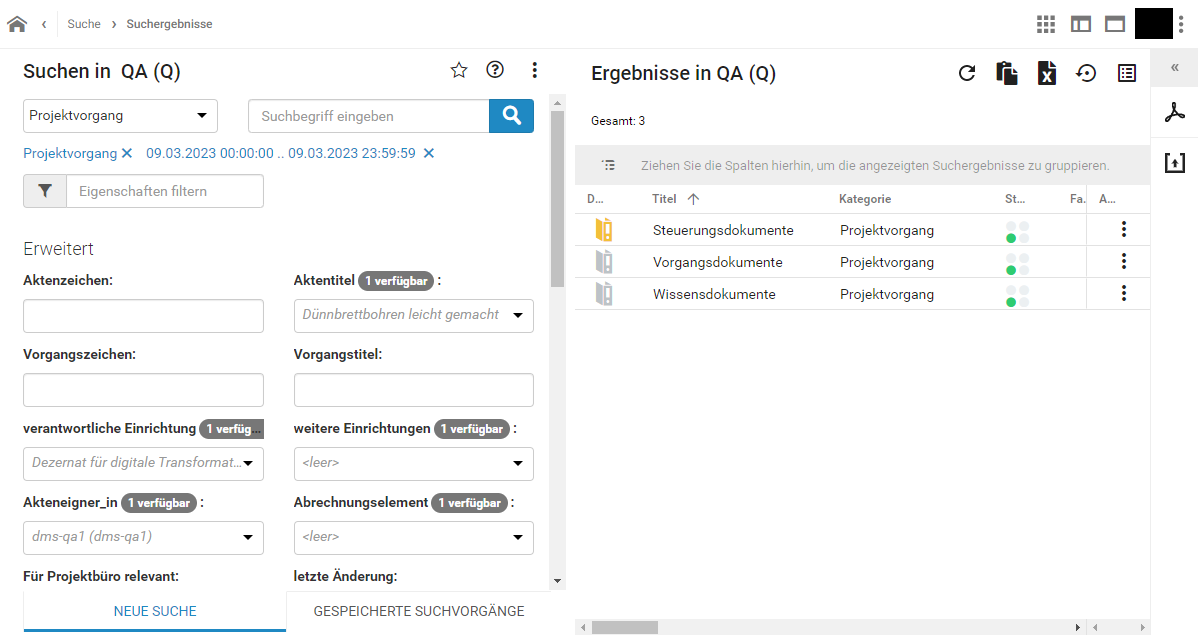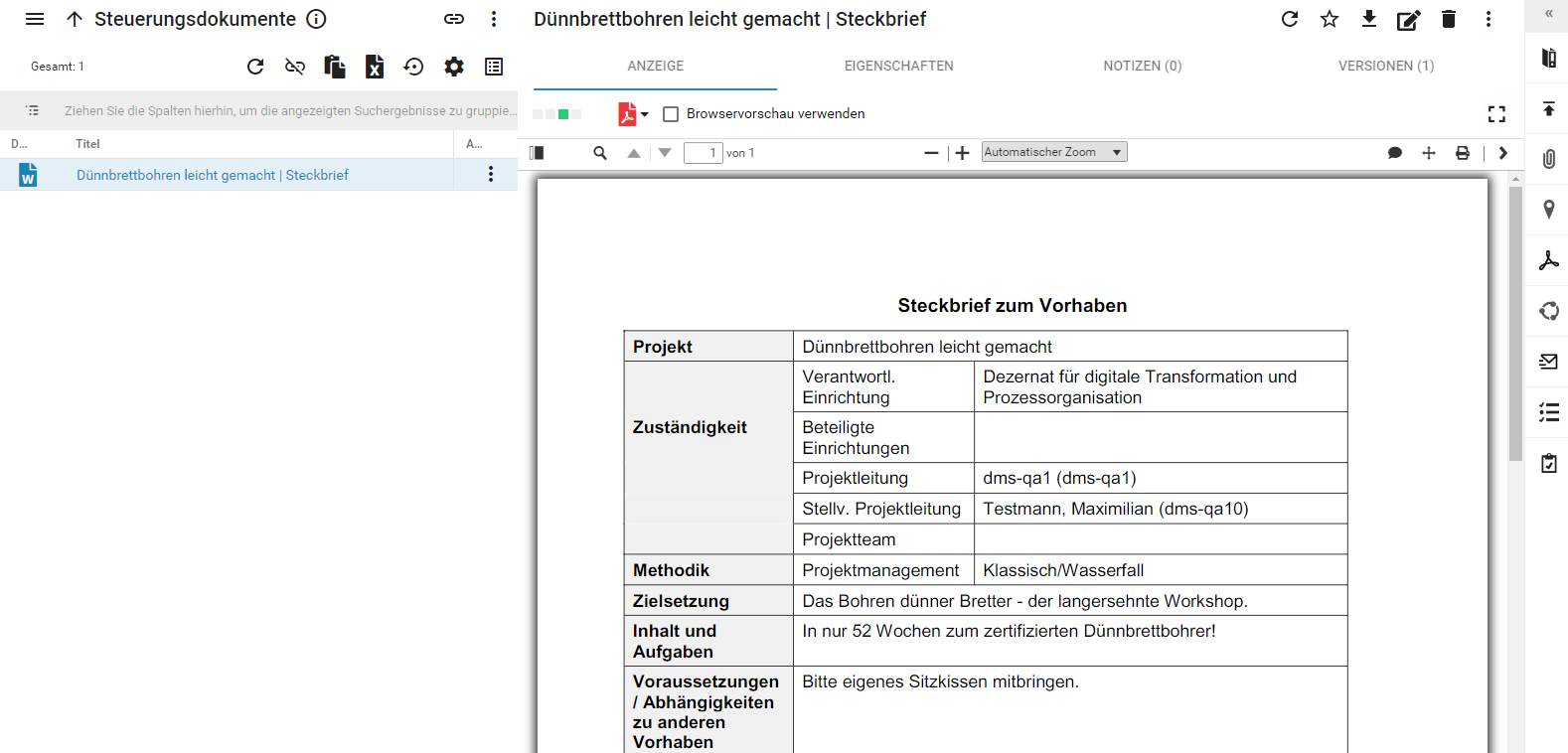Projekt beantragen in DMS/eAkte: Unterschied zwischen den Versionen
Keine Bearbeitungszusammenfassung |
Keine Bearbeitungszusammenfassung |
||
| Zeile 4: | Zeile 4: | ||
:BPNM-Prozess [https://prozessportal.uni-bielefeld.de/bicportal/portal/domain/domain.action#target=model&type=model&id=7c997ae6-6832-4b0a-aac3-891cf4c0f7a5&tabName=model-graphic-normal-panel Projekt beantragen und genehmigen] | :BPNM-Prozess [https://prozessportal.uni-bielefeld.de/bicportal/portal/domain/domain.action#target=model&type=model&id=7c997ae6-6832-4b0a-aac3-891cf4c0f7a5&tabName=model-graphic-normal-panel Projekt beantragen und genehmigen] | ||
:BPNM-Prozess [https://prozessportal.uni-bielefeld.de/bicportal/portal/domain/domain.action#target=model&type=model&id=a6517969-5317-424a-9699-06d72a1fdfce&tabName=model-graphic-normal-panel Projekt Durchführen und abschließen] | :BPNM-Prozess [https://prozessportal.uni-bielefeld.de/bicportal/portal/domain/domain.action#target=model&type=model&id=a6517969-5317-424a-9699-06d72a1fdfce&tabName=model-graphic-normal-panel Projekt Durchführen und abschließen]__FORCETOC__ | ||
__FORCETOC__ | |||
== Aktenplanbereich in der eAkte == | == Aktenplanbereich in der eAkte == | ||
Version vom 13. März 2023, 15:02 Uhr
Über das DMS wird der komplette Lifecycle der Projektakten abgebildet. Das geht von der Einreichung eines Projektvorschlags, Bereitstellung von Vorlagen, Workflow zur Genehmigung der Durchführung des Projektes bis zur Ablage und Verwaltung der Projektunterlagen.
- BPNM-Prozess Projekt beantragen und genehmigen
- BPNM-Prozess Projekt Durchführen und abschließen
Aktenplanbereich in der eAkte
Projektvorschlag einreichen
Über ein Formular (Xential) kann ein Projektvorschlag eingereicht werden. Dafür wird im DMS über die Kachel Prozesse die Schaltfläche Neuen Vorgang starten ausgewählt. Als Vorlage wird unter Projektportfolio managen die Vorlage Projektsteckbrief ausgewählt. Als Kategorie zur Ablage wird Projektantrag ausgewählt. Über die Schaltfläche Erstellen wird die Vorlage aufgerufen.
Mit Erstellen öffnet sich die Xential-Weboberfläche in einem neuen Tab des Browsers. Hier sind die entsprechenden Eingaben zu machen. Pflichtfelder sind rot gekennzeichnet.
Mit Erstellen wird der Xential-Tab geschlossen und Ihr Projektantrag in DMS/eAkte abgelegt. An der unter Aktenplanbereich genannten Stelle im Aktenplan wird automatisch eine Projektakte erzeugt, die drei Vorgänge beinhaltet: Steuerungs-, Vorgangs- und Wissensdokumente. Der Projektantrag wird als Projektsteckbrief im Vorgang "Steuerungsdokumente" abgelegt. Die Metadaten werden dem Projektantrag entnommen.
Wurde das Projekt erfolgreich angelegt?
Ob die Projektakte angelegt wurde, können Sie anhand der Suche herausfinden.
Öffnen Sie über das Widget Suche die Suchmaske. Wählen Sie als Kategorie Projektvorgang aus sowie im Feld Erstellt am das heutige Datum. Sie können außerdem im Feld Suchbegriff einen Teil des Projektnamens eingeben.
Sie finden die korrekt angelegten Vorgänge Steuerungs-, Vorgangs-, und Wissensdokumente. Das Symbol des Vorgangs Steuerungsdokumente ist gelb dargestellt, was bedeutet, dass dieser Vorgang einen Inhalt hat. Die anderen beiden Symbole sind grau dargestellt, sie sind aktuell leer.
Im Vorgang Steuerungsdokumente ist der Projektsteckbrief abgelegt. Der Dokumenttitel besteht aus dem Namen des Projektes erweitert um " Projektsteckbrief". Die Metadaten sind vorhanden. Sie wurden dem Projektantrag entnommen.
Wenn Sie Ihr Projekt so wie hier beschrieben auffinden, hat alles geklappt. Das Projektbüro erhält eine Nachricht, dass ein neues Projekt gestartet wurde und übernimmt die weitern Schritte.
Werden Sie auf diese Weise nicht fündig, verständigen Sie bitte das Projektbüro (multiprojektmanagement@uni-bielefeld.de).