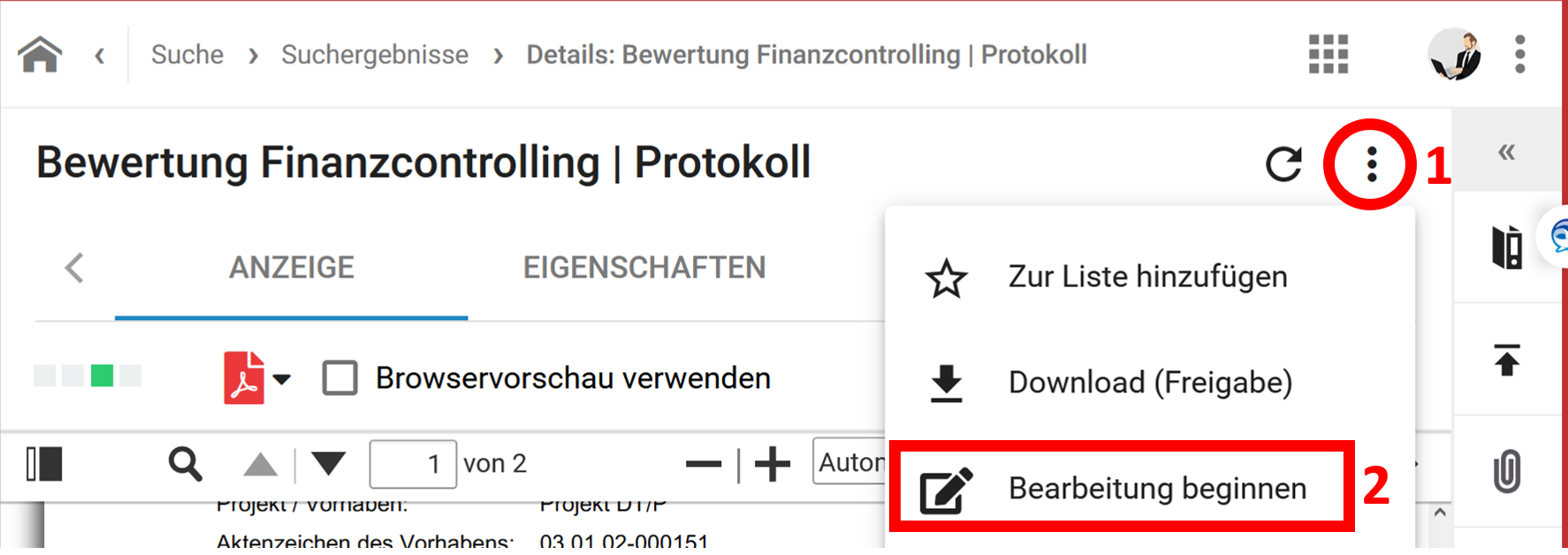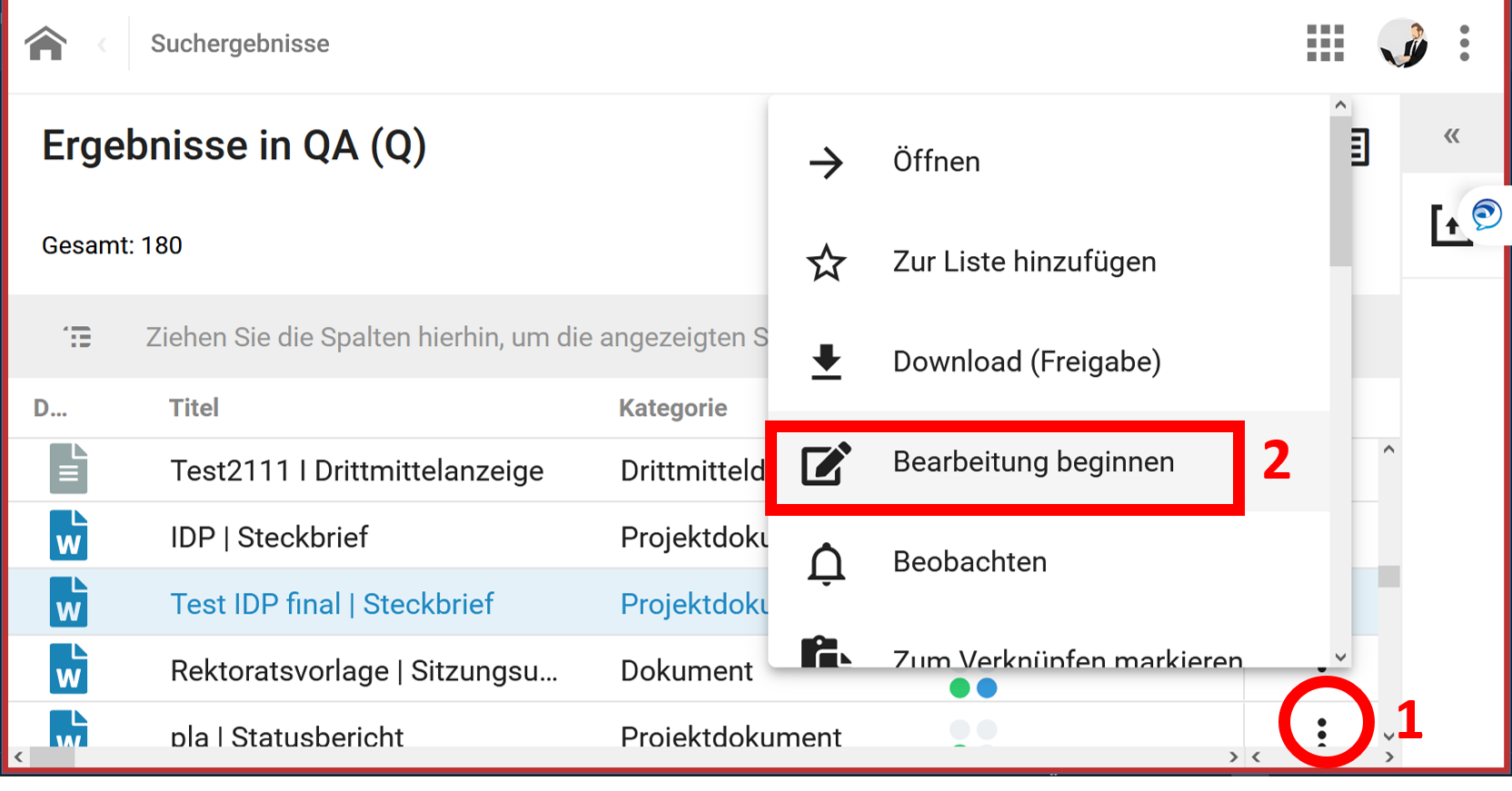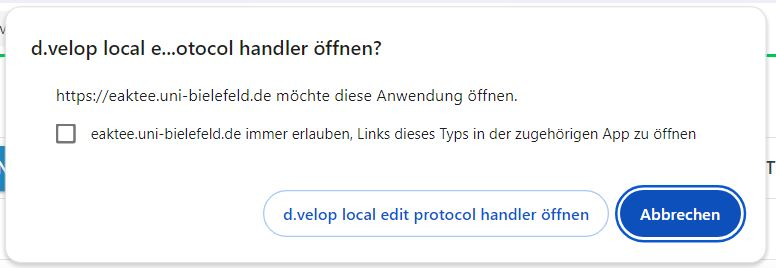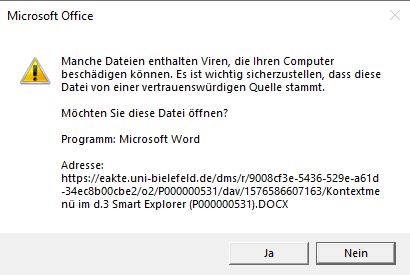Bearbeiten von Dokumenten in DMS/eAkte: Unterschied zwischen den Versionen
Keine Bearbeitungszusammenfassung |
|||
| Zeile 12: | Zeile 12: | ||
}} | }} | ||
{{AnleitungAbsatz | {{AnleitungAbsatz | ||
| | |Um ein Dokument, das in DMS/eAkte abgelegt wurde, bearbeiten zu können, gibt es grundsätzlich zwei Einstiege: Sie haben die Anzeige, in der mehrere Dokumente angezeigt werden, beispielsweise der Inhalt eines Vorganges, oder das zu bearbeitende Dokument wird Ihnen angezeigt. Die eigentliche Bearbeitung ist nach dem Einstieg in beiden Fällen identisch.. | ||
}} | }} | ||
{{Hinweis | {{Hinweis | ||
|Wenn Sie auf ein Dokument nur lesenden Zugriff haben und es nicht bearbeiten dürfen, werden Ihnen die zur Bearbeitung benötigten Schaltflächen nicht angeboten. | |Wenn Sie auf ein Dokument nur lesenden Zugriff haben und es nicht bearbeiten dürfen, werden Ihnen die zur Bearbeitung benötigten Schaltflächen nicht angeboten. | ||
}} | }} | ||
=== Über Menüleiste | === Über die Menüleiste === | ||
{{ | {{AnleitungScreenshotGroß|Dokument001.png| | ||
Es wird der obere Rand eines Dokumentes angezeigt, das sich in DMS/eAkte befindet. Rechts neben dem Namen befinden sich zwei Schaltflächen, die durch Symbole gekennzeichnet sind. Einmal ein kreisförmiger Pfeil, dann drei Punkte, die senkrecht übereinander stehen. Die drei Punkte sind zur Verdeutlichung rot eingerahmt und mit einer 1 versehen. Im Vordergrund ist ein Untermenü geöffnet. Dort ist der Eintrag Bearbeitung beginnen hervorgehoben und mit einer 2 markiert.| | |||
Klicken Sie nun auf das | Sie haben das Dokument, das bearbeitet werden soll, bereits aufgerufen. Klicken Sie nun auf das 3-Punkt-Symbol in der Menüleiste (1). Dadurch öffnet sich ein Untermenü, worin Sie mit der '''Bearbeitung beginnen''' (2). Weiter geht es bei [[Dokument bearbeiten]]. | ||
}} | }} | ||
{{ | |||
=== Über das Kontextmenü === | |||
{{AnleitungScreenshotGroß|Dokument002.png| | |||
Auf dem Bildschirm wird eine Liste gezeigt, in der untereinander verschiedene Dokumente aufgeführt sind. Rechts neben eines jeden Eintrages befindet sich eine Schaltfläche, die mit 3 senkrecht angeordneten Punkten versehen ist. Im Vordergrund ist ein Menü geöffnet. Es enthält eine Liste von Aktionen, die ausgeführt werden können. Zur Verdeutlichung wurden sowohl die 3 Punkte als auch die Aktion Bearbeitung beginnen rot eingerahmt und mit einer Ziffer markiert, 1 für die 3 Punkte, 2 Bearbeitung beginnen. | |||
|Sie haben eine Listenansicht mit Dokumenten, wie beispielsweise dem Inhalt eines Vorganges oder dem Ergebnis einer Suche. Mit Klick auf die drei senkrecht angeordneten Punkte (1) öffnet sich ein Untermenü, in dem Sie mit der '''Bearbeitung beginnen''' können. | |||
}} | }} | ||
=== | === Mit der Bearbeitung beginnen === | ||
{{AnleitungAbsatz | {{AnleitungAbsatz | ||
| | |Es erscheint zunächst eine Bestätigung, dass die Bearbeitung erfolgreich gestartet wurde. <br> | ||
Sie | Es ist eine neue Schaltfläche hinzugekommen. Diese Schaltfläche trägt das Symbol der jeweiligen Office-Anwendung. Haben Sie ein Word-Dokument geöffnet, ist dies das dazugehöige ''W'', bei Excel ist es ''E'' usw. Mit ihm können Sie das Dokument '''Lokal in Microsoft Word (oder Excel, etc.) bearbeiten'''. Befanden Sie sich in vorher in der Listen-Ansicht, finden Sie dieses Symbol, wenn Sie erneut auf die drei Punkte klicken. Hatten Sie ein bestimmtes Dokument bereits aufgerufen, befindet sich das Symbol am rechten Bildschirmrand. | ||
}} | }} | ||
{{AnleitungAbsatz | {{AnleitungAbsatz | ||
|'''Die nachfolgenden Schritte sind identisch mit dem Vorgehen über die Menüleiste in der Dokumentenansicht.''' | |'''Die nachfolgenden Schritte sind identisch mit dem Vorgehen über die Menüleiste in der Dokumentenansicht.''' | ||