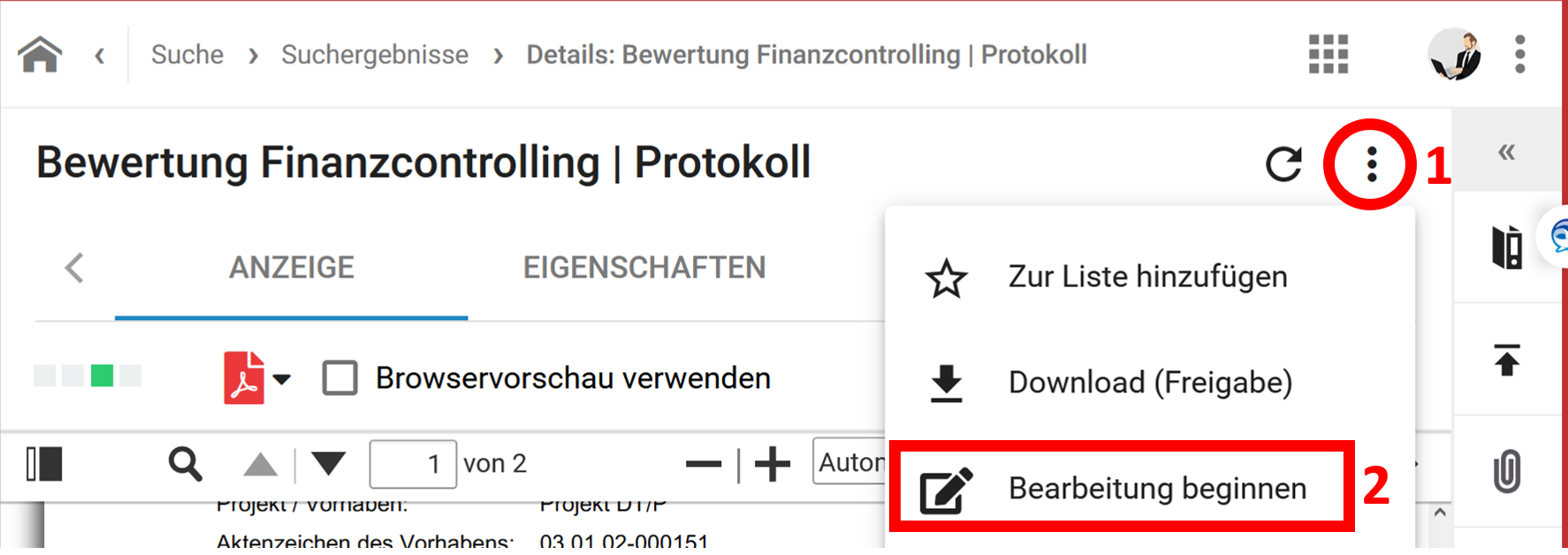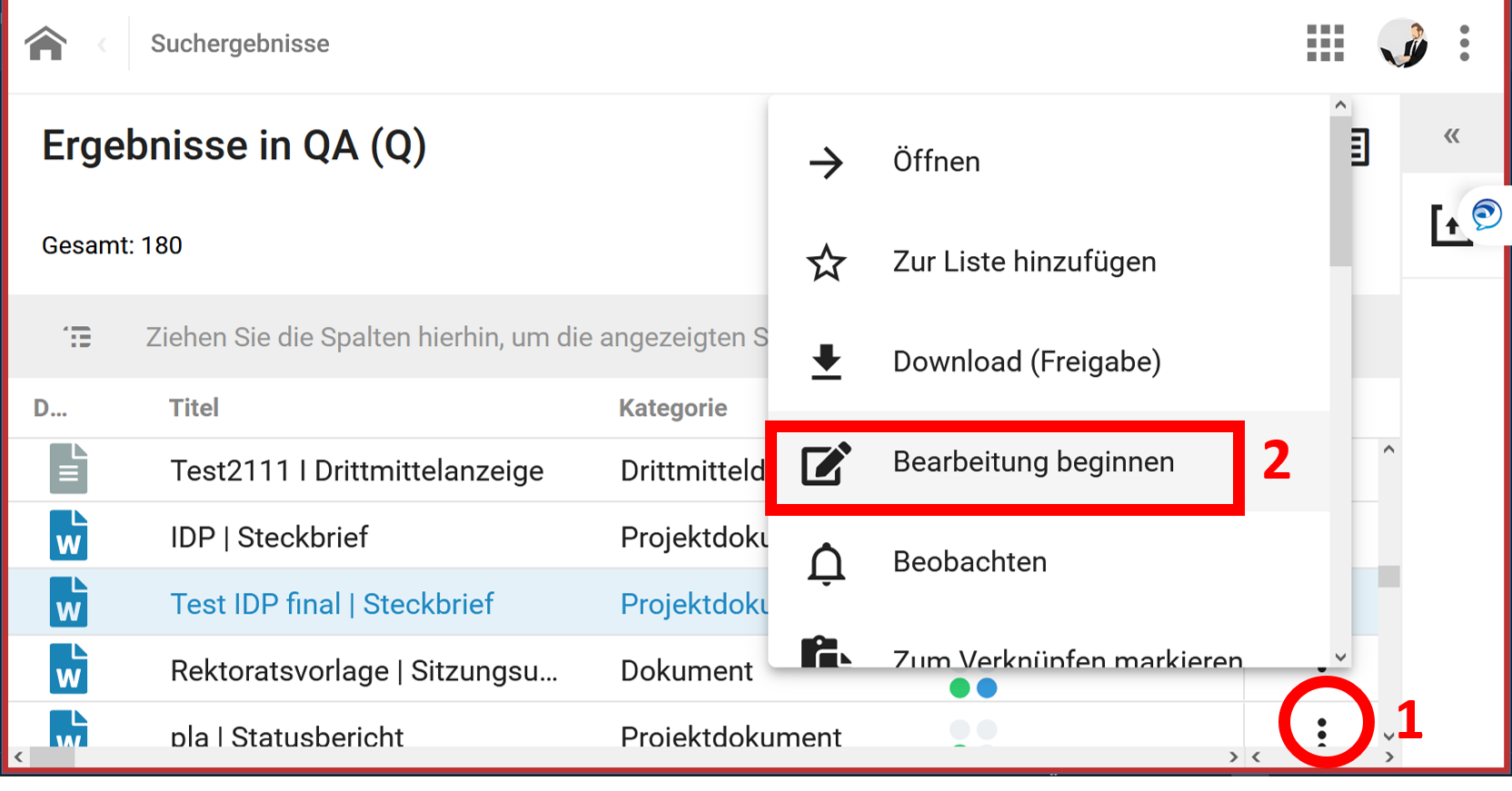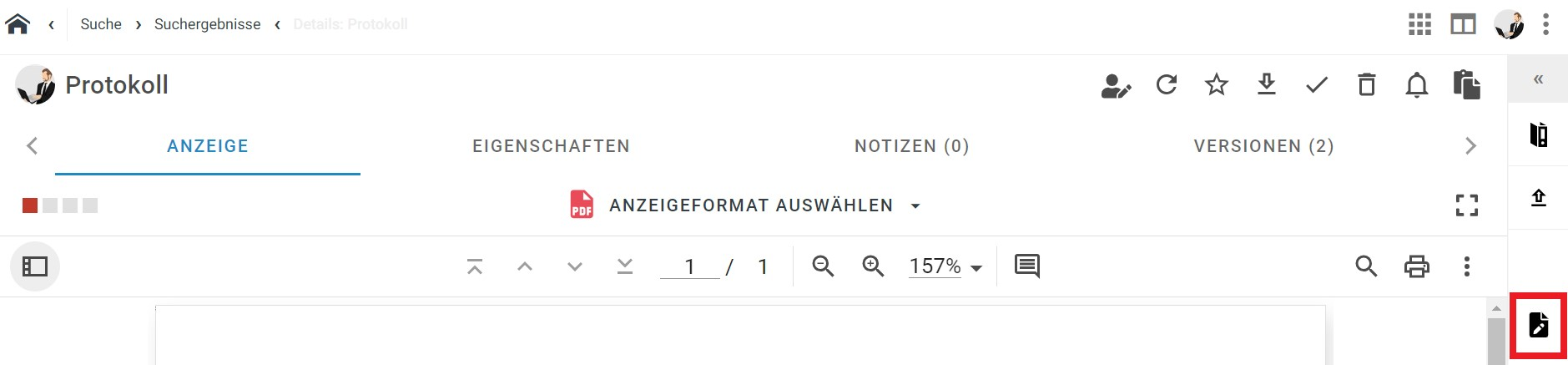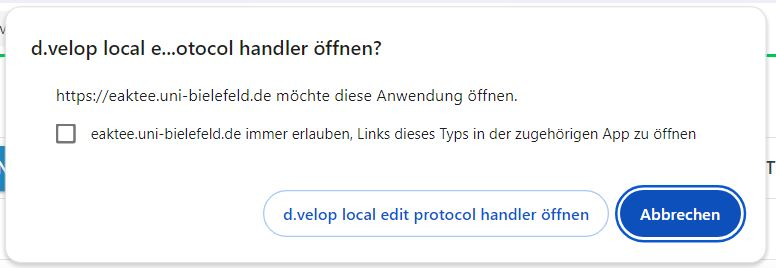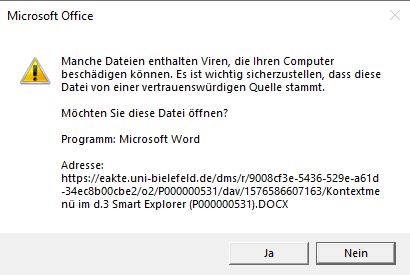Bearbeiten von Dokumenten in DMS/eAkte: Unterschied zwischen den Versionen
Keine Bearbeitungszusammenfassung |
Keine Bearbeitungszusammenfassung |
||
| Zeile 22: | Zeile 22: | ||
{{AnleitungScreenshotGroß|Dokument001.png| | {{AnleitungScreenshotGroß|Dokument001.png| | ||
Es wird der obere Rand eines Dokumentes angezeigt, das sich in DMS/eAkte befindet. Rechts neben dem Namen befinden sich zwei Schaltflächen, die durch Symbole gekennzeichnet sind. Einmal ein kreisförmiger Pfeil, dann drei Punkte, die senkrecht übereinander stehen. Die drei Punkte sind zur Verdeutlichung rot eingerahmt und mit einer 1 versehen. Im Vordergrund ist ein Untermenü geöffnet. Dort ist der Eintrag Bearbeitung beginnen hervorgehoben und mit einer 2 markiert.| | Es wird der obere Rand eines Dokumentes angezeigt, das sich in DMS/eAkte befindet. Dort befinden sich unter anderem der Name des Dokumentes, es werden aber auch Verweise zu den Eigenschaften, zu Notizen und Versionen angezeigt. Rechts neben dem Namen befinden sich zwei Schaltflächen, die durch Symbole gekennzeichnet sind. Einmal ein kreisförmiger Pfeil, dann drei Punkte, die senkrecht übereinander stehen. Die drei Punkte sind zur Verdeutlichung rot eingerahmt und mit einer 1 versehen. Im Vordergrund ist ein Untermenü geöffnet. Dort ist der Eintrag Bearbeitung beginnen hervorgehoben und mit einer 2 markiert.| | ||
Sie haben das Dokument, das bearbeitet werden soll, bereits aufgerufen. Klicken Sie nun auf das 3-Punkt-Symbol in der Menüleiste (1). Dadurch öffnet sich ein Untermenü, worin Sie mit der '''Bearbeitung beginnen''' (2). Weiter geht es bei [[Dokument bearbeiten]]. | Sie haben das Dokument, das bearbeitet werden soll, bereits aufgerufen. Klicken Sie nun auf das 3-Punkt-Symbol in der Menüleiste (1). Dadurch öffnet sich ein Untermenü, worin Sie mit der '''Bearbeitung beginnen''' (2). Weiter geht es bei [[Dokument bearbeiten]]. | ||
}} | }} | ||
| Zeile 33: | Zeile 33: | ||
}} | }} | ||
=== | === Dokument bearbeiten === | ||
{{ | {{AnleitungScreenshotGroß|Dokument003.png| | ||
|Erneut wird obere Teil eines Dokumentes angezeigt. Zur Verdeutlichung wurde eine Schaltfläche am rechten Bildschirmrand rot umrandet, die das Symbold der Microsoft Office Anwendung Word zeigt. Es handelt sich dabei um ein W auf einer Seite mit einer weiteren Seite dahinter. | |||
|Es erscheint zunächst eine Bestätigung, dass die Bearbeitung erfolgreich gestartet wurde. <br> | |Es erscheint zunächst eine Bestätigung, dass die Bearbeitung erfolgreich gestartet wurde. <br> | ||
Nun ist eine neue Schaltfläche hinzugekommen. Diese Schaltfläche trägt das Symbol der jeweiligen Office-Anwendung. Haben Sie ein Word-Dokument geöffnet, ist dies das dazugehöige ''W'', bei Excel ist es ''E'' usw. Mit ihm können Sie das Dokument '''Lokal in Microsoft Word (oder Excel, etc.) bearbeiten'''. Befanden Sie sich in vorher in der Listen-Ansicht, finden Sie dieses Symbol, wenn Sie erneut auf die drei Punkte klicken. Hatten Sie ein bestimmtes Dokument bereits aufgerufen, befindet sich das Symbol am rechten Bildschirmrand. | |||
}} | }} | ||
{{Hinweis | |||
{{ | |{{AnleitungScreenshot|Dialog in Anwendung öffnen.png|Dialogfenster, welches erfragt, ob das Dokument mit einer bestimmten Anwendung geöffnet werden soll. | ||
| | |Es öffnet sich in manchen Fällen ein Dialog, in dem Sie das entsprechende ausführbare Programm auf Ihrem Rechner auswählen können. Je nach Browser kann die Ansicht variieren. | ||
}} | }} | ||
}} | }} | ||
{{Hinweis | {{Hinweis | ||
| Zeile 54: | Zeile 53: | ||
|Danach müssen Sie sich mit Ihren persönlichen Windows-Zugangsdaten noch einmal authentifizieren. Sie können hier, wie bei der Anmeldung am System selbst, die Kerberos-Anmeldung nutzen, damit Sie nicht jedes Mal Ihre Zugangsdaten eingeben müssen. <br> Nun können Sie Ihre gewünschten Änderungen oder Ergänzungen vornehmen. | |Danach müssen Sie sich mit Ihren persönlichen Windows-Zugangsdaten noch einmal authentifizieren. Sie können hier, wie bei der Anmeldung am System selbst, die Kerberos-Anmeldung nutzen, damit Sie nicht jedes Mal Ihre Zugangsdaten eingeben müssen. <br> Nun können Sie Ihre gewünschten Änderungen oder Ergänzungen vornehmen. | ||
}} | }} | ||
{{AnleitungScreenshotImText|Diskettensymbol.png|Diskette, | {{AnleitungScreenshotImText|Diskettensymbol.png|Es wird das obere Menüband von Word angezeigt. Ganz oben in der linken Ecke befindet sich normalerweise das Symbol einer Diskette, mit dessen Anklicken gespeichert wird. Dieses Speichersymbol ist nun zur Veranschaulichung rot umrandet. Das Symbol selbst hat sich verändert, es sind nun zwei Pfeile, die in einem Kreis angeordnet sind hinzugekommen. | ||
|Um die Änderungen zu speichern, können Sie das Dokument entweder direkt schließen und die folgende Speicherabfrage mit '''Ja''' bestätigen. Alternativ klicken Sie zum Speichern auf das Diskettensymbol oben links. | |Um die Änderungen zu speichern, können Sie das Dokument entweder direkt schließen und die folgende Speicherabfrage mit '''Ja''' bestätigen. Alternativ klicken Sie zum Speichern auf das Diskettensymbol oben links. | ||
}} | }} | ||