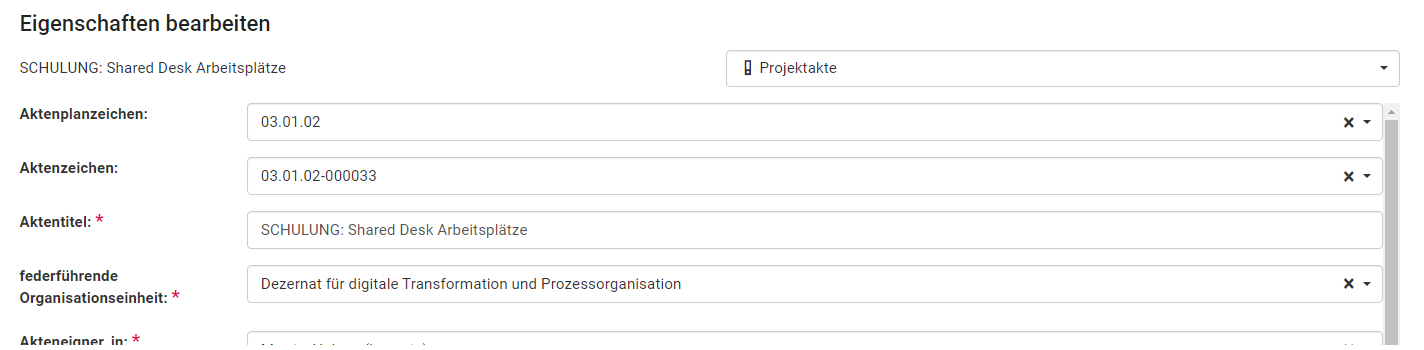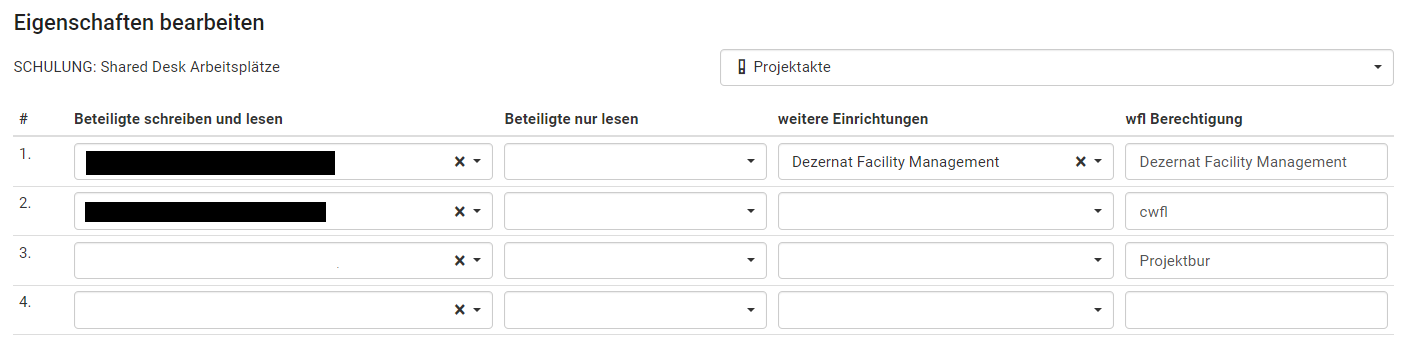|
|
| Zeile 1: |
Zeile 1: |
| {{Seite im Aufbau}}{{Anleitung}}[[category:Basisanleitungen]]__FORCETOC__ | | {{Seite im Aufbau}}{{Anleitung}}[[category:Basisanleitungen]][[category:Bearbeiten]]__FORCETOC__ |
| {{AnleitungAbsatz | | {{AnleitungAbsatz |
| |{{Tooltip|Metadaten}} stellen die beschreibenden Informationen zu den (Schriftgut-)Objekten dar. Diese Informationen sind für das Recherchieren der {{Tooltip|Akte|Akten}}, {{Tooltip|Vorgang|Vorgänge}} und {{Tooltip|Dokumente}} in der eAkte zwingend erforderlich. In DMS/eAkte sind sie unter dem Reiter '''Eigenschaften''' einzusehen.<br> | | |{{Tooltip|Metadaten}} stellen die beschreibenden Informationen zu den (Schriftgut-)Objekten dar. Diese Informationen sind für das Recherchieren der {{Tooltip|Akte|Akten}}, {{Tooltip|Vorgang|Vorgänge}} und {{Tooltip|Dokumente}} in der eAkte zwingend erforderlich. In DMS/eAkte sind sie unter dem Reiter '''Eigenschaften''' einzusehen.<br> |
Diese Seite befindet sich im Aufbau. Die Seite wurde zuletzt bearbeitet am 29.11.2023.
Metadaten stellen die beschreibenden Informationen zu den (Schriftgut-)Objekten dar. Diese Informationen sind für das Recherchieren der Akten, Vorgänge und Dokumente in der eAkte zwingend erforderlich. In DMS/eAkte sind sie unter dem Reiter Eigenschaften einzusehen.
Bei der Anlage von Akten bzw. Vorgängen und den darunter liegenden Dokumenten werden bestimmte Metadaten automatisch vergeben, andere Metadaten lassen sich manuell hinzufügen und im späteren Verlauf bearbeiten.
In dieser Anleitung wird Ihnen erklärt, wie Sie die Metadaten in der Akte sowie am Dokument in DMS/eAkte bearbeiten können.
Metadaten der Akte bzw. am Vorgang bearbeiten
Sie können nur die Akten/Vorgänge einsehen, für die Sie Lese- und/oder Schreibrechte haben. Änderungen an den Metadaten können nur mit Schreibrechten vorgenommen werden!
Rufen Sie die Akte oder den Vorgang auf, in dem Sie die Metadaten bearbeiten wollen.
Klicken Sie anschließend oben, rechts neben dem Akten- bzw. Vorgangstitel auf die Schaltfläche Details zur Akte anzeigen (kleines i im Kreis).
Es werden Ihnen die Details der Akte/des Vorgangs angezeigt. Klicken Sie auf den Reiter Eigenschaften und anschließend rechts oben neben dem Aktentitel auf das Stift-Symbol, um die Metadaten in Bearbeitung zu nehmen.
Es können nur die erweiterten Eigenschaften bearbeitet werden. Die allgemeinen Eigenschaften werden vom System generiert.
Abhängig von der Akte, die Sie aufgerufen haben, stehen Ihnen eine unterschiedliche Art und Menge an Metadaten zur Verfügung, die Sie sehen und bearbeiten können.
Pflichtfelder sind mit einem roten Sternchen neben der Feldbezeichnung gekennzeichnet. Diese sind zwingend zu füllen, da sonst das Speichern der Metadaten nicht möglich ist.
Felder, die rechts keine Symbole enthalten, können mit Freitext gefüllt werden.
Wenn rechts ein nach unten zeigendes Dreieck zu sehen ist (1.), können Sie aus einem Drop-down-Menü Inhalte auswählen. Wenn Sie in solchen Feldern beginnen, Inhalte einzutippen, werden Ihnen passende Einträge aus der Drop-down-Liste angezeigt. Ein bereits gefülltes Drop-down-Feld können Sie leeren, in dem Sie auf das X-Symbol neben dem Dreieck drücken.
Datumsfelder (2.) können entweder über die Tastatur gefüllt werden oder Sie wählen rechts im Feld im Kalendersymbol das passende Datum aus.
Befindet sich rechts am Feld ein Aufzählungs-Symbol (3.), so haben Sie in diesem Feld die Möglichkeit Mehrfachwerte einzutragen. Dafür klicken Sie entweder auf das Symbol neben dem Eingabefeld oder gehen über den unten angezeigten Reiter Mehrfachwerte zu der Ansicht. Jede Eigenschaft, die mehrere Werte beinhalten soll, hat eine eigene Spalte. Pro Zeile darf jeweils ein Wert eingegeben werden. Inhalte einer Zeile korrelieren nicht mit den Inhalten der nebenstehenden Zeilenwerte.
Sie gelangen zurück zu der Bearbeitungsansicht der erweiterten Eigenschaften, wenn Sie unten auf den Reiter Erweitert klicken.
Nachdem Sie alle benötigten Felder ausgefüllt haben, können Sie durch einen klick auf Eigenschaften überprüfen prüfen lassen, ob alle Eingaben korrekt bzw. alle benötigten Felder gefüllt sind. Sie können diesen Schritt aber auch überspringen und direkt unten rechts auf die Schaltfläche Speichern klicken.
Lese-/Schreibrechte für die Akte über Metadaten vergeben
Über das Bearbeiten der Metadaten haben Sie die Möglichkeit, Lese- und Lese-/Schreibrechte für die Akte für andere Personen zu erteilen.
Nehmen Sie dafür die Eigenschaften der Akte in Bearbeitung, wie in Metadaten an Akte/Vorgang bearbeiten beschrieben wird. Klicken Sie anschließend unten auf den Reiter Mehrfachwerte.
Sie können nun in die einzelnen Felder die Personen eintragen bzw. aus der Drop-down-Liste auswählen, welche die in der Spalte betitelten Rechte für die Akte erhalten soll. Sie können die Rechte der Person wieder entziehen, indem Sie auf das x-Symbol neben dem Namen der Person klicken. Klicken Sie zum Speichern der Inhalte unten rechts auf Speichern.
Die Rechte an einer Akte bzw. an einem Vorgang werden heruntervererbt. Dies bedeutet, dass Personen, die für eine Akte berechtigt werden, dessen Dokumente und Vorgänge - je nach vergebenem Recht - lesen bzw. lesen und bearbeiten dürfen.
Metadaten am Dokument bearbeiten
Sie können nur die Dokumente einsehen, für die Sie Lese- und/oder Schreibrechte haben. Änderungen an den Metadaten können nur mit Schreibrechten vorgenommen werden!
Sie haben ebenso die Möglichkeit, Metadaten am Dokument in Bearbeitung zu nehmen. Navigieren Sie dafür zum benötigten Dokument und klicken oberhalb der Dokumentanzeige auf den Reiter Eigenschaften. Klicken Sie anschließend auf das Stift-Symbol rechts von den erweiterten Eigenschaften, um die Metadaten zu bearbeiten.
Einige Felder wie Aktenplanzeichen oder Aktenzeichen werden vom System gepflegt und können nicht bearbeitet werden. Felder, deren Bezeichnung am Ende ein rotes Sternchen enthält, sind Pflichtfelder und sind zwingend auszufüllen. Über die Metadaten können Sie außerdem ein Register erstellen. Register helfen Ihnen, die Dokumente übersichtlich gruppiert in der Tabellenansicht anzeigen zu lassen.
Wenn Sie die Bearbeitung der Metadaten abgeschlossen haben, klicken Sie unten rechts auf die Schaltfläche Speichern.