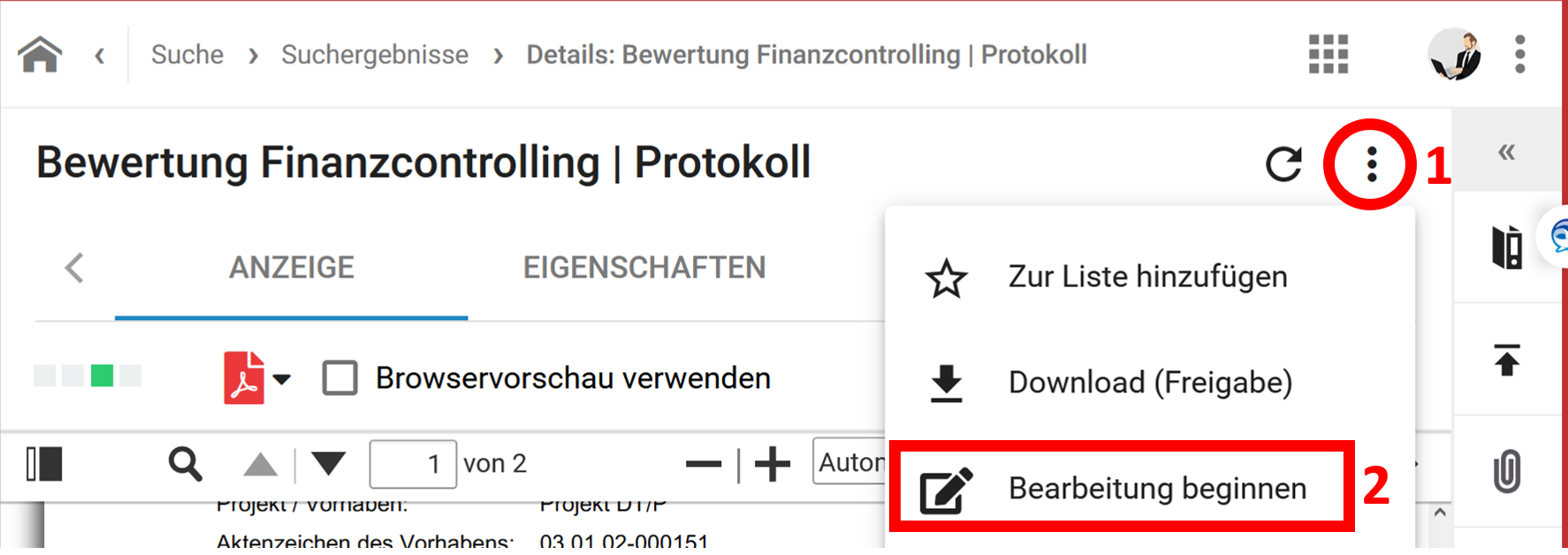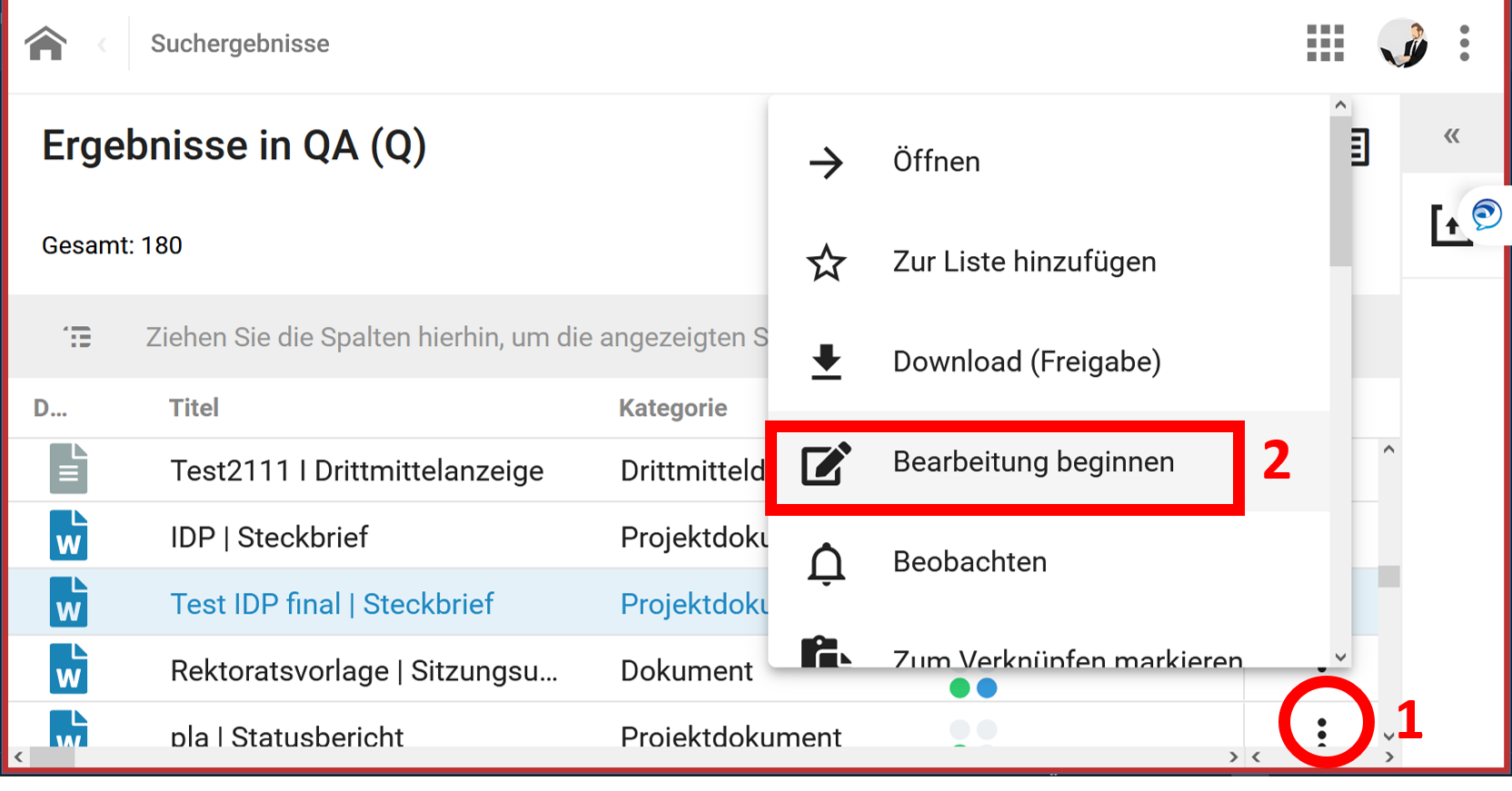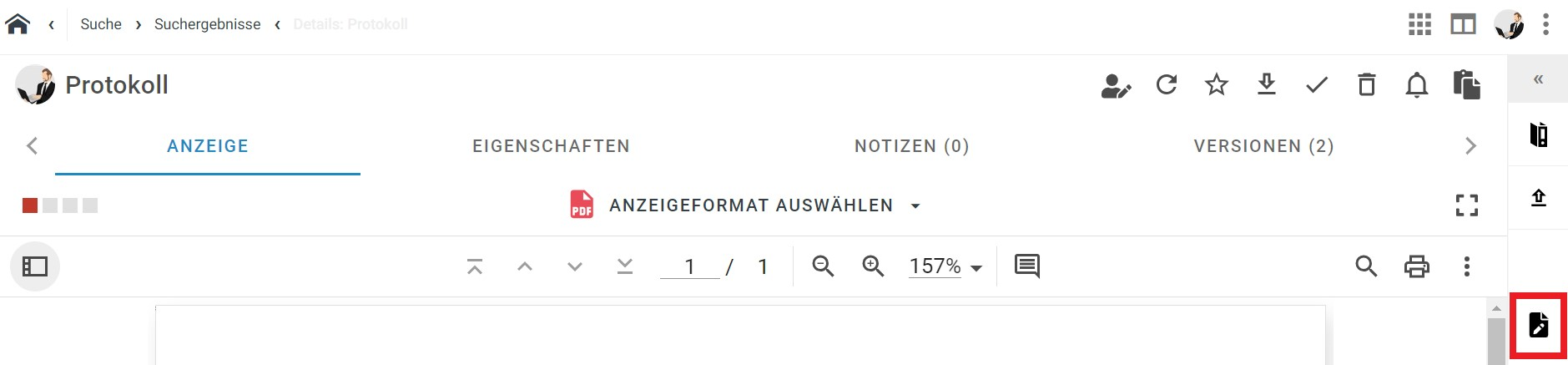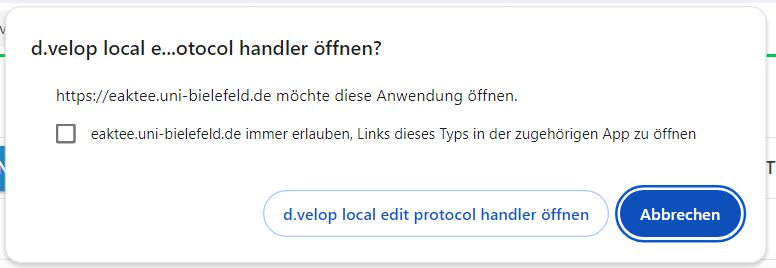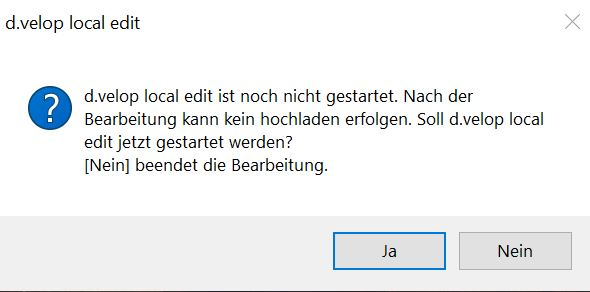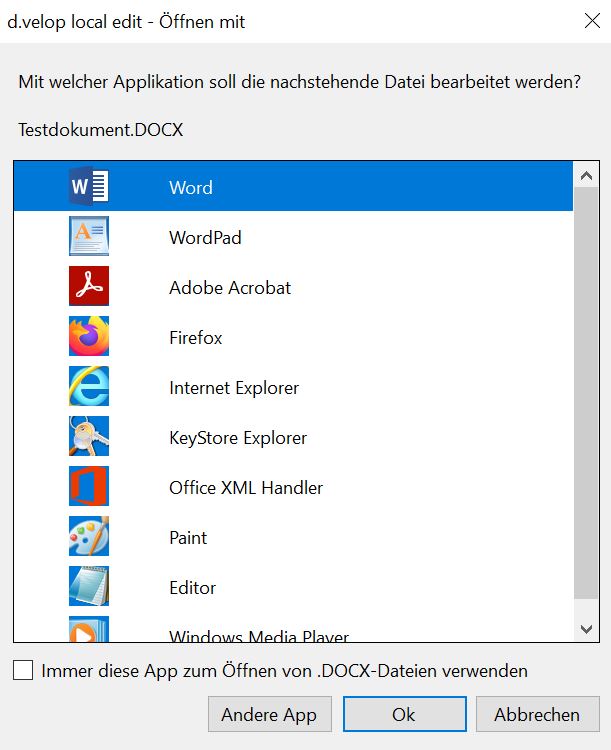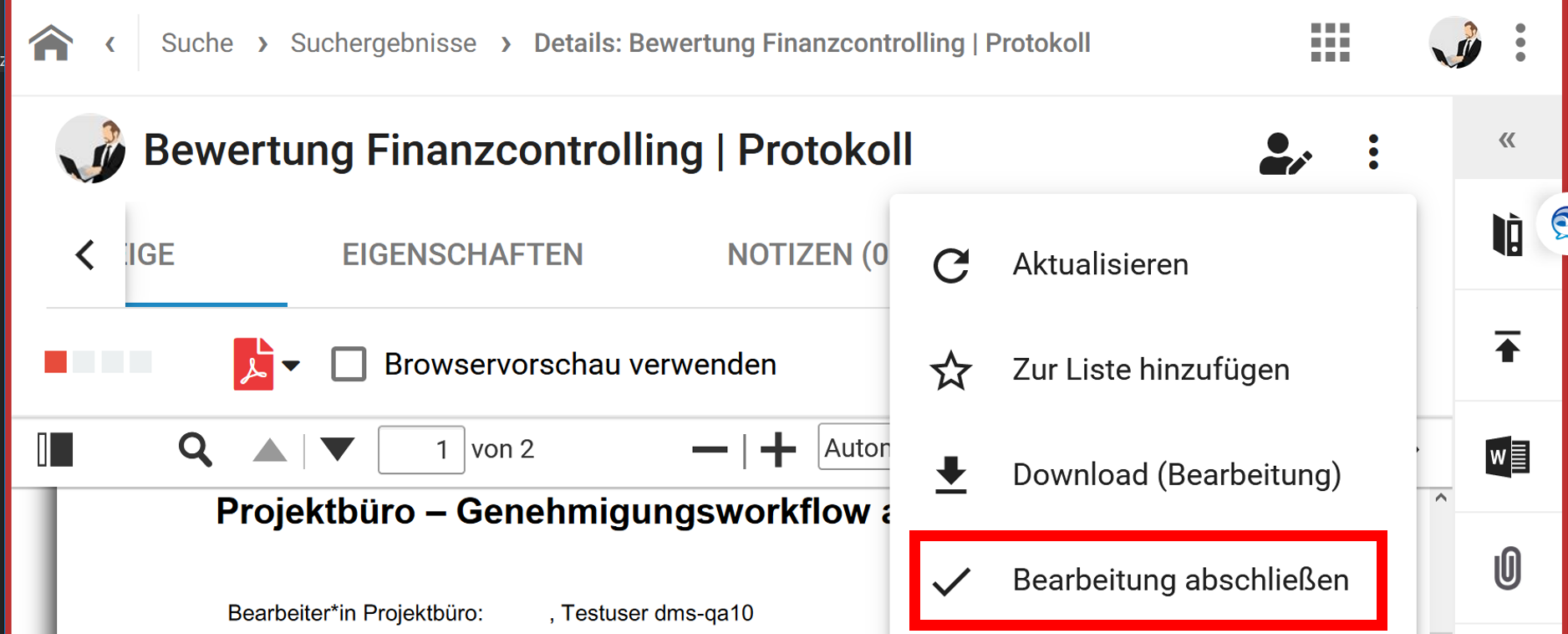Bearbeiten von Dokumenten in DMS/eAkte: Unterschied zwischen den Versionen
Nkanke (Diskussion | Beiträge) Keine Bearbeitungszusammenfassung |
Nkanke (Diskussion | Beiträge) Keine Bearbeitungszusammenfassung |
||
| Zeile 41: | Zeile 41: | ||
}} | }} | ||
{{Hinweis | {{Hinweis | ||
|{{AnleitungScreenshot| | |{{AnleitungScreenshot|Dialog_Anwendung.png|Dialogfenster, welches erfragt, ob das Dokument mit einer bestimmten Anwendung geöffnet werden soll. | ||
|Es öffnet sich ein Dialog, in dem Sie das entsprechende ausführbare Programm auf Ihrem Rechner auswählen können. Je nach Browser kann die Ansicht variieren. | |Es öffnet sich ein Dialog, in dem Sie das entsprechende ausführbare Programm auf Ihrem Rechner auswählen können. Je nach Browser kann die Ansicht variieren. | ||
}} | }} | ||
}} | }} | ||
{{Hinweis | {{Hinweis | ||
|{{AnleitungScreenshot| | |{{AnleitungScreenshot|Local_edit_bestätigen.png|Dialogfeld mit einem Hinweis, dass d.velop local edit noch nicht gestartet ist. Es wird nach einer Bestätigung verlangt, damit ein Hochladen nach der Bearbeitung möglich ist. | ||
|In | |In einigen Fällen müssen Sie zuerst den Hinweis mit '''Ja''' bestätigen, damit Ihr Dokument nach der Bearbeitung erfogreich hochgeladen werden kann. | ||
}} | }} | ||
}} | }} | ||
{{AnleitungAbsatz | {{AnleitungAbsatz | ||
|Danach müssen Sie sich mit Ihren persönlichen Windows-Zugangsdaten noch einmal authentifizieren. Sie können hier, wie bei der Anmeldung am System selbst, die Shibboleth-Anmeldung nutzen, damit Sie nicht jedes Mal Ihre Zugangsdaten eingeben müssen. <br> | |Danach müssen Sie sich mit Ihren persönlichen Windows-Zugangsdaten noch einmal authentifizieren. Sie können hier, wie bei der Anmeldung am System selbst, die Shibboleth-Anmeldung nutzen, damit Sie nicht jedes Mal Ihre Zugangsdaten eingeben müssen. <br> Im folgenden Schritt müssen Sie noch auswählen mit welchem Programm Ihr Dokument bearbeitet werden soll. | ||
}} | |||
{{AnleitungScreenshot|Applikation_auswählen.JPG|Dialogfeld mit der Nachfrage, welche Applikation für die Bearbeitung gewählt werden soll. | |||
}} | }} | ||
{{AnleitungScreenshotGroß|Diskettensymbol.png|Es wird das obere Menüband von Word angezeigt. Ganz oben in der linken Ecke befindet sich normalerweise das Symbol einer Diskette, mit dessen Anklicken gespeichert wird. Dieses Speichersymbol ist nun zur Veranschaulichung rot umrandet. Das Symbol selbst hat sich verändert, es sind nun zwei Pfeile, die in einem Kreis angeordnet sind hinzugekommen. | {{AnleitungScreenshotGroß|Diskettensymbol.png|Es wird das obere Menüband von Word angezeigt. Ganz oben in der linken Ecke befindet sich normalerweise das Symbol einer Diskette, mit dessen Anklicken gespeichert wird. Dieses Speichersymbol ist nun zur Veranschaulichung rot umrandet. Das Symbol selbst hat sich verändert, es sind nun zwei Pfeile, die in einem Kreis angeordnet sind hinzugekommen. | ||
|Um die Änderungen zu speichern, können Sie das Dokument entweder direkt schließen und die folgende Speicherabfrage mit '''Ja''' bestätigen. Alternativ klicken Sie zum Speichern auf das Diskettensymbol oben links. | |Nun können Sie Ihre gewünschten Änderungen oder Ergänzungen vornehmen. <br> Um die Änderungen zu speichern, können Sie das Dokument entweder direkt schließen und die folgende Speicherabfrage mit '''Ja''' bestätigen. Alternativ klicken Sie zum Speichern auf das Diskettensymbol oben links. Hier wurde als Beispiel ein Worddokument herangezogen. Je nach Auswahl Ihres Programms mag dies anders aussehen. | ||
}} | }} | ||
{{AnleitungAbsatz | {{AnleitungAbsatz | ||