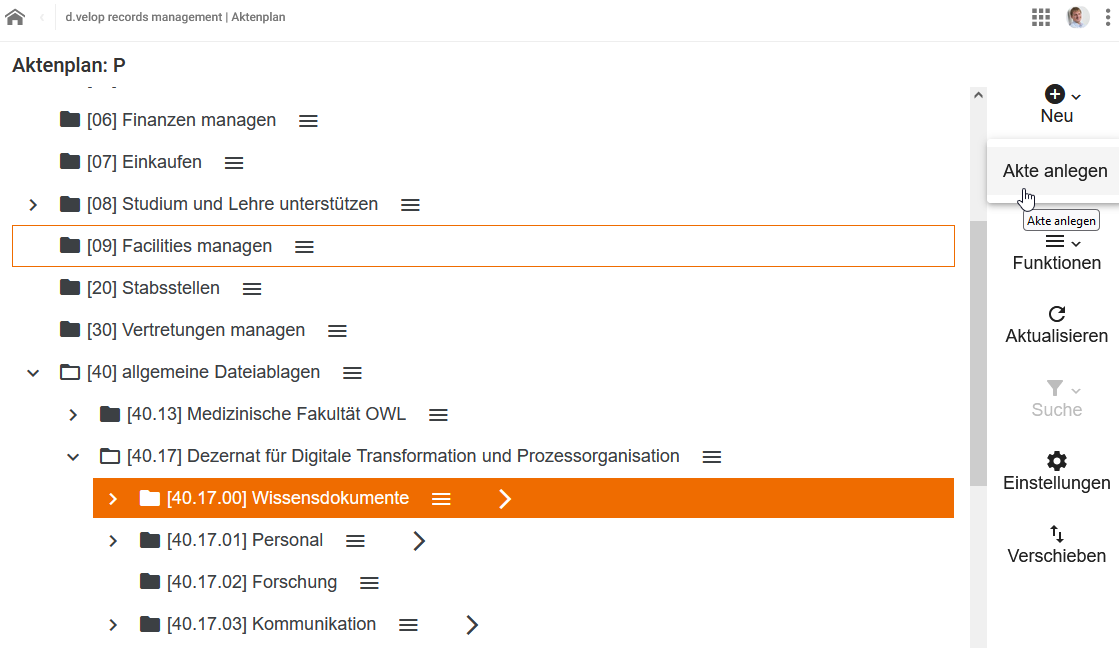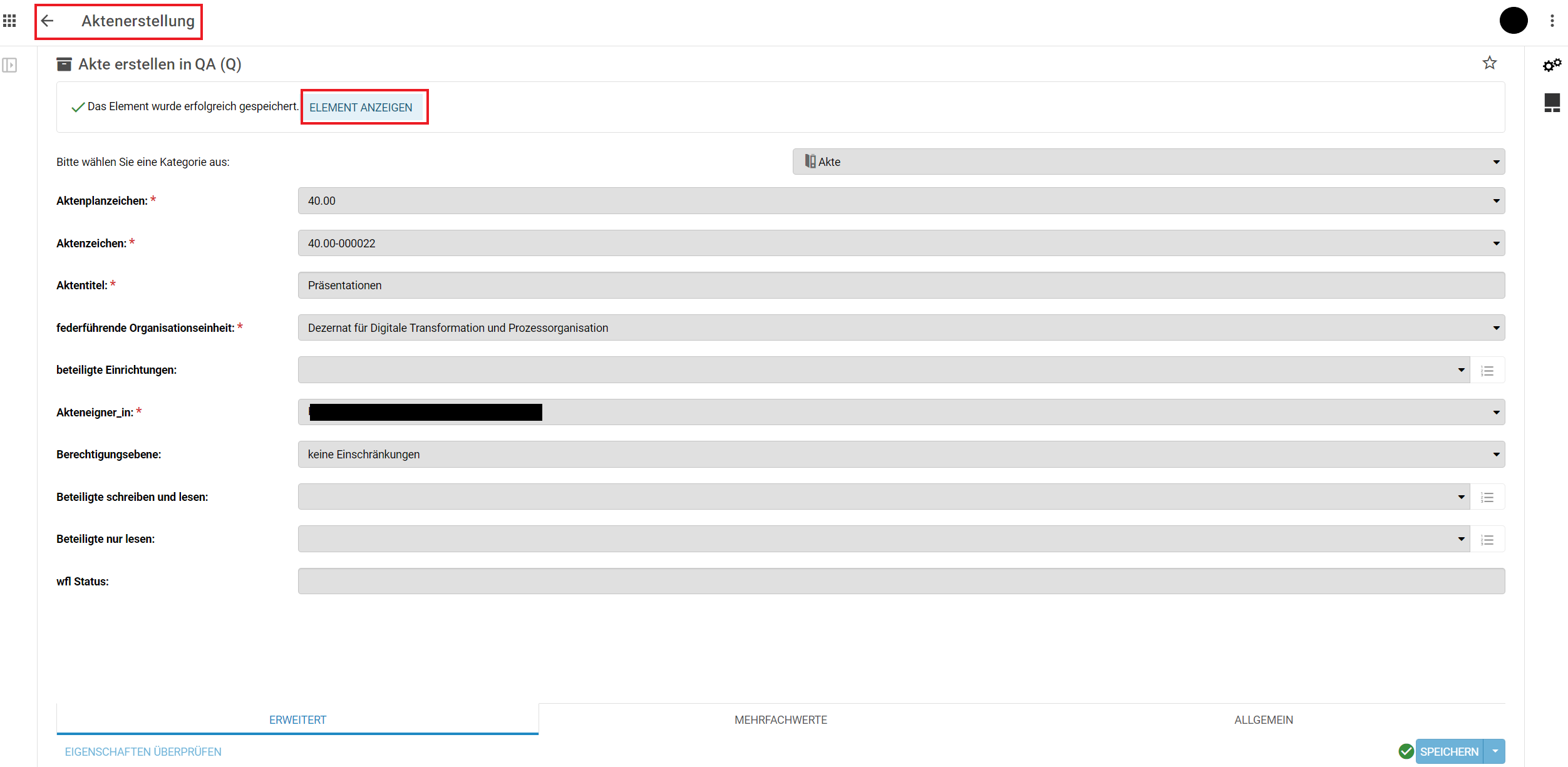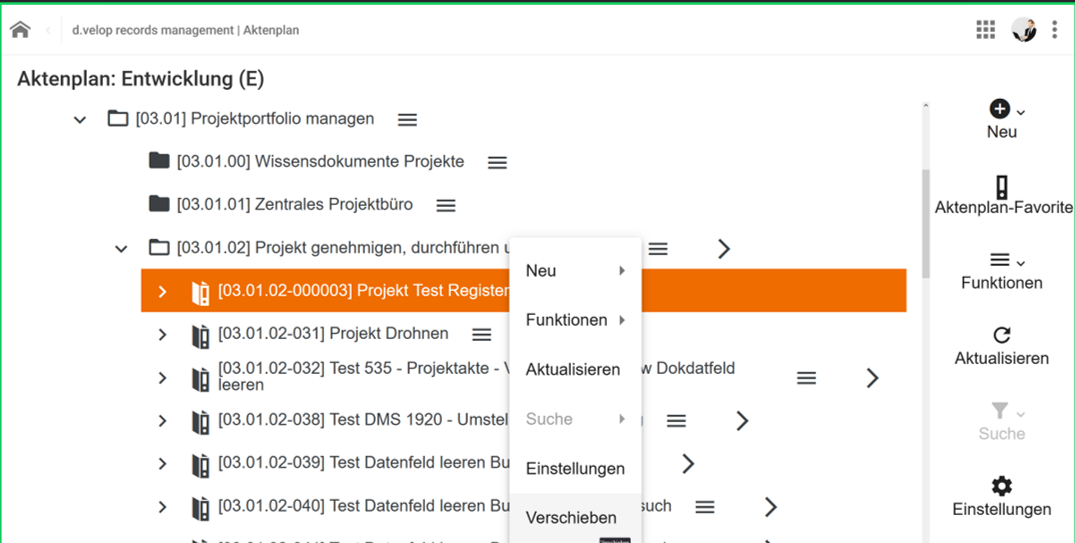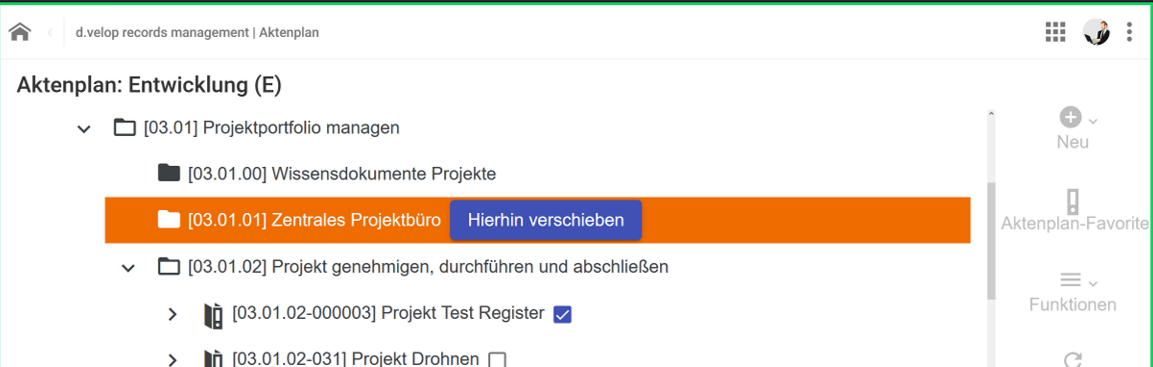Akte anlegen in DMS/eAkte: Unterschied zwischen den Versionen
Keine Bearbeitungszusammenfassung |
Nkanke (Diskussion | Beiträge) |
||
| (54 dazwischenliegende Versionen von 7 Benutzern werden nicht angezeigt) | |||
| Zeile 1: | Zeile 1: | ||
{{ | {{Anleitung}}[[Kategorie:Basisanleitungen]][[kategorie:Ablage]]<!--[[Kategorie:Aktenplan]][[Kategorie:löschen]][[category:zdA-Verfügen]]-->{{AnleitungAbsatz | ||
|In dieser Anleitung erfahren Sie, wie [[Akte|Akten]] und [[Vorgang|Vorgänge]] im DMS/eAkte respektive auf der Ebene einer [[Betreffseinheit]] angelegt, gelöscht oder [[Zu den Akten-Verfügung|zu-den-Akten verfügt]] werden. Außerdem wird beschrieben, wie die Eigenschaften ([[Metadaten]]) von Akten und Vorgängen anzeigt werden können. | |||
}} | |||
{{Information | |||
|Für die hier beschriebenen Funktionen benötigen Sie entsprechende Rechte. Sollte Ihnen eine Funktion nicht zur Verfügung stehen, wenden Sie sich bitte an das DMS/eAkte-Team. | |||
}} | |||
== Akte anlegen == | |||
{{AnleitungScreenshotGroß|Datei:Aktenplan Akte anlegen.png|Eine Betreffseinheit ist ausgewählt. Im rechten Seitenmenü wurde die Schaltfläche neu ausgewählt und eine Schaltfläche "Akte anlegen" ist erschienen. | |||
|Über den Aktenplan haben Sie die Möglichkeit, eine Akte in einer Betreffseinheit anzulegen. Dazu klicken Sie auf die Betreffseinheit, in der die Akte angelegt werden soll. Anschließend wählen Sie in der rechten Menüleiste das '''Plussymbol''' bzw. die Schaltfläche '''neu'''. Ohne die erforderlichen Rechte zum Anlegen einer Akte ist die Schaltfläche ausgegraut. Falls Sie in der ausgewählten Betreffseinheit eine Akte anlegen können, erscheint eine neue Schaltfläche. Klicken Sie auf die Aktenart, die Sie anlegen möchten. Es werden nur passende Aktenarten angezeigt. | |||
}} | |||
{{AnleitungScreenshotGroß|Datei:Akte anlegen.png|Das Formular Akte erstellen in ist geöffnet. Nach dem Speichern erscheint ein Feld. Darin befindet sich die Schaltfläche Element anzeigen. Sie ist rot umrandet. Der Pfeil oben links ist ebenfalls rot umrandet. | |||
|Geben Sie anschließend den Titel der neuen Akte ein und klicken Sie auf '''Speichern'''. | |||
Nun ist die Akte angelegt und Sie können die Betreffseinheit über die Schaltfläche '''Element Anzeigen''' aufrufen oder über den Pfeil zurück zum Aktenplan navigieren. | |||
}} | |||
=== Vorgang anlegen === | === Vorgang anlegen === | ||
{{ | {{AnleitungScreenshotGroß|Datei:Aktenplan Vorgang anlegen2.png|Im Aktenplan ist im rechten Seitenmenü die oberste Schaltfläche - ein schwarzer Kreis mit weißem Pluszeichen in der Mitte hervorgehoben. Ein Vorgang ist ausgewählt und rot markiert. Die Option Vorgang anlegen ist ausgewählt. | ||
| | |Vorgänge werden im Aktenplan auf die gleiche Weise angelegt wie Akten. Wählen Sie die Akte, in der Sie einen neuen Vorgang anlegen wollen und gehen Sie analog vor wie beim Anlegen einer Akte. | ||
}} | |||
== Eigenschaften einer Akte anzeigen == | |||
=== Über den Aktenplan === | |||
{{AnleitungScreenshot|Datei:Aktenplan Eigenschaften anzeigen.png|Im rechten Seitenmenü des DMS ist das Untermenü unter den drei waagerechten Strichen ausgewählt. Es enthält die Einträge Neu, Funktionen, Aktualisieren, Suche, Einstellungen und Verschieben. Über den Eintrag Funktionen hat sich ein weiteres Untermenü mit den Einträgen Sortierung, Eigenschaften, In ERgebnisliste öffnen, in Ergebnisliste anzeigen, zdA Verfügung setzen sowie Löschen geöffnet. Eigenschaften ist ausgewählt. | |||
|Sie können sich die Eigenschaften einer Akte anzeigen lassen. Klicken Sie auf die jeweilige Akte und anschließend in der rechten Menüleiste auf die drei waagerechten Striche. Als nächstes wählen Sie über den Eintrag '''Funktionen''' im Untermenü den Eintrag '''Eigenschaften'''. | |||
}} | }} | ||
{{Information | |||
|Es öffnet sich die in vier Reiter (Eigenschaften, Notizen, Versionen und Verknüpfungen) unterteilte Ansicht, die auch beim Aufruf von Dokumenten genutzt wird. Unter Eigenschaften finden Sie jetzt die Metadaten der Akte bzw. des Vorgangs. Eine eventuelle Anpassung der Metadaten wird unter dem Reiter Eigenschaften vorgenommen. | |||
}} | |||
{{Verweis | |||
|Weitergehende Informationen zu Eigenschaften von Akten finden Sie in der Anleitung [[Metadaten bearbeiten in DMS/eAkte]]. | |||
}} | }} | ||
== | == Akte/Vorgang verschieben == | ||
{{AnleitungScreenshot|Datei:Aktenplan | {{AnleitungScreenshot|Datei:Aktenplan Projekt verschieben 1.png|Der Aktenplan wird angezeigt. Die Akte 03.01.02-000003 Projekt Register ist markiert. Mit den drei waagerechten Strichen hinter dem Aktenname wurde ein Untermenü aufgerufen. Dort sind die Einträge Neu, Funktionen, Aktualisieren, Suche, Einstellungen und Verschieben vorhanden. Verschieben ist ausgewählt. | ||
|Sie | |Markieren Sie die jeweilige Akte bzw. den jeweiligen Vorgang, den Sie verschieben möchten, und wählen Sie die drei waagerechten Striche aus. Im Untermenü gehen Sie auf '''Verschieben'''. | ||
}} | }} | ||
{{AnleitungScreenshot|Aktenplan | |||
| | {{AnleitungScreenshot|Datei:Aktenplan Projekt verschieben 2.png|Die vorherige Ansicht hat sich verändert. Hinter den Akten sind Felder zum Ankreuzen erschienen. Bei der Akte 03.01.02-000003 Projekt Test Register ist dieses Feld markiert. Außerdem wurde ein anderes Aktenplanelement, nämlich 03.01.01 Zentrales Projektbüro markiert. In der MArkierung ist eine Schaltfläche Hierhin verschieben erschienen. | ||
|Wählen Sie die Akte, die verschoben werden soll, mit einem Klick in das Kästchen aus. Anschließend wählen Sie das Aktenplanelement aus, wohin die Akte verschoben werden soll. Hierdurch erscheint dort eine neue Schlatfläche '''Hierhin verschieben'''. Durch Betätigen dieser Schaltfläche wird die Akte verschoben. | |||
}} | }} | ||
{{Hinweis | |||
|Wenn das Verschieben einer Akte '''fehlschlägt''', dann kann das an mehreren Faktoren liegen - z.B. an fehlenden Berechtigungen. Bitte nehmen Sie mit dem eAkte-Team Kontakt auf und wir klären, ob es sich um ein gewünschtes Verhalten handelt. | |||
}} | |||
== | == Akte/Vorgang löschen == | ||
{{AnleitungScreenshot|Datei:Aktenplan Projekt Teilvorgang löschen.png|Im rechten Seitenmenü des DMS Aktenplans ist das Untermenü unter den drei waagerechten Strichen ausgewählt. Es enthält die Einträge | {{AnleitungScreenshot|Datei:Aktenplan Projekt Teilvorgang löschen.png|Im rechten Seitenmenü des DMS Aktenplans ist das Untermenü unter den drei waagerechten Strichen ausgewählt. Es enthält die Einträge Neu, Funktionen, Aktualisieren, Suche, Einstellungen, Verschieben. Über den Eintrag Funktiionen hat sich ein weiteres Untermenü geöffnet mit den Einträgen Sortierung, Eigenschaften, In Ergebnissliste öffnen, in Ergebnisliste anzeigen, zdA Verfügung setzen sowie löschen. Löschen ist ausgewählt. | ||
| | |Markieren Sie die jeweilige Akte bzw. den jeweiligen Vorgang, den Sie löschen möchten, und wählen Sie die drei waagerechten Striche aus. Im Untermenü gehen Sie über '''Funktion''' auf '''Löschen''' und bestätigen anschließend mit '''Ja'''. | ||
}} | }} | ||
{{Hinweis | {{Hinweis | ||
|Nur wenn Sie berechtigt sind, | |Ein '''Vorgang''' kann nur gelöscht werden, wenn zuvor '''alle Dokumente''' dieses Vorgangs gelöscht wurden. | ||
}} | |||
{{Hinweis | |||
|Eine '''Akte''' kann nur gelöscht werden, wenn zuvor '''alle Vorgänge''' dieser Akte gelöscht wurden. | |||
}} | |||
{{Hinweis | |||
|Nur wenn Sie berechtigt sind, Akten, Vorgänge oder Dokumente zu löschen, können Sie die Löschung auch tatsächlich durchführen. | |||
}} | }} | ||
== | == Akte/Vorgang zdA-Verfügen == | ||
{{AnleitungScreenshot|Aktenplan Projekt Teilvorgang zdA Verfügung setzen.png|Im rechten Seitenmenü des DMS Aktenplans ist das Untermenü unter den drei waagerechten Strichen ausgewählt. Es enthält die Einträge | {{AnleitungScreenshot|Aktenplan Projekt Teilvorgang zdA Verfügung setzen.png|Im rechten Seitenmenü des DMS Aktenplans ist das Untermenü unter den drei waagerechten Strichen ausgewählt. Es enthält die Einträge Neu, Funktionen, Aktualisieren, Suche, Einstellungen und Verschieben. Funktionen ist ausgewählt und ein neues Untermenü geöffnet. Dort sind die Einträge Sortierung, Eigenschaften, In Ergebnisliste öffnen, in Ergebnisliste anzeigen, zdA Verfügung setzen sowie Löschen. Der Eintrag zdA-Verfügung setzen ist markiert. | ||
|Sie können entweder einen einzelnen | |Sie können entweder einen einzelnen Vorgang oder die gesamte Akte zdA-verfügen (zu den Akten, dabei beachte Akte als übergeordnete Betreffseinheit). Wenn Sie eine Akte zdA-verfügen, werden automatisch alle darunterliegenden Vorgänge zdA-verfügt. | ||
Klicken Sie einmal auf den jeweiligen Vorgang | Klicken Sie einmal auf die jeweilige Akte oder den jeweiligen Vorgang, den Sie zdA-verfügen möchten, und danach auf die drei waagerechten Striche. Es öffnet sich ein Menü, wählen Sie '''Funktionen''' und anschließend auf '''zdA-Verfügung setzen'''. | ||
Im letzten Schritt werden Sie nochmal gefragt, ob der gewählte Eintrag (Vorgang | Im letzten Schritt werden Sie nochmal gefragt, ob der gewählte Eintrag (Akte oder Vorgang) wirklich z.d.A. gesetzt werden soll. Bestätigen Sie mit '''Ja''', um diese zdA zu verfügen. | ||
}} | }} | ||
{{Hinweis | {{Hinweis | ||
|Nur wenn Sie berechtigt sind, einen Vorgang | |Nur wenn Sie berechtigt sind, eine Akte oder einen Vorgang z.d.A. zu verfügen, können Sie diese Aktion durchführen! | ||
}} | }} | ||
{{AnleitungScreenshot | |||
|zdA Symbol.png| | |||
Es wird ein Eintrag aus dem Aktenplan angezeigt. Vor dem Aktenzeichen befindet sich das Symbol eines Schlüssels.<br> | |||
|Danach wird mit dem Schlüssel vor dem Aktenzeichen angezeigt, dass die Akte z. d. A. - verfügt wurde. | |||
}} | |||
{{Verweis | {{Verweis | ||
|Weitere Informationen zum Abschließen von Vorgängen finden Sie in der Anleitung [[Abschließen von | |Weitere Informationen zum Abschließen von Vorgängen finden Sie in der Anleitung [[Abschließen von Akten (z.d.A. verfügen) in DMS/eAkte]]. | ||
}} | }} | ||