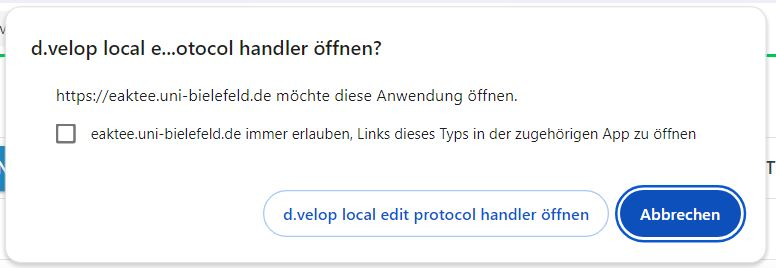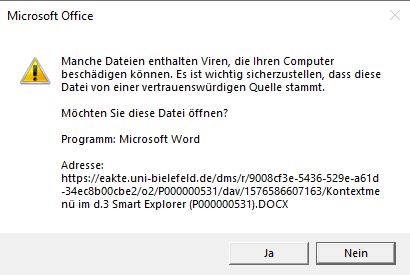Bearbeiten von Dokumenten in DMS/eAkte: Unterschied zwischen den Versionen
| Zeile 17: | Zeile 17: | ||
{{AnleitungAbsatz|Sie öffnen das Kontextmenü, symbolisiert durch drei Punkte rechts neben dem Dokument. Dort wählen Sie die Schaltfläche '''Bearbeitung beginnen''' aus. Es erscheint eine Meldung, die Ihnen bestätigt, dass die Bearbeitung erfolgreich gestartet wurde. <br> | {{AnleitungAbsatz|Sie öffnen das Kontextmenü, symbolisiert durch drei Punkte rechts neben dem Dokument. Dort wählen Sie die Schaltfläche '''Bearbeitung beginnen''' aus. Es erscheint eine Meldung, die Ihnen bestätigt, dass die Bearbeitung erfolgreich gestartet wurde. <br> | ||
Sie öffnen erneut das Kontextmenü über die drei Punkte rechts neben dem Dokument. Sie wählen die Schaltfläche '''Lokal in [Anwendung] bearbeiten''' aus. Diese Schaltfläche wird je nach Dokumenttyp benannt – wenn sie beispielsweise ein Excel-Dokument öffnen wollen, steht an dieser Stelle "Lokal in Microsoft Excel bearbeiten".}} | Sie öffnen erneut das Kontextmenü über die drei Punkte rechts neben dem Dokument. Sie wählen die Schaltfläche '''Lokal in [Anwendung] bearbeiten''' aus. Diese Schaltfläche wird je nach Dokumenttyp benannt – wenn sie beispielsweise ein Excel-Dokument öffnen wollen, steht an dieser Stelle "Lokal in Microsoft Excel bearbeiten".}} | ||
<br> | |||
{{AnleitungAbsatz| Die nachfolgenden Schritte sind identisch mit dem Vorgehen über die Menüleiste in Dokumentenansicht. | |||
}} | |||
{{AnleitungScreenshot|Dialog in Anwendung öffnen.png|Dialogfenster, welches erfragt, ob das Dokument mit einer bestimmten Anwendung geöffnet werden soll.|Es öffnet sich in manchen Fällen ein Dialog, in dem Sie das entsprechende ausführbare Programm auf Ihrem Rechner auswählen können. Je nach Browser kann die Ansicht variieren.}} | {{AnleitungScreenshot|Dialog in Anwendung öffnen.png|Dialogfenster, welches erfragt, ob das Dokument mit einer bestimmten Anwendung geöffnet werden soll.|Es öffnet sich in manchen Fällen ein Dialog, in dem Sie das entsprechende ausführbare Programm auf Ihrem Rechner auswählen können. Je nach Browser kann die Ansicht variieren.}} | ||
{{Hinweis|{{AnleitungScreenshot|Warnmeldung MS Office.jpg|Dialogfeld mit einem Warnhinweis, dass das Dokument Viren enthalten kann. Es wird nach einer Bestätigung verlangt, dass die Datei von einer vertrauenswürdigen Quelle stammt.|In seltenen Fällen bestehen noch technische Hürden, bevor sich das Programm tatsächlich öffnet. Gegebenenfalls müssen Sie zuerst mit '''Ja''' bestätigen, dass die Datei aus einer vertrauenswürdigen Quelle stammt.}}}} | {{Hinweis|{{AnleitungScreenshot|Warnmeldung MS Office.jpg|Dialogfeld mit einem Warnhinweis, dass das Dokument Viren enthalten kann. Es wird nach einer Bestätigung verlangt, dass die Datei von einer vertrauenswürdigen Quelle stammt.|In seltenen Fällen bestehen noch technische Hürden, bevor sich das Programm tatsächlich öffnet. Gegebenenfalls müssen Sie zuerst mit '''Ja''' bestätigen, dass die Datei aus einer vertrauenswürdigen Quelle stammt.}}}} | ||
Version vom 12. August 2022, 10:20 Uhr
Dokument in Bearbeitung nehmen
Über Menüleiste in Dokumentenansicht
Über das Kontextmenü
Bearbeitung vom Dokument abschließen
Bearbeitung vom Dokument verwerfen