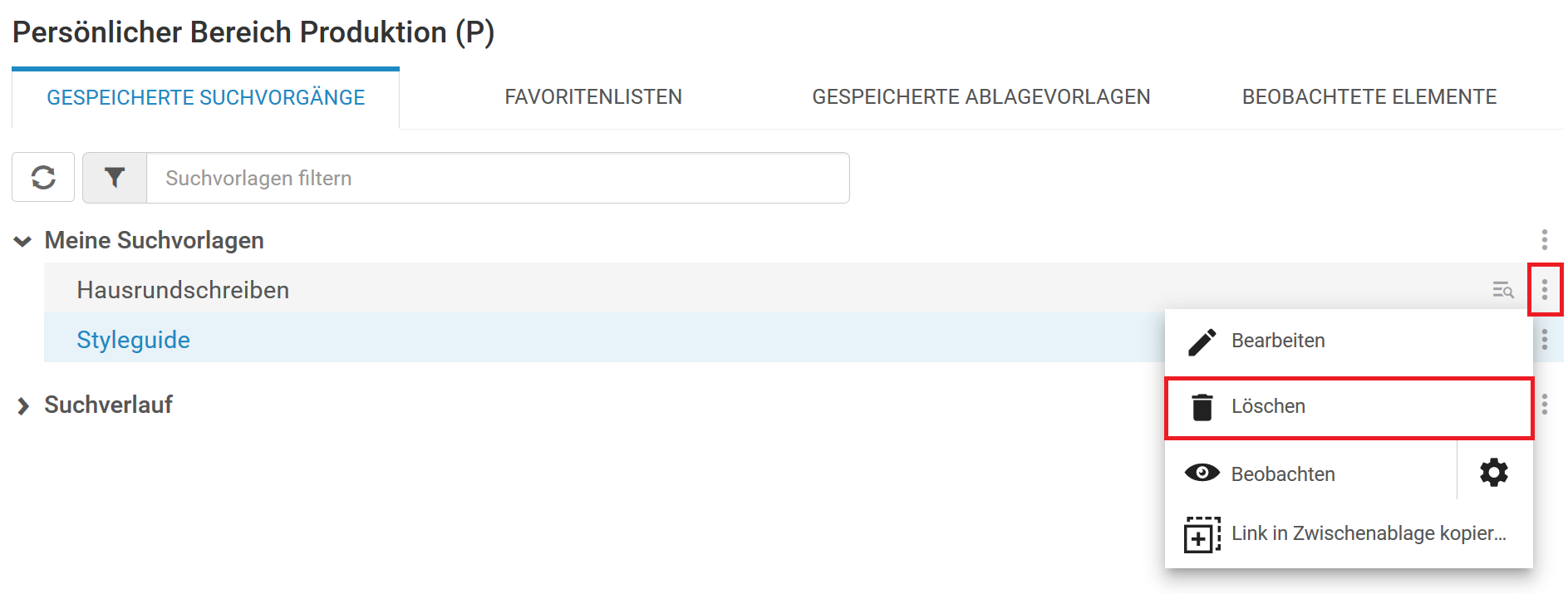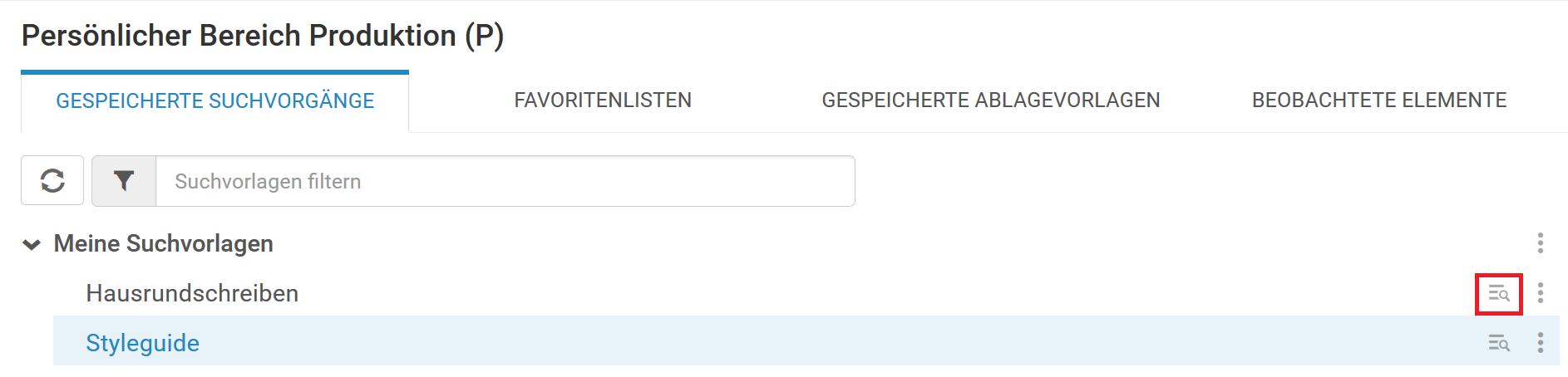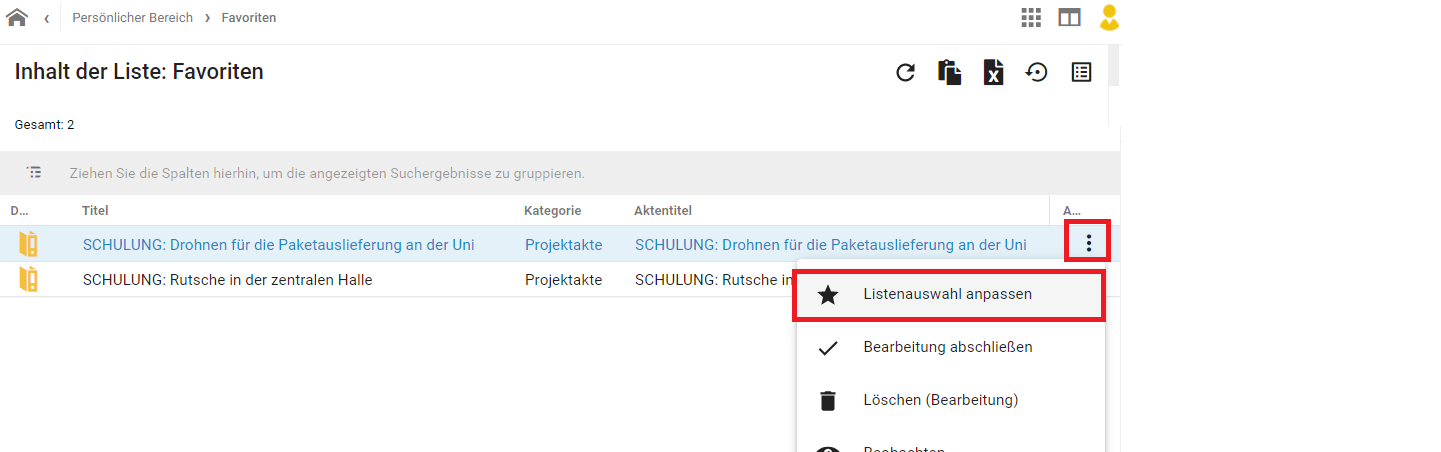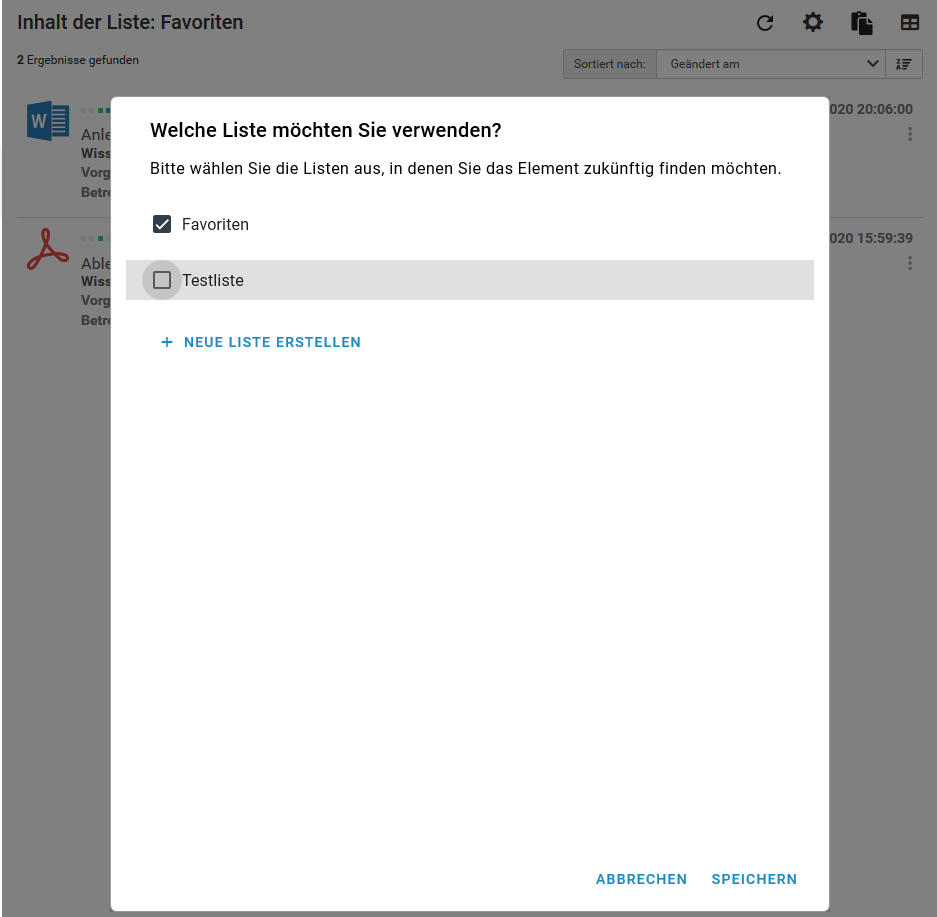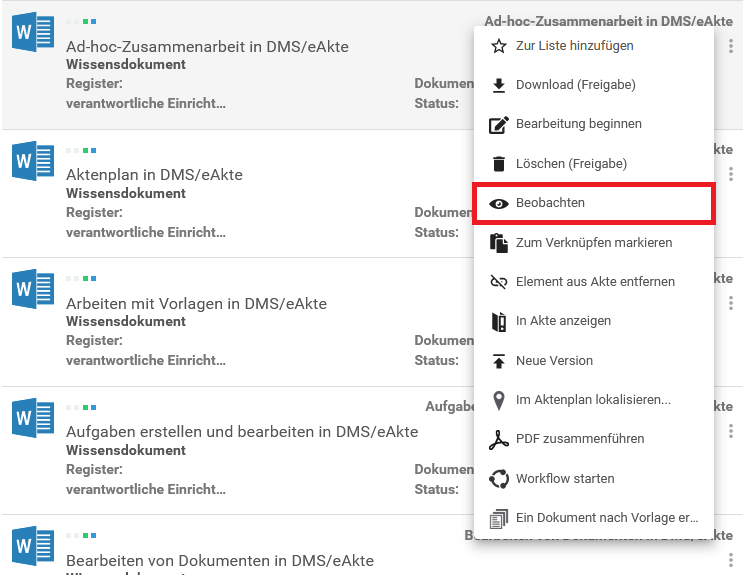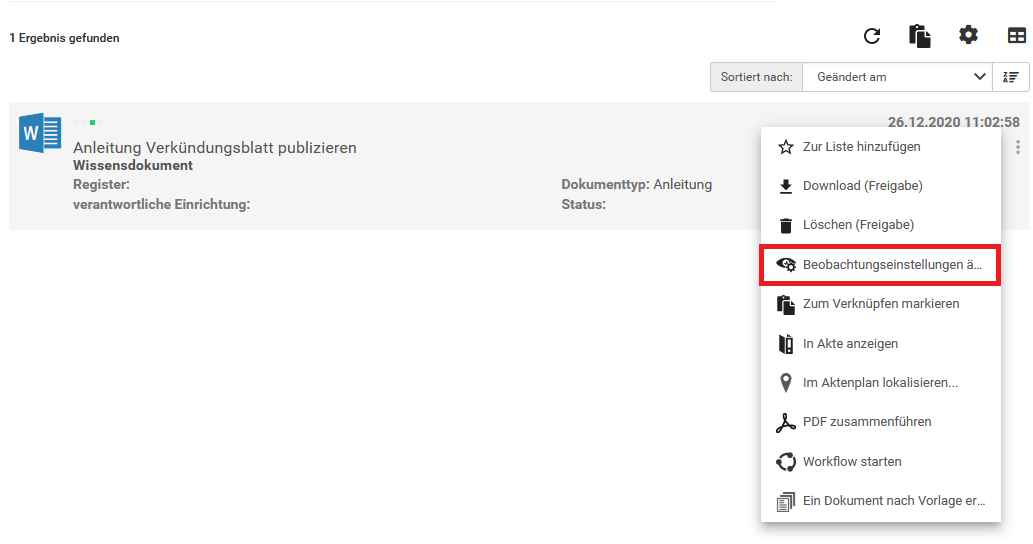Persönlicher Bereich in DMS/eAkte: Unterschied zwischen den Versionen
K (Mduttenhoefer verschob die Seite Persönlicher Bereich im DMS/eAkte nach Persönlicher Bereich in DMS/eAkte) |
Keine Bearbeitungszusammenfassung |
||
| (18 dazwischenliegende Versionen von 5 Benutzern werden nicht angezeigt) | |||
| Zeile 1: | Zeile 1: | ||
[[category: | {{Anleitung}}[[category:Basisanleitungen]][[Kategorie:Einstieg]][[category:Suche]]<!--[[category:Ablage]][[category:Dokumente]]-->{{AnleitungAbsatz | ||
|Ihren persönlichen Bereich erreichen Sie über die Kachel '''Persönlicher Bereich''' auf der Startseite. | |||
}} | |||
{{AnleitungScreenshotGroß|Persönlicher Bereich Reiter.png|Die Reiter gespeicherte Suchvorgänge, Favoriten, gespeicherte Ablagevorlagen und beobachteten Elemente sind zu sehen. | |||
|Hier können Sie innerhalb der jeweiligen Reiter Ihre gespeicherten Suchvorgänge, Favoriten, gespeicherten Ablagevorlagen und beobachteten Elemente verwalten. Dieser Bereich soll Ihnen die tägliche Arbeit erleichtern. | |||
}} | |||
== Gespeicherte Suchvorgänge == | |||
=== Gespeicherte Suchvorlagen anzeigen === | |||
{{Verweis | |||
|Informationen zum Speichern von Suchen finden Sie in der Anleitung [[Suche in DMS/eAkte#Suche im Persönlichen Bereich speichern|Suche im DMS/eAkte]].}} | |||
{{AnleitungAbsatz | |||
|Ihre gespeicherten Suchvorlagen finden Sie dann unter dem Reiter '''Gespeicherte Suchvorgänge'''. | |||
}} | |||
=== Gespeicherte Suchvorlagen löschen === | === Gespeicherte Suchvorlagen löschen === | ||
{{ | |||
{{AnleitungScreenshotGroß|Suchvorlagen_löschen.png|Ganz rechts in der Zeile von der gespeicherten Suchvorlage sind die drei Punkte mit dem geöffneten Kontextmenü zu sehen. | |||
|Wenn Sie eine gespeicherte Suchvorlage nicht mehr benötigen, können Sie diese über die drei Punkte wieder aus Ihrem persönlichen Bereich entfernen, in dem Sie im Kontextmenü auf '''Löschen''' klicken. | |||
}} | |||
=== Suchkriterien eines Suchvorgangs anzeigen lassen === | === Suchkriterien eines Suchvorgangs anzeigen lassen === | ||
{{ | |||
{{AnleitungScreenshotGroß|Suchkriterien anzeigen.png|In der Zeile von der gespeicherten Suchvorlage ist rechts ein Symbol mit drei Strichen und einer Lupe zu sehen. | |||
|Über das folgende Symbol können Sie sich Ihre Suchkriterien anzeigen lassen, die Sie ursprünglich für die Suche, die Sie gespeichert haben, verwendet haben. | |||
}} | |||
{{Information|Über das Drei-Punkte-Menü neben einer gespeicherten Suchvorlage können Sie sich den Link zu Ihrer Suchvorlage in die Zwischenablage kopieren. Sie haben So die Möglichkeit Suchvorlagen mit Ihren Kolleg*innen zu teilen. Ein Klick auf den Link in einer Mail an Ihre Kolleg*innen führt diese in die schon vorausgefüllte Suchmaske. Dort können diese sich ihrerseits die Vorlage abspeichern.}} | |||
== Favoritenliste == | == Favoritenliste == | ||
{{Verweis|Informationen zum Speichern von Favoriten erhalten sie in der Anleitung [[Schnelleinstieg in DMS/eAkte#Favoriten speichern|Schnelleinstieg in DMS/eAkte]]}} | |||
{{Verweis | |||
|Informationen zum Speichern von Favoriten erhalten sie in der Anleitung [[Schnelleinstieg in DMS/eAkte#Favoriten speichern|Schnelleinstieg in DMS/eAkte]]. | |||
}} | |||
=== Favoriten anzeigen === | === Favoriten anzeigen === | ||
{{AnleitungAbsatz|Wenn Sie im Reiter '''Favoritenliste''' auf '''Favoriten''' klicken, erhalten Sie im rechten Teil des Bildschirms eine Auflistung Ihrer gespeicherten Favoriten.}} | |||
{{AnleitungAbsatz | |||
|Wenn Sie im Reiter '''Favoritenliste''' auf '''Favoriten''' klicken, erhalten Sie im rechten Teil des Bildschirms eine Auflistung Ihrer gespeicherten Favoriten. | |||
}} | |||
=== Widget "Favorisiert" === | |||
{{AnleitungAbsatz | |||
|Sie haben die Möglichkeit, sich Ihre Favoriten auf dem Dashboard anzeigen zu lassen. Hierzu verwenden Sie das Widget '''Favorisiert'''. Es werden jedoch nur die Favoriten angezeigt, die in der Liste "Favoriten" hinterlegt wurden. | |||
Sollte das Widget noch nicht auf dem Dashboard vorhanden sein, wechseln Sie zum Dashboard und klicken Sie oben rechts auf '''+ Widget hinzufügen'''. Dort wählen Sie in der aufgeklappten Liste das Widget '''Favorisiert''' und klicken auf '''hinzufügen'''. Das Widget befindet sich nun auf Ihrem Dashboard. | |||
}} | |||
{{Verweis | |||
|Weitergehende Informationen zum Dashboard und anderen Widgets finden Sie unter dem Punkt [[Schnelleinstieg in DMS/eAkte#Dashboard|Dashboard in der Anleitung Schnelleinstieg]]. | |||
}} | |||
=== Favoriten strukturieren === | === Favoriten strukturieren === | ||
{{AnleitungAbsatz|Sie haben die Möglichkeit Ihre Favoriten über sogenannte Listen zu strukturieren.}} | |||
{{ | {{AnleitungAbsatz | ||
{{AnleitungScreenshot|Neue Favoritenliste erstellen.png|Alternativtext|Über den Punkt '''+ Neue Liste erstellen''' können Sie eine neue individuelle Liste erstellen.}} | |Sie haben die Möglichkeit Ihre Favoriten über sogenannte Listen zu strukturieren. | ||
{{AnleitungAbsatz|Alternativ können Sie auch weiter Favoritenlisten im persönlichen Bereich unter dem Reiter Favoritenliste erstellen. Klicken Sie hierzu einfach auf das Plus-Symbol.}} | }} | ||
{{AnleitungScreenshotGroß|Favoriten strukturieren.png|Rechts vom Favoriten-Dokument sind die drei Punkte sowie das damit zusammenhängede, offene Kontextmenü zu sehen. | |||
|Klicken Sie hierfür auf die drei Punkte neben einem Favorit, um einzelne Favoriten verschiedenen Listen zuordnen. Über den Punkt '''Listenauswahl anpassen''' im Kontextmenü können Sie festlegen, ob Ihre Favoriten zukünftig unter dem Ordner '''Favoriten''' oder in einem von Ihnen selbst betitelten Ordner zu finden sind. | |||
}} | |||
{{AnleitungScreenshot|Neue Favoritenliste erstellen.png|Alternativtext | |||
|Über den Punkt '''+ Neue Liste erstellen''' können Sie eine neue individuelle Liste erstellen. | |||
}} | |||
{{AnleitungAbsatz | |||
|Alternativ können Sie auch weiter Favoritenlisten im persönlichen Bereich unter dem Reiter Favoritenliste erstellen. Klicken Sie hierzu einfach auf das Plus-Symbol. | |||
}} | |||
=== Favoritenliste filtern === | === Favoritenliste filtern === | ||
{{AnleitungAbsatz|Wenn Sie mehrere Favoritenlisten besitzen, können Sie diese über das Symbol der drei Streifen, die sich nach unten hin verjüngen, filtern.}} | |||
{{AnleitungAbsatz | |||
|Wenn Sie mehrere Favoritenlisten besitzen, können Sie diese über das Symbol der drei Streifen, die sich nach unten hin verjüngen, filtern. | |||
}} | |||
=== Favoritenliste leeren === | === Favoritenliste leeren === | ||
{{AnleitungAbsatz|Über die drei Punkte rechts von der Favoritenliste können Sie mit dem Kontextmenüpunkt '''Leeren''' alle gewählten Favoriten aus Ihrem persönlichen Bereich löschen.}} | |||
{{AnleitungAbsatz | |||
|Über die drei Punkte rechts von der Favoritenliste können Sie mit dem Kontextmenüpunkt '''Leeren''' alle gewählten Favoriten aus Ihrem persönlichen Bereich löschen. | |||
}} | |||
== Gespeicherte Ablagevorlagen == | == Gespeicherte Ablagevorlagen == | ||
{{AnleitungAbsatz|Wenn Sie häufig ähnliche Dokumente ablegen, können Sie die Ablage in Form einer vorausgefüllte Metadaten Vorlage speichern. Somit müssen Sie bestimmte Metadaten bei gleichartiger Dokumentablage nicht erneut ausfüllen.}} | |||
{{AnleitungAbsatz | |||
|Wenn Sie häufig ähnliche Dokumente ablegen, können Sie die Ablage in Form einer vorausgefüllte Metadaten Vorlage speichern. Somit müssen Sie bestimmte Metadaten bei gleichartiger Dokumentablage nicht erneut ausfüllen. | |||
}} | |||
=== Ablagevorlage erstellen und speichern === | === Ablagevorlage erstellen und speichern === | ||
{{AnleitungAbsatz|Bevor Sie ein Dokument im DMS ablegen, können Sie die eingegebenen Metadaten speichern.}} | |||
{{Verweis|Wie Sie ein Dokument ablegen, wird in der Anleitung [[Ablegen von Dokumenten in DMS/eAkte]] beschrieben.}} | {{AnleitungAbsatz | ||
{{AnleitungScreenshot|Ablagevorlage erstellen.png|Zwei Felder der Eingabemaske sind zu sehen. Rechts drüber ist ein Stern abgebildet.|Wenn Sie die Metadaten für Ihre Vorlage ausgefüllt haben, klicken Sie auf den Stern und geben Sie einen Titel für die Vorlage ein. Um die Vorlage zu speichern, müssen Sie das Feld '''Titel''' ausfüllen und auf '''Erstellen''' klicken.}} | |Bevor Sie ein Dokument im DMS ablegen, können Sie die eingegebenen Metadaten speichern. | ||
{{Information|Bei der Erstellung einer Ablagevorlage müssen nicht alle Metadaten ausgefüllt sein!}} | }} | ||
{{AnleitungAbsatz|Nun wird die Vorlage unter dem Reiter '''Gespeicherte Ablagevorlagen''' aufgeführt und kann verwendet werden.}} | {{Verweis | ||
|Wie Sie ein Dokument ablegen, wird in der Anleitung [[Ablegen von Dokumenten in DMS/eAkte]] beschrieben. | |||
}} | |||
{{AnleitungScreenshot|Ablagevorlage erstellen.png|Zwei Felder der Eingabemaske sind zu sehen. Rechts drüber ist ein Stern abgebildet. | |||
|Wenn Sie die Metadaten für Ihre Vorlage ausgefüllt haben, klicken Sie auf den Stern und geben Sie einen Titel für die Vorlage ein. Um die Vorlage zu speichern, müssen Sie das Feld '''Titel''' ausfüllen und auf '''Erstellen''' klicken. | |||
}} | |||
{{Information | |||
|Bei der Erstellung einer Ablagevorlage müssen nicht alle Metadaten ausgefüllt sein! | |||
}} | |||
{{AnleitungAbsatz | |||
|Nun wird die Vorlage unter dem Reiter '''Gespeicherte Ablagevorlagen''' aufgeführt und kann verwendet werden. | |||
}} | |||
=== Ablagevorlage umbenennen === | === Ablagevorlage umbenennen === | ||
{{ | |||
{{AnleitungScreenshotGroß|Ablagevorlage umbenennen.png|Das Kontextmenü mit dem Menüpunkt '''Umbenennen''', welches über die drei Punkte rechts der Ablagevorlage aufgerufen wurde, ist zu sehen. | |||
|Wenn Sie den Titel einer erstellten Ablagevorlage ändern möchten, klicken Sie auf die drei Punkte rechts von der Vorlage und anschließend im Kontextmenü auf '''Umbenennen'''. Geben Sie nun einen neuen Titel ein und klicken Sie auf '''Umbenennen'''. | |||
}} | |||
=== Ablagevorlage bearbeiten === | === Ablagevorlage bearbeiten === | ||
{{AnleitungAbsatz|Eine vorhandene Ablagevorlage können Sie nur bearbeiten, indem Sie diese in Bearbeitung nehmen und unter einem neuen Namen abspeichern. Alternativ können Sie die Ablagevorlage auch löschen und eine neue erstellen.}} | |||
{{AnleitungAbsatz | |||
|Eine vorhandene Ablagevorlage können Sie nur bearbeiten, indem Sie diese in Bearbeitung nehmen und unter einem neuen Namen abspeichern. Alternativ können Sie die Ablagevorlage auch löschen und eine neue erstellen. | |||
}} | |||
=== Ablagevorlage löschen === | === Ablagevorlage löschen === | ||
{{AnleitungAbsatz|Um eine Ablagevorlage zu löschen, klicken Sie auf die drei Punkte rechts der jeweiligen Ablagevorlage. Wählen Sie anschließend im Kontextmenü '''Löschen''' aus. Bestätigen Sie das Löschen mit dem Klick auf '''Vorlage Löschen''', um die Ablagevorlage endgültig zu löschen.}} | |||
{{AnleitungAbsatz | |||
|Um eine Ablagevorlage zu löschen, klicken Sie auf die drei Punkte rechts der jeweiligen Ablagevorlage. Wählen Sie anschließend im Kontextmenü '''Löschen''' aus. Bestätigen Sie das Löschen mit dem Klick auf '''Vorlage Löschen''', um die Ablagevorlage endgültig zu löschen. | |||
}} | |||
=== Ablagevorlage filtern === | === Ablagevorlage filtern === | ||
{{AnleitungAbsatz|Wenn Sie mehrere Ablagevorlagen in Ihren gespeicherten Ablagevorlagen besitzen, können Sie diese über das Symbol der drei Streifen, die sich nach unten hin verjüngen, filtern.}} | |||
{{AnleitungAbsatz | |||
|Wenn Sie mehrere Ablagevorlagen in Ihren gespeicherten Ablagevorlagen besitzen, können Sie diese über das Symbol der drei Streifen, die sich nach unten hin verjüngen, filtern. | |||
}} | |||
== Beobachtete Elemente == | == Beobachtete Elemente == | ||
=== | |||
{{AnleitungAbsatz|Sie haben ebenfalls die Möglichkeit, verschiedene | === Akten/Dokumente beobachten === | ||
{{ | |||
{{AnleitungAbsatz| | {{AnleitungAbsatz | ||
|Sie haben ebenfalls die Möglichkeit, verschiedene Akten/Dokumente zu „beobachten“, z.B. um über Änderungen schneller informiert zu werden. | |||
}} | |||
{{AnleitungScreenshotGroß|Vorgänge Dokumente beobachten.png|Es ist das geöffnete Kontextmenü eines Dokuments mit dem Menüpunkt '''Beobachten''' zu sehen. | |||
|Klicken Sie dazu bei der entsprechenden Akte bzw. bei dem entsprechenden Dokument rechts auf die drei Punkte und wählen Sie '''Beobachten'''. Es öffnet sich ein Fenster, in dem Sie auswählen können, bei welchen Ereignissen Sie gerne eine Meldung erhalten würden. Wählen Sie die benötigten aus und klicken Sie anschließend unten auf '''Speichern'''. | |||
}} | |||
{{AnleitungAbsatz | |||
|Die Akte/das Dokument finden Sie anschließend in Ihrem persönlichen Bereich unter '''Beobachtete Elemente'''. | |||
}} | |||
=== Widget Beobachtet === | |||
{{AnleitungAbsatz | |||
|Die Akten und Dokumente, die Sie beobachten, können Sie sich auf dem Dashboard mittels des Widgets '''Beobachtet''' anzeigen lassen. | |||
}} | |||
{{Verweis | |||
|Informationen zu diesem Widget finden Sie in der Anleitung [[Widget Beobachtet in DMS/eAkte|Widget Beobachtet]]. | |||
Weitergehende Informationen zum Dashboard und anderen Widgets finden Sie unter dem Punkt [[Schnelleinstieg in DMS/eAkte#Dashboard|Dashboard in der Anleitung Schnelleinstieg]]. | |||
}} | |||
=== Beobachtungseinstellung ändern === | === Beobachtungseinstellung ändern === | ||
{{AnleitungAbsatz|Über die drei Punkte rechts vom beobachteten Element können Sie im Kontextmenü die Beobachtungseinstellungen ändern.}} | |||
{{ | {{AnleitungAbsatz | ||
|Über die drei Punkte rechts vom beobachteten Element können Sie im Kontextmenü die Beobachtungseinstellungen ändern. | |||
}} | |||
{{AnleitungScreenshotGroß|Beobachtungseinstellung ändern.png|Es wird das Kontextmenü eines beobachteten Elements mit dem Menüpunkt '''Beobachtungseinstellungen ändern''' angezeigt. | |||
|Klicken Sie dafür im Menü auf den Punkt '''Beobachtungseinstellungen ändern''' und wählen Sie im neu erschienenen Fenster aus, über welche Ereignisse Sie informiert werden möchten. Nach der Auswahl klicken sie unten auf '''Speichern'''. | |||
}} | |||