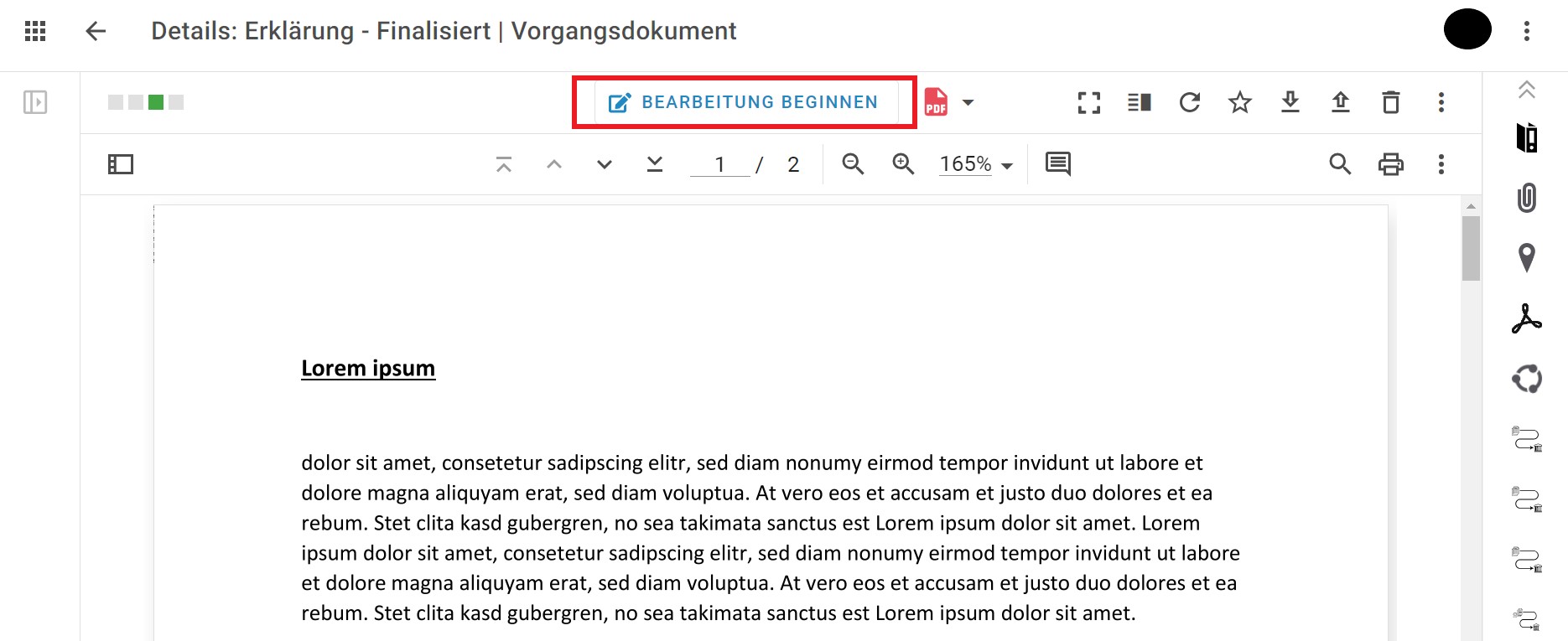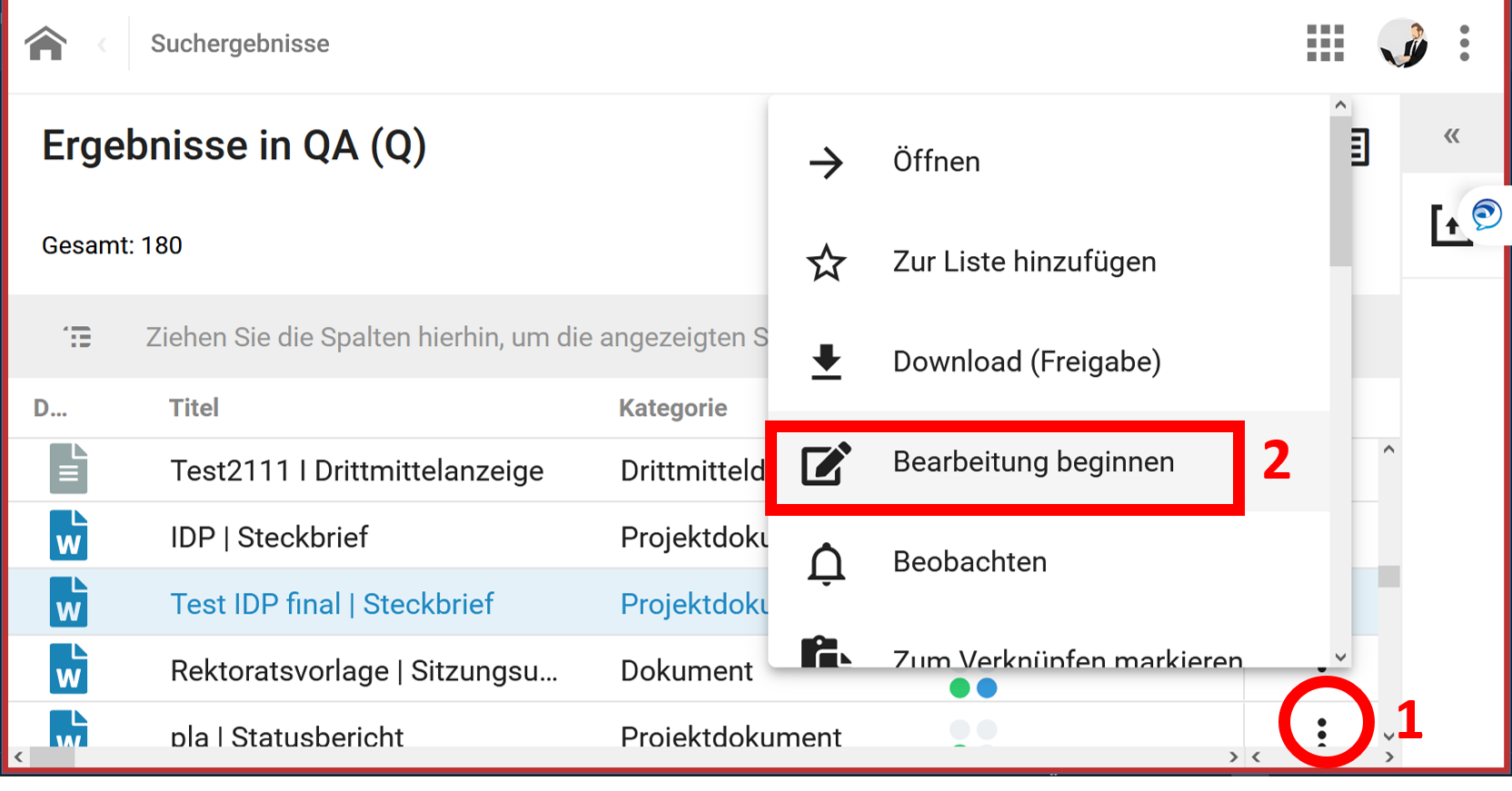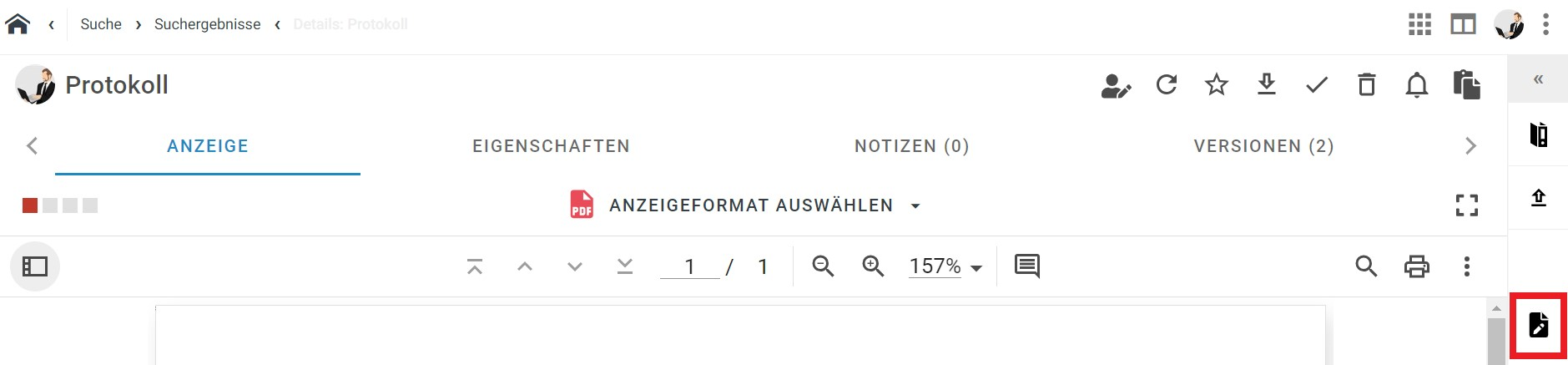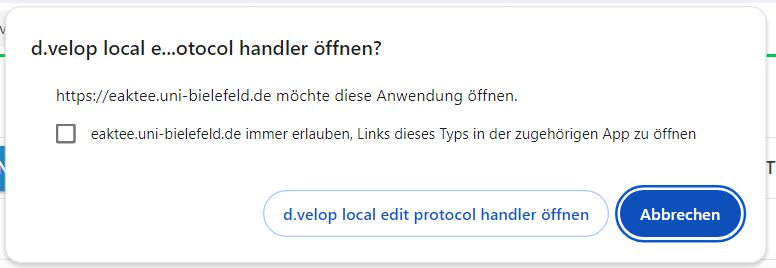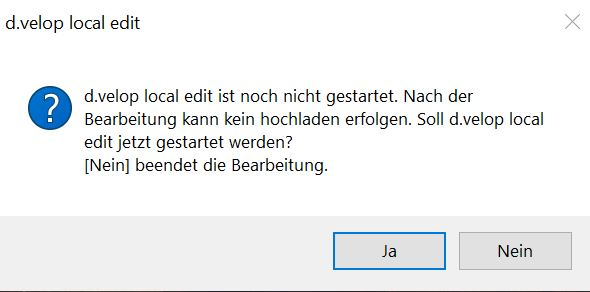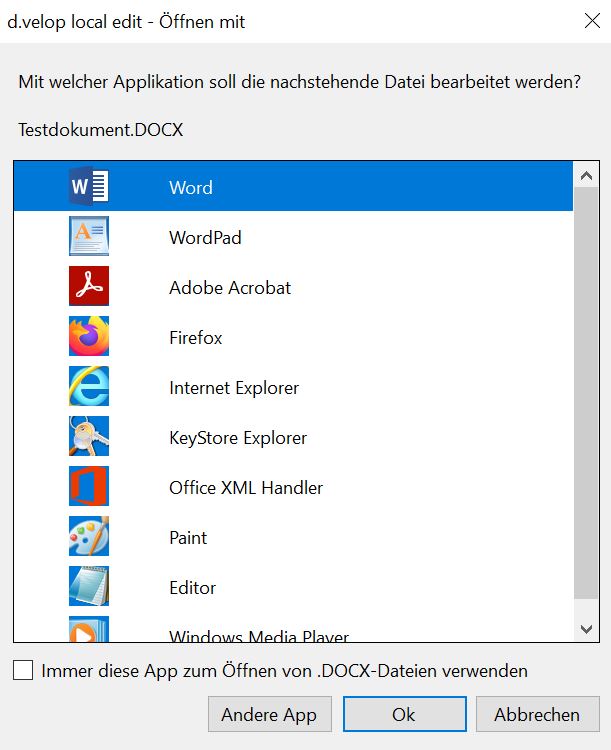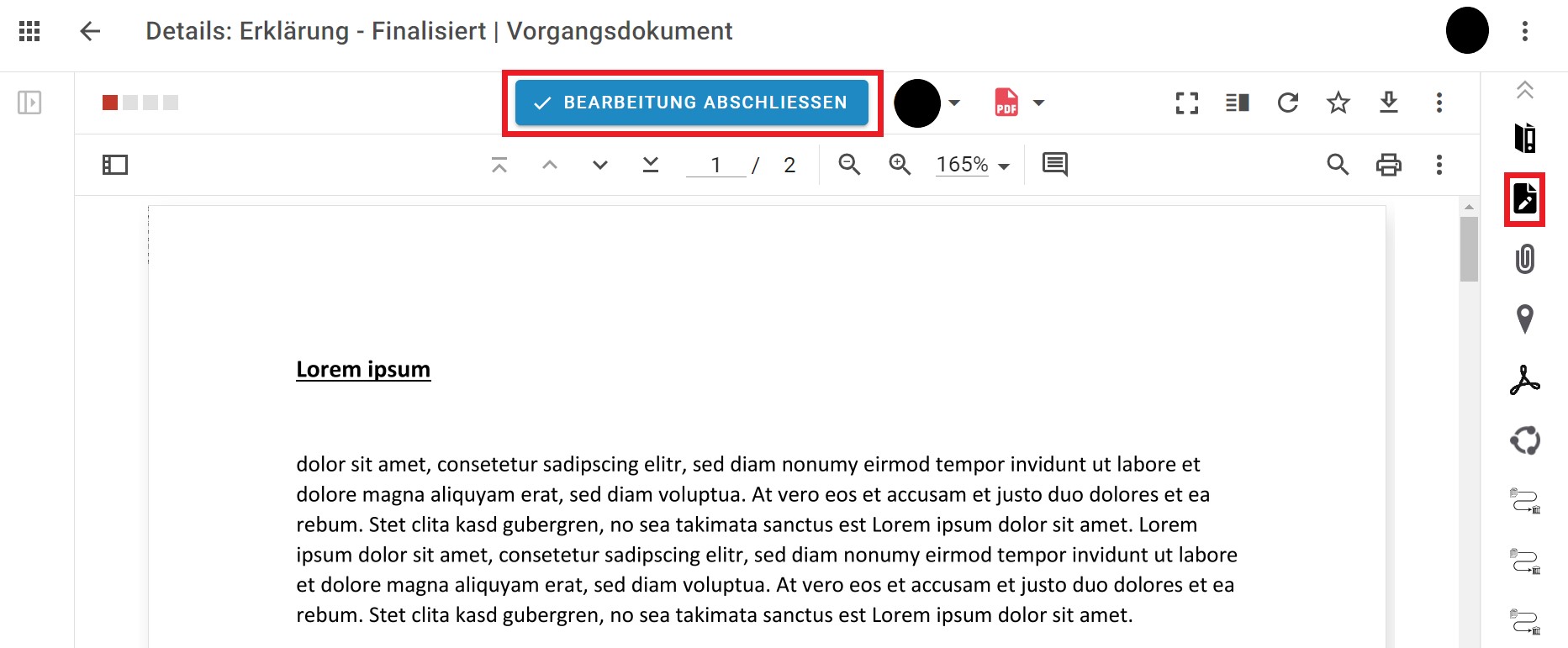Bearbeiten von Dokumenten in DMS/eAkte: Unterschied zwischen den Versionen
Nkanke (Diskussion | Beiträge) |
|||
| (34 dazwischenliegende Versionen von 6 Benutzern werden nicht angezeigt) | |||
| Zeile 1: | Zeile 1: | ||
[[category: | {{Anleitung}}[[category:Basisanleitungen]][[category:Bearbeiten]][[category:Aufgaben und Abläufe]]<!--[[category:Dokumente]][[category:Löschen]]-->{{AnleitungAbsatz | ||
|[[Dokumente]], die sich bereits im Dokumentenmanagementsystem DMS/eAkte befinden, können weiterhin bearbeitet werden. Diese Anleitung erläutert, wie Dokumente in Bearbeitung genommen werden können, wie diese Bearbeitungen im System übernommen werden können und wie begonnene Überarbeitungen abgebrochen und zurückgenommen werden können. | |||
}} | |||
== Dokument in Bearbeitung nehmen == | == Dokument in Bearbeitung nehmen == | ||
{{AnleitungAbsatz|Um Dokumente in Bearbeitung zu nehmen, wählen Sie zuerst das gewünschte Dokument aus. Sie können dieses z.B. über eine Suche finden oder – falls Sie es als Favorit gespeichert haben – über Ihre Favoritenliste.}} | |||
{{Verweis|Weitere Informationen zur Verwendung der Suche oder dem Umgang mit Favoriten finden Sie in der Anleitung [ | {{AnleitungAbsatz | ||
{{AnleitungAbsatz| | |Um Dokumente in Bearbeitung zu nehmen, wählen Sie zuerst das gewünschte Dokument aus. Sie können dieses z.B. über eine Suche finden oder – falls Sie es als Favorit gespeichert haben – über Ihre Favoritenliste. | ||
{{Hinweis|Wenn Sie auf ein Dokument nur lesenden Zugriff haben und es nicht bearbeiten dürfen, werden Ihnen die zur Bearbeitung benötigten Schaltflächen nicht angeboten.}} | }} | ||
{{Verweis | |||
=== Über Menüleiste | |Weitere Informationen zur Verwendung der Suche oder dem Umgang mit Favoriten finden Sie in der Anleitung [[Suche in DMS/eAkte|Suche in DMS/eAkte]] und [[Schnelleinstieg in DMS/eAkte#Favoriten_speichern|Schnelleinstieg in DMS/eAkte]]. | ||
{{ | }} | ||
Klicken Sie nun auf | {{AnleitungAbsatz | ||
|Um ein Dokument, das in DMS/eAkte abgelegt wurde, bearbeiten zu können, gibt es grundsätzlich zwei Einstiege: Sie haben die Anzeige, in der mehrere Dokumente angezeigt werden, beispielsweise der Inhalt eines Vorganges, oder das zu bearbeitende Dokument wird Ihnen angezeigt. Die eigentliche Bearbeitung ist nach dem Einstieg in beiden Fällen identisch.. | |||
}} | |||
{{Hinweis | |||
|Wenn Sie auf ein Dokument nur lesenden Zugriff haben und es nicht bearbeiten dürfen, werden Ihnen die zur Bearbeitung benötigten Schaltflächen nicht angeboten. | |||
}} | |||
=== Über die Menüleiste === | |||
{{AnleitungScreenshotGroß|Dokument bearbeiten.jpg| | |||
Es wird der obere Rand eines Dokumentes angezeigt, das sich in DMS/eAkte befindet. Dort befinden sich unter anderem der Name des Dokumentes, es werden aber auch Verweise zu den Eigenschaften, zu Notizen und Versionen angezeigt. Oberhalb des Dokuments befindet sich eine Schaltfläche namens Bearbeitung beginnen, welche zur Verdeutlichung rot eingerahmt ist.| | |||
Sie haben das Dokument, das bearbeitet werden soll, bereits aufgerufen. Klicken Sie nun auf Schaltfläche namens '''Bearbeitung beginnen''' in der Menüleiste. Weiter geht es bei [[#Dokument bearbeiten|Dokument bearbeiten]]. Sollten Sie das Fenster in einem sehr kleinen Ausschnitt geöffnet haben, kann es sein, dass Ihnen in dem Fall lediglich das Icon, welches das Blatt mit dem Stift ist, angezeigt wird. | |||
}} | }} | ||
=== Über das Kontextmenü === | === Über das Kontextmenü === | ||
{{ | |||
Sie | {{AnleitungScreenshotGroß|Dokument002.png| | ||
Auf dem Bildschirm wird eine Liste gezeigt, in der untereinander verschiedene Dokumente aufgeführt sind. Rechts neben eines jeden Eintrages befindet sich eine Schaltfläche, die mit 3 senkrecht angeordneten Punkten versehen ist. Im Vordergrund ist ein Menü geöffnet. Es enthält eine Liste von Aktionen, die ausgeführt werden können. Zur Verdeutlichung wurden sowohl die 3 Punkte als auch die Aktion Bearbeitung beginnen rot eingerahmt und mit einer Ziffer markiert, 1 für die 3 Punkte, 2 Bearbeitung beginnen. | |||
|Sie haben eine Listenansicht mit Dokumenten, wie beispielsweise dem Inhalt eines Vorganges oder dem Ergebnis einer Suche. Mit Klick auf die drei senkrecht angeordneten Punkte (1) öffnet sich ein Untermenü, in dem Sie mit der '''Bearbeitung beginnen''' können. | |||
}} | }} | ||
{{AnleitungScreenshot| | === Dokument bearbeiten === | ||
{{Hinweis|{{AnleitungScreenshot| | |||
{{AnleitungAbsatz|Danach müssen Sie sich mit Ihren persönlichen Windows-Zugangsdaten noch einmal authentifizieren. Sie können hier, wie bei der Anmeldung am System selbst, die | {{AnleitungScreenshotGroß|Local_Edit.png| | ||
{{AnleitungScreenshot|Diskettensymbol.png|Diskette, | Erneut wird obere Teil eines Dokumentes angezeigt. Zur Verdeutlichung wurde eine Schaltfläche am rechten Bildschirmrand rot umrandet, die das Symbold für Local Edit zeigt. Es handelt sich dabei um einen weißen Stift auf einer schwarzen Seite mit einem Knick. | ||
{{AnleitungAbsatz|Das Diskettensymbol ist mit zwei Pfeilen versehen, wodurch Sie erkennen können, dass das Dokument mit dem DMS synchronisiert wird.}} | |Es erscheint zunächst eine Bestätigung, dass die Bearbeitung erfolgreich gestartet wurde. | ||
{{Hinweis|Mit dem Speichern und/oder Schließen des Dokumentes haben Sie die Bearbeitung noch nicht abgeschlossen. Diesen Schritt müssen Sie bewusst vornehmen (s. [[Bearbeiten von Dokumenten in DMS/eAkte#Bearbeitung vom Dokument abschließen|Bearbeitung vom Dokument abschließen]]), da das System ansonsten annimmt, dass Sie zu einem späteren Zeitpunkt an dem Dokument weiterarbeiten möchten.}} | Nun ist eine neue Schaltfläche hinzugekommen. Diese Schaltfläche trägt das Local Edit-Symbol. Es sieht aus wie ein schwarzes Blatt Papier mit einem Eselsohr oben rechts und einem weißen Stift in der Mitte. Befanden Sie sich in vorher in der Listen-Ansicht, finden Sie dieses Symbol, wenn Sie erneut auf die drei Punkte klicken. Hatten Sie ein bestimmtes Dokument bereits aufgerufen, befindet sich das Symbol am rechten Bildschirmrand. | ||
}} | |||
{{Hinweis | |||
|{{AnleitungScreenshot|Dialog_Anwendung.png|Dialogfenster, welches erfragt, ob das Dokument mit einer bestimmten Anwendung geöffnet werden soll. | |||
|Es öffnet sich ein Dialog, in dem Sie das entsprechende ausführbare Programm auf Ihrem Rechner auswählen können. Je nach Browser kann die Ansicht variieren. | |||
}} | |||
}} | |||
{{Hinweis | |||
|{{AnleitungScreenshot|Local_edit_bestätigen.png|Dialogfeld mit einem Hinweis, dass d.velop local edit noch nicht gestartet ist. Es wird nach einer Bestätigung verlangt, damit ein Hochladen nach der Bearbeitung möglich ist. | |||
|In einigen Fällen müssen Sie zuerst den Hinweis mit '''Ja''' bestätigen, damit Ihr Dokument nach der Bearbeitung erfogreich hochgeladen werden kann. | |||
}} | |||
}} | |||
{{AnleitungAbsatz | |||
|Danach müssen Sie sich mit Ihren persönlichen Windows-Zugangsdaten noch einmal authentifizieren. Sie können hier, wie bei der Anmeldung am System selbst, die Shibboleth-Anmeldung nutzen, damit Sie nicht jedes Mal Ihre Zugangsdaten eingeben müssen. <br> Im folgenden Schritt müssen Sie noch auswählen mit welchem Programm Ihr Dokument bearbeitet werden soll. | |||
}} | |||
{{AnleitungScreenshot|Applikation_auswählen.JPG|Dialogfeld mit der Nachfrage, welche Applikation für die Bearbeitung gewählt werden soll. | |||
}} | |||
{{AnleitungScreenshotGroß|Diskettensymbol.png|Es wird das obere Menüband von Word angezeigt. Ganz oben in der linken Ecke befindet sich normalerweise das Symbol einer Diskette, mit dessen Anklicken gespeichert wird. Dieses Speichersymbol ist nun zur Veranschaulichung rot umrandet. Das Symbol selbst hat sich verändert, es sind nun zwei Pfeile, die in einem Kreis angeordnet sind hinzugekommen. | |||
|Nun können Sie Ihre gewünschten Änderungen oder Ergänzungen vornehmen. <br> Um die Änderungen zu speichern, können Sie das Dokument entweder direkt schließen und die folgende Speicherabfrage mit '''Ja''' bestätigen. Alternativ klicken Sie zum Speichern auf das Diskettensymbol oben links. Hier wurde als Beispiel ein Worddokument herangezogen. Je nach Auswahl Ihres Programms mag dies anders aussehen. | |||
}} | |||
{{AnleitungAbsatz | |||
|Das Diskettensymbol ist mit zwei Pfeilen versehen, wodurch Sie erkennen können, dass das Dokument mit dem DMS synchronisiert wird. | |||
}} | |||
{{Hinweis | |||
|Mit dem Speichern und/oder Schließen des Dokumentes haben Sie die Bearbeitung noch nicht abgeschlossen. Diesen Schritt müssen Sie bewusst vornehmen (s. [[Bearbeiten von Dokumenten in DMS/eAkte#Bearbeitung vom Dokument abschließen|Bearbeitung vom Dokument abschließen]]), da das System ansonsten annimmt, dass Sie zu einem späteren Zeitpunkt an dem Dokument weiterarbeiten möchten. | |||
}} | |||
== Bearbeitung vom Dokument abschließen == | == Bearbeitung vom Dokument abschließen == | ||
{{ | |||
{{ | {{AnleitungScreenshotGroß|Bearbeitung von Dokumenten Abschließen.png|Zwei Dokumente in der Listenansicht sind zu sehen. Auf der linken Seite, rechts vom Microsoft Word Symbol, sind vier rechteckige Kästchen zu sehen, wovon das ganz linke rot ist. | ||
Zum Abschließen der Bearbeitung über die Menüleiste klicken Sie oberhalb der Dokumentenansicht auf | |Wenn Sie das Dokument noch nicht vollständig bearbeitet haben, wird Ihnen dies durch den roten Status rechts neben dem Datei-Icon dargestellt. | ||
Über das Kontextmenü, welches Sie über die drei Punkte rechts vom Dokument aufrufen können, schließen Sie die Bearbeitung mit einem Klick auf '''Bearbeitung abschließen''' ab. | }} | ||
Es erscheint eine Meldung, die Ihnen bestätigt, dass die Bearbeitung erfolgreich abgeschlossen wurde. | {{AnleitungScreenshot|Bearbeitung Abgeschlossen.png|Zwei Dokumente in der Listenansicht sind zu sehen. Auf der linken Seite, rechts vom Microsoft Word Symbol, sind vier rechteckige Kästchen zu sehen. Das dritte Kästchen von links ist grün, das vierte blau. | ||
|Wenn Sie die Arbeit an einem Dokument beendet haben und die Ergebnisse für Ihre Kolleg*innen verfügbar gemacht werden können, können Sie das Dokument freigeben. Auch hierbei können sie die Bearbeitung entweder über die Menüleiste oberhalb der Dokumentenansicht oder über das Kontextmenü abschließen. | |||
{{AnleitungAbsatz|Wenn Sie keine Änderungen an einem Dokument vorgenommen haben und dann die Bearbeitung abschließen, bekommen Sie eine Meldung, dass keine neue Version erstellt wurde, da sich das Dokument nicht verändert hat.}} | }} | ||
{{AnleitungScreenshotGroß|Dokument Bearbeitung abschließen.jpg|Es wird wieder der obere Bereich eines Dokumentes, das sich in DMS/eAkte befindet, angezeigt. Über das Symbol mit den drei senkrecht angeordneten Punkten ist ein Untermenü aufgerufen worden, in dem die Aktion Bearbeitung abschließen durch einen roten Rahmen hervorgehoben ist. | |||
|Zum Abschließen der Bearbeitung über die Menüleiste klicken Sie oberhalb der Dokumentenansicht auf die Schaltfläche '''Bearbeitung abschließen'''. Über das Kontextmenü, welches Sie über die drei Punkte rechts vom Dokument aufrufen können, schließen Sie die Bearbeitung mit einem Klick auf '''Bearbeitung abschließen''' ab. Sollten Sie das DMS in einem ausreichend großen Vollbildmodus geöffnet haben, erscheint das '''Bearbeitung abschließen''' - Icon bereits sichtbar in der Menüleiste. | |||
}} | |||
{{AnleitungAbsatz | |||
|Es erscheint eine Meldung, die Ihnen bestätigt, dass die Bearbeitung erfolgreich abgeschlossen wurde. | |||
Das richtige Vorgehen erkennen Sie daran, dass das linke Kästchen im Dokumentstatus wieder von rot zu grau gewechselt ist. | |||
}} | |||
{{AnleitungAbsatz | |||
|Wenn Sie keine Änderungen an einem Dokument vorgenommen haben und dann die Bearbeitung abschließen, bekommen Sie eine Meldung, dass keine neue Version erstellt wurde, da sich das Dokument nicht verändert hat. | |||
}} | |||
{{Verweis | |||
|Eine Ausführliche Dokumentation des Dokumentstatus finden Sie im Kapitel [[Versionierung von Dokumenten in DMS/eAkte]]. | |||
}} | |||
{{Verweis | |||
|Weitere Informationen zum Status eines Dokuments finden Sie in der Anleitung [[Schnelleinstieg in DMS/eAkte#Datei-Status|Schnelleinstieg in DMS/eAkte]]. | |||
}} | |||
== Bearbeitung vom Dokument verwerfen == | == Bearbeitung vom Dokument verwerfen == | ||
{{AnleitungAbsatz|Es besteht auch die Möglichkeit, die Bearbeitung vom Dokument zu verwerfen. | |||
Über die Menüleiste oberhalb der Dokumentenansicht müssen Sie auf das Mülleimer-Symbol klicken. | {{AnleitungAbsatz | ||
Im Kontextmenü, welches Sie über die drei Punkte rechts vom Dokument aufrufen können, müssen Sie auf die Schaltfläche '''Löschen (Bearbeitung)''' klicken. | |Es besteht auch die Möglichkeit, die Bearbeitung vom Dokument zu verwerfen. Über die Menüleiste oberhalb der Dokumentenansicht müssen Sie auf das Mülleimer-Symbol klicken. Im Kontextmenü, welches Sie über die drei Punkte rechts vom Dokument aufrufen können, müssen Sie auf die Schaltfläche '''Löschen (Bearbeitung)''' klicken. | ||
Es folgt eine Sicherheitsabfrage, ob Sie die bearbeitete Version wirklich löschen wollen. Wenn Sie die Löschung vornehmen wollen, drücken Sie auf '''Löschen'''. Denken Sie daran, dass die Arbeitsversion dann unwiederbringlich gelöscht wurde! | |||
Wenn Sie die Abfrage mit Löschen bestätigt haben, erhalten Sie eine Meldung, die Ihnen die Löschung bestätigt.}} | Es folgt eine Sicherheitsabfrage, ob Sie die bearbeitete Version wirklich löschen wollen. Wenn Sie die Löschung vornehmen wollen, drücken Sie auf '''Löschen'''. Denken Sie daran, dass die Arbeitsversion dann unwiederbringlich gelöscht wurde! | ||
{{Hinweis|Das Löschen von Dokumenten im Status Freigabe oder Archiv wird aus Gründen der Revisionssicherheit nur in einigen Bereichen möglich sein.}} | |||
Wenn Sie die Abfrage mit Löschen bestätigt haben, erhalten Sie eine Meldung, die Ihnen die Löschung bestätigt. | |||
}} | |||
{{Hinweis | |||
|Das Löschen von Dokumenten im Status Freigabe oder Archiv wird aus Gründen der Revisionssicherheit nur in einigen Bereichen möglich sein. | |||
}} | |||