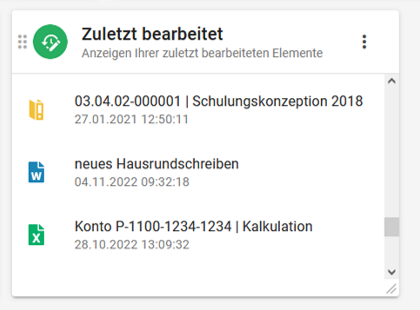Widget Zuletzt bearbeitet in DMS/eAkte: Unterschied zwischen den Versionen
Keine Bearbeitungszusammenfassung |
Keine Bearbeitungszusammenfassung |
||
| Zeile 4: | Zeile 4: | ||
Verwenden Sie hierzu das Widget '''Zuletzt bearbeitet'''. | Verwenden Sie hierzu das Widget '''Zuletzt bearbeitet'''. | ||
}} | }} | ||
__FORCETOC___ | |||
== Widget Funktionen == | |||
{{AnleitungScreenshot|Widget_Zuletzt_bearbeitet.png|Es wird das Widget zuletzt bearbeitet angezeigt. Das Widget besteht aus zwei Elementen. Im oberen Element befindet sich der Name des Widgets mit der Erläuterung Anzeigen Ihrer zuletzt bearbeiteten Elemente. Links vom Namen ist ein grünes Symbol, bestehend aus einer Uhr und einem Stift. Links davon, am Rand, sind sechs Punkte, die in zwei Spalten zu je drei Reihen angeordnet sind. Rechts vom Namen sind drei Punkte untereinander abgebildet. Im unteren Element sind die Elemente aufgeführt, die Sie zuletzt bearbeitet haben. Sie werden dargestellt durch das Symbol des jeweiligen Elements, die Namen sowie Datum und Uhrzeit des letzten Zuriffes. Rechts davon befindet sich ein Schieberegler, mit dem Sie die Liste nach oben und unter verschieben können. In der unteren rechten Ecke sind zwei kleine diagonale Striche. Damit lässt sich die Größe des Widgets anpassen. | {{AnleitungScreenshot|Widget_Zuletzt_bearbeitet.png|Es wird das Widget zuletzt bearbeitet angezeigt. Das Widget besteht aus zwei Elementen. Im oberen Element befindet sich der Name des Widgets mit der Erläuterung Anzeigen Ihrer zuletzt bearbeiteten Elemente. Links vom Namen ist ein grünes Symbol, bestehend aus einer Uhr und einem Stift. Links davon, am Rand, sind sechs Punkte, die in zwei Spalten zu je drei Reihen angeordnet sind. Rechts vom Namen sind drei Punkte untereinander abgebildet. Im unteren Element sind die Elemente aufgeführt, die Sie zuletzt bearbeitet haben. Sie werden dargestellt durch das Symbol des jeweiligen Elements, die Namen sowie Datum und Uhrzeit des letzten Zuriffes. Rechts davon befindet sich ein Schieberegler, mit dem Sie die Liste nach oben und unter verschieben können. In der unteren rechten Ecke sind zwei kleine diagonale Striche. Damit lässt sich die Größe des Widgets anpassen. | ||
|Abhängig von der gewählten Größe zeigt das Widget mindestens drei Elemente an. Dies können sowohl (Teil-)Vorgänge als auch Dokumente sein. | |Abhängig von der gewählten Größe zeigt das Widget mindestens drei Elemente an. Dies können sowohl (Teil-)Vorgänge als auch Dokumente sein. | ||
| Zeile 13: | Zeile 17: | ||
Mit dem Schieberegler am rechten Rand können Sie die Liste nach oben oder unten verschieben. | Mit dem Schieberegler am rechten Rand können Sie die Liste nach oben oder unten verschieben. | ||
Mit Klick auf das 6-Punkt-Symbol können Sie das Widget auf Ihrem Dashboard verschieben. | Mit Klick auf das '''6-Punkt-Symbol''' können Sie das Widget auf Ihrem Dashboard verschieben. | ||
Mit Klick auf die drei vertikal angeordneten Punkte können Sie die angezeigten Elemente aktualisieren oder das Widget vom Dashboard löschen. | Mit Klick auf die drei vertikal angeordneten Punkte können Sie die angezeigten Elemente aktualisieren oder das Widget vom Dashboard löschen. | ||
| Zeile 19: | Zeile 23: | ||
Mit den beiden diagonalen Linien in der unteren rechten Ecke des Widgets können Sie dessen Größe anpassen. | Mit den beiden diagonalen Linien in der unteren rechten Ecke des Widgets können Sie dessen Größe anpassen. | ||
Sollte das Widget noch nicht auf Ihrem Dashboard vorhanden sein, gehen Sie auf '''+ Widget hinzufügen'''. Damit öffnet sich ein Menü mit allen verfügbaren Widgets. Wählen Sie '''Zuletzt bearbeitet''' aus und klicken Sie auf '''Hinzufügen'''. Mit Klick auf '''X''' schließen Sie dieses Menü wieder. | }} | ||
== Widget zu Dashboard hinzufügen == | |||
{{AnleitungAbsatz | |||
|Sollte das Widget noch nicht auf Ihrem Dashboard vorhanden sein, gehen Sie auf '''+ Widget hinzufügen'''. Damit öffnet sich ein Menü mit allen verfügbaren Widgets. Wählen Sie '''Zuletzt bearbeitet''' aus und klicken Sie auf '''Hinzufügen'''. Mit Klick auf '''X''' schließen Sie dieses Menü wieder. | |||
}} | }} | ||
Version vom 5. Januar 2023, 10:48 Uhr
_