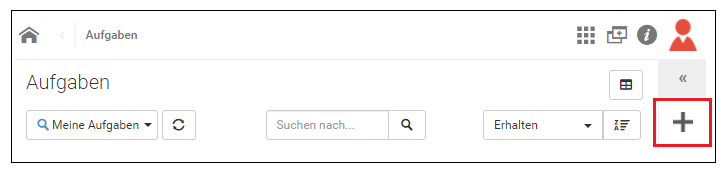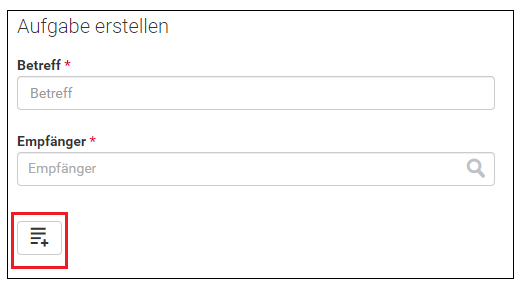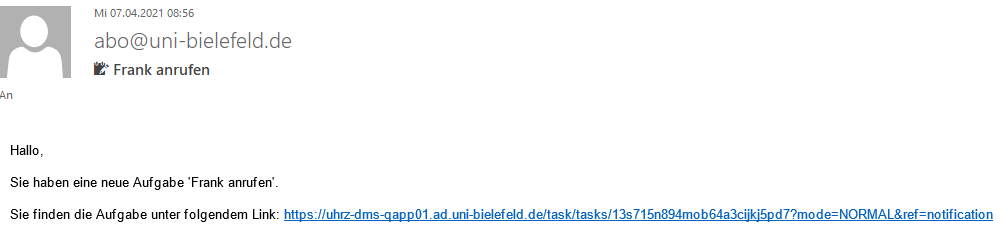Aufgaben erstellen und bearbeiten in DMS/eAkte: Unterschied zwischen den Versionen
(Die Seite wurde neu angelegt: „{{Seite im Aufbau}} Aufgaben <pre style="color: red"> Diese Funktion wurde vorerst deaktiviert! </pre> {{AnleitungAbsatz|Text}} {{…“) |
Keine Bearbeitungszusammenfassung |
||
| Zeile 5: | Zeile 5: | ||
Diese Funktion wurde vorerst deaktiviert! | Diese Funktion wurde vorerst deaktiviert! | ||
</pre> | </pre> | ||
== Aufgaben ohne Dokumentenbezug erstellen == | |||
{{AnleitungAbsatz|Um zur Aufgabenübersicht zu gelangen, klicken Sie auf der Startseite auf die Kachel '''Aufgaben'''.}} | |||
{{AnleitungScreenshot|Aufgabe erstellen.png|Eine Übersicht mit drei Eingabemasken sowie einem Plus-Symbol rechts davon ist zu sehen.|Klicken Sie in der Aufgabenübersicht am rechten Rand im Menü auf das Plus-Zeichen, um eine neue Aufgabe erstellen zu können.}} | |||
{{AnleitungAbsatz|Sie sehen nun die Maske, wo Sie Ihre spezielle Aufgabe erstellen können. Standardmäßig werden Ihnen die beiden Pflichtfelder '''Betreff''' und '''Empfänger''' angeboten. Füllen Sie den '''Betreff''' mit dem Titel der Aufgabe aus (z.B. Frank anrufen). Füllen Sie anschließend das Feld '''Empfänger''' aus. Sobald Sie anfangen zu tippen, werden Ihnen Personen zur Auswahl angeboten. Sie können eine oder mehrere Personen für die Aufgabe auswählen (natürlich auch sich selbst).}} | |||
{{AnleitungScreenshot|Eingabemaske Aufgabe erstellen.png|Die Eingabemaske für Aufgaben ist zu sehen. Unter dem Feld "Empfänger" ist ein Button mit vier Strichen und einem Plus zu sehen.|Sie können nun die Aufgabe durch einen Klick auf '''Aufgabe erstellen''' abschicken oder weitere Informationen eingeben. Wenn Sie weitere Informationen zu der Aufgabe eingeben wollen, klicken Sie auf den Button unter dem Empfänger-Feld.}} | |||
{{AnleitungAbsatz|Nach dem Klick auf den Button klappen sich erweiterte Eigenschaften aus. Hier können Sie im Feld '''Beschreibung''' die Aufgabe genauer erklären. Sie können ein oder mehrere Schlagworte zu der Aufgabe in das Feld '''Kontext''' schreiben (z.B. Anruf) und Sie können der Aufgabe eine '''Priorität''' (Niedrig, Standard, Hoch) mitgeben. Weiterhin können Sie der Aufgabe ein Fälligkeitsdatum zuweisen und eine Zeitangabe, wann die Empfänger*innen der Aufgabe per Mail an die Erledigung erinnert werden sollen.<br> | |||
Um die Aufgabe abzuschicken, klicken Sie unten rechts auf die Schaltfläche '''Aufgabe erstellen'''.}} | |||
{{AnleitungScreenshot|Mail zugewiesene Aufgabe.png|Eine E-Mail mit dem Hinweis, dass Sie eine neue Aufgabe erhalten haben mit einem Link zur Aufabe, ist zu sehen.|Der oder die Empfänger*innen bekommen automatisiert eine Mail zugesendet, dass Ihnen eine Aufgabe zugewiesen wurde.}} | |||
{{AnleitungAbsatz|Sie können die erstellte Aufgabe jederzeit durch einen Klick auf die Kachel '''Aufgaben''' ansehen.}} | |||
{{Verweis|Genauere Informationen zur Aufgabenübersicht finden Sie unter [[Aufgaben erstellen und bearbeiten in DMS/eAkte#Aufgabenübersicht|Aufgabenübersicht]].}} | |||
<br> | |||
== Aufgaben mit Dokumentenbezug erstellen == | |||
{{AnleitungAbsatz|Um eine Aufgabe zu einem konkreten Dokument oder sogar einem ganzen Vorgang zu erstellen, müssen Sie erst einmal zu dem konkreten Element navigieren (über die Suche, den persönlichen Bereich oder den Aktenplan).}} | |||
{{Verweis|Hinweise zur Nutzung der Suche finden Sie in der Anleitung [[Suche im DMS/eAkte]].<br> | |||
Hinweise zum Umgang mit dem persönlichen Bereich finden Sie in der Anleitung [[Persönlicher Bereich im DMS/eAkte]]}} | |||
{{AnleitungAbsatz|Klicken Sie auf das Dokument, damit Sie sich in der Ansicht des gewünschten Dokumentes befinden. Anschließend klicken Sie im Menü auf der rechten Seite auf die Schaltfläche '''Aufgabe zum Dokument erstellen''', der wie ein Klemmbrett aussieht. Die Bezeichnung der Menü-Symbole wird Ihnen angezeigt, wenn Sie mit dem Mauszeiger über die Schaltflächen fahren.<br> | |||
Sie sehen nun die Maske, in der Sie Ihre spezielle Aufgabe erstellen können. Standardmäßig werden Ihnen die beiden Pflichtfelder '''Betreff''' und '''Empfänger''' angeboten. Durch den Bezug zu einem Dokument oder Vorgang ist das Feld '''Betreff''' schon mit dem Titel des Elements vorbelegt. Sie können diesen bei Bedarf anpassen.}} | |||
{{Verweis|Die weiteren Schritte zur Erstellung einer Aufgabe finden Sie unter [[Aufgaben erstellen und bearbeiten in DMS/eAkte#Aufgaben ohne Dokumentenbezug erstellen|Aufgaben ohne Dokumentenbezug erstellen]].}} | |||
<br> | |||
== Aufgabe erledigen oder weiterleiten == | |||
== Aufgabenübersicht == | |||
Version vom 4. August 2022, 09:34 Uhr
Diese Funktion wurde vorerst deaktiviert!
Aufgaben ohne Dokumentenbezug erstellen
Aufgaben mit Dokumentenbezug erstellen