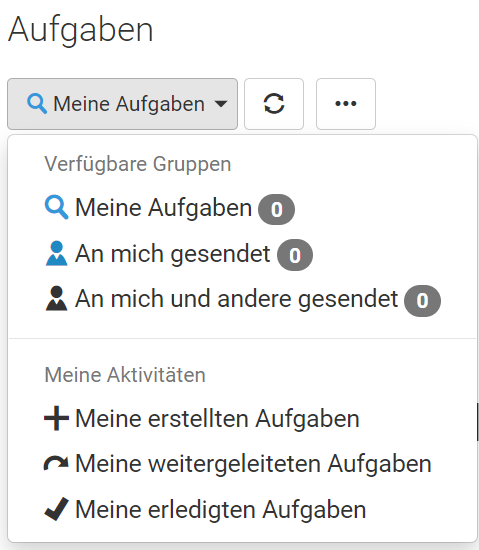Aufgaben erstellen und bearbeiten in DMS/eAkte: Unterschied zwischen den Versionen
Keine Bearbeitungszusammenfassung |
|||
| Zeile 46: | Zeile 46: | ||
|Mit '''Aufgabe erstellen''' wird die Aufgabe gespeichert und der ausgewählten Person übergeben.}} | |Mit '''Aufgabe erstellen''' wird die Aufgabe gespeichert und der ausgewählten Person übergeben.}} | ||
==Erstellte Aufgaben anzeigen == | {{AnleitungScreenshot|Widget_Aufgaben.png|Es wird das Widget Aufgaben gezeigt. | ||
|Eine weitere Möglichkeit Aufgaben zu erstellen ist über das Widget Aufgaben. Im rechten Menüband finden Sie dort die Schaltfläche '''Eine neue Aufgabe erstellen'''. Damit können Sie Aufgaben ohne einen Bezug zu einem Vorgang oder Dokument erstellen. In diesem Falle sollten Sie aber von den '''Erweiterten Eigenschaften''' Gebrauch machen, damit die Personen, welcher diese Aufgabe zugewiesen wird, entsprechende Informationen dazu erhält. | |||
}} | |||
== Erstellte Aufgaben anzeigen == | |||
{{AnleitungScreenshotImText|Aufgaben_zum_Dokument_anzeigen.png|Es wird die Schaltfläche Aufgaben zum Dokument anzeigen gezeigt. | {{AnleitungScreenshotImText|Aufgaben_zum_Dokument_anzeigen.png|Es wird die Schaltfläche Aufgaben zum Dokument anzeigen gezeigt. | ||
|Haben Sie den Vorgang oder das Dokument geöffnet, können Sie sich die '''Aufgaben zum Dokument anzeigen''' lassen. Die entsprechende Schaltfläche wird im rechten Menüband angeboten. | |Haben Sie den Vorgang oder das Dokument geöffnet, können Sie sich die '''Aufgaben zum Dokument anzeigen''' lassen. Die entsprechende Schaltfläche wird im rechten Menüband angeboten. In der Tabellenansicht finden Sie diese Funktion im 3-Punkte-Menü '''Weitere Funktionen'''. | ||
}} | }} | ||
{{AnleitungScreenshot|Widget_Aufgaben.png|Es wird das Widget Aufgaben gezeigt. | {{AnleitungScreenshot|Widget_Aufgaben.png|Es wird das Widget Aufgaben gezeigt. | ||
| Zeile 61: | Zeile 59: | ||
}} | }} | ||
{{AnleitungScreenshot|Meine_erstellten_Aufgaben.png|Es wird das Aufklappmenü Meine erstellten Aufgaben gezeigt. | {{AnleitungScreenshot|Meine_erstellten_Aufgaben.png|Es wird das Aufklappmenü Meine erstellten Aufgaben gezeigt. | ||
|Rufen Sie | |Die Liste Ihrer Aufgaben ist in mehrere Gruppen aufgeteilt, die sich durch das Aufklappmenü rechts oben aufrufen lassen: | ||
# Meine Aufgaben | |||
# An mich gesendet | |||
# An mich und andere gesendet | |||
# Meine erstellten Aufgaben | |||
# Meine weitergeleiteten Aufgaben | |||
# Meine erledigten Aufgaben | |||
Rufen Sie über das Aufklappmenü '''Meine erstellten Aufgaben''' auf. | |||
}} | }} | ||
{{AnleitungAbsatz | {{AnleitungAbsatz | ||
|Ihnen wird dann eine Übersicht aller Aufgaben angezeigt, die Sie erteilt haben. | |Ihnen wird dann eine Übersicht aller Aufgaben angezeigt, die Sie erteilt haben. Hier erhalten Sie unter anderem Informationen zum Status und zur Fälligkeit. Wenn Sie eine Aufgabe anklicken, öffnet sich ein weiteres Fenster, in dem Sie weitere Details finden. | ||
Hier erhalten Sie unter anderem Informationen zum Status und zur Fälligkeit. | |||
Wenn Sie eine Aufgabe anklicken, öffnet sich ein weiteres Fenster, in dem Sie weitere Details finden. | |||
}} | }} | ||
==Aufgaben erledigen== | ==Aufgaben erledigen== | ||