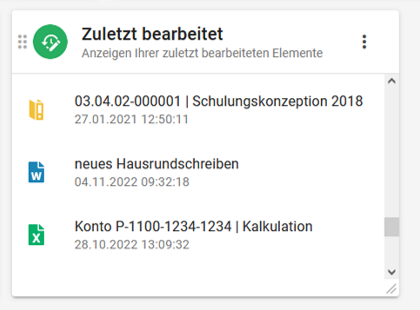Widget Zuletzt bearbeitet in DMS/eAkte: Unterschied zwischen den Versionen
Keine Bearbeitungszusammenfassung |
|||
| Zeile 14: | Zeile 14: | ||
}} | }} | ||
{{AnleitungAbsatz | {{AnleitungAbsatz | ||
|Anhand des Symbols eines jeden Elements erkennen Sie | |Anhand des Symbols eines jeden Elements erkennen Sie dessen Dateityp. Weiterhin sind der Name sowie Datum und Uhrzeit Ihres letzten Zugriffs angeführt. | ||
Mit dem Schieberegler am rechten Rand können Sie die Liste nach oben oder unten verschieben. | Mit dem '''Schieberegler''' am rechten Rand können Sie die Liste nach oben oder unten verschieben. Mit Klick auf das '''3-Punkt-Symbol''' können Sie die Liste der angezeigten Elemente aktualisieren oder das Widget vom Dashboard entfernen. | ||
Mit Klick (Drag-and-Drop) auf das '''6-Punkt-Symbol''' in der linken, oberen Ecke des Widgets können Sie dieses auf Ihrem Dashboard verschieben. | Mit Klick (Drag-and-Drop) auf das '''6-Punkt-Symbol''' in der linken, oberen Ecke des Widgets können Sie dieses auf Ihrem Dashboard verschieben. Mit Klick (Drag-and-Drop) auf die '''beiden diagonalen Linien''' in der unteren rechten Ecke des Widgets können Sie dessen Größe anpassen. | ||
Mit Klick auf die | |||
}} | }} | ||