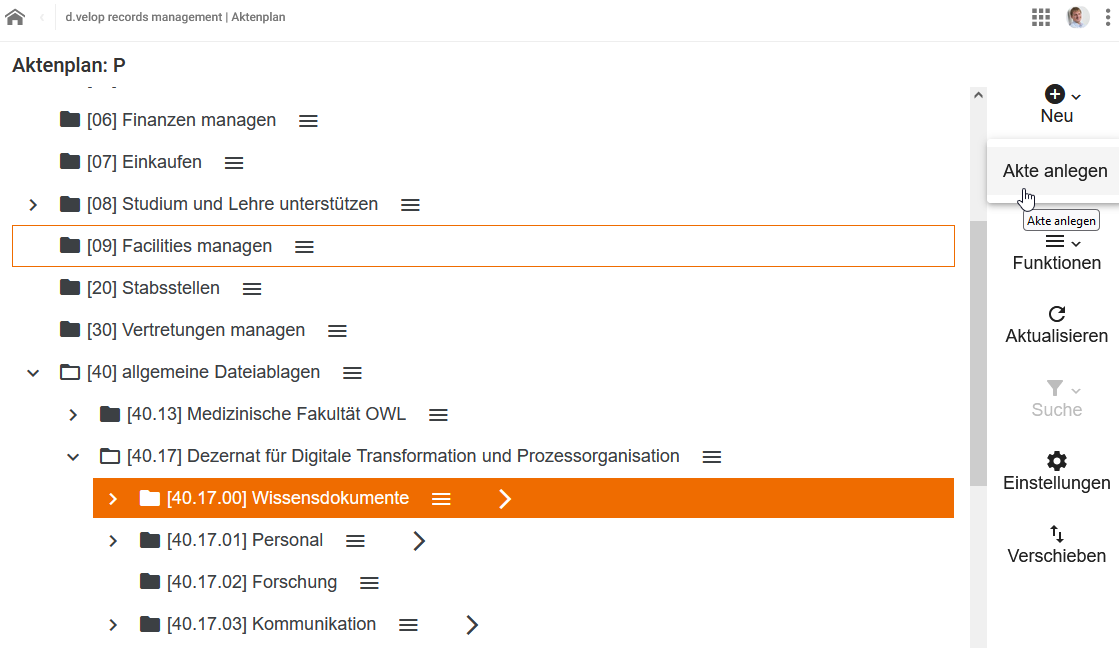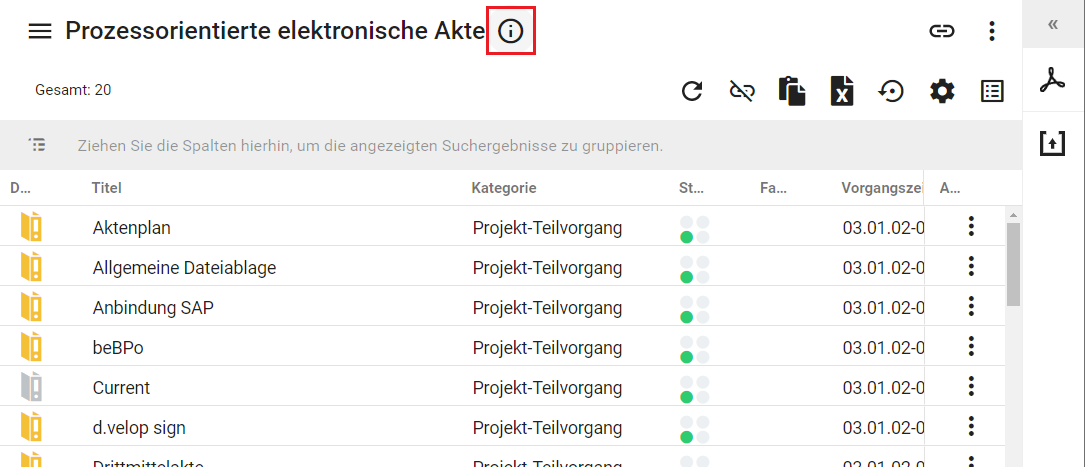Akte anlegen in DMS/eAkte: Unterschied zwischen den Versionen
| Zeile 24: | Zeile 24: | ||
== Eigenschaften eines Vorgangs anzeigen == | == Eigenschaften eines Vorgangs anzeigen == | ||
=== Über den Aktenplan === | |||
{{AnleitungScreenshot|Datei:Aktenplan Eigenschaften anzeigen.png|Im rechten Seitenmenü des DMS ist das Untermenü unter den drei waagerechten Strichen ausgewählt. Es enthält die Einträge Zu Favoriten hinzufügen, Sortierung und Eigenschaften. Eigenschaften ist ausgewählt. | {{AnleitungScreenshot|Datei:Aktenplan Eigenschaften anzeigen.png|Im rechten Seitenmenü des DMS ist das Untermenü unter den drei waagerechten Strichen ausgewählt. Es enthält die Einträge Zu Favoriten hinzufügen, Sortierung und Eigenschaften. Eigenschaften ist ausgewählt. | ||
|Sie können sich die Eigenschaften eines Vorgangs anzeigen lassen. Klicken Sie auf den jeweiligen Vorgang und anschließend in der rechten Menüleiste auf die drei waagerechten Striche. Als nächstes wählen Sie '''Eigenschaften'''. | |Sie können sich die Eigenschaften eines Vorgangs anzeigen lassen. Klicken Sie auf den jeweiligen Vorgang und anschließend in der rechten Menüleiste auf die drei waagerechten Striche. Als nächstes wählen Sie '''Eigenschaften'''. | ||
}} | }} | ||
{{AnleitungScreenshot| | |||
| | === In der Ansicht des Vorgangs === | ||
{{AnleitungScreenshot|Vorgang Eigenschaften.png|Es wird ein Vorgang im DMS angezeigt. Das kleine i in der Kopfzeile hinter dem Titel des Vorgangs ist rot hervorgehoben. | |||
|Wenn Sie sich in einem Vorgang (oder Teilvorgang) befinden, können Sie sich dessen Eigenschaft anzeigenlassen, indem Sie in der Kopfzeile rechts vom Titel des aktuellen Vorgangs auf das '''i in einem schwarzen Kreis''' klicken. | |||
}} | }} | ||