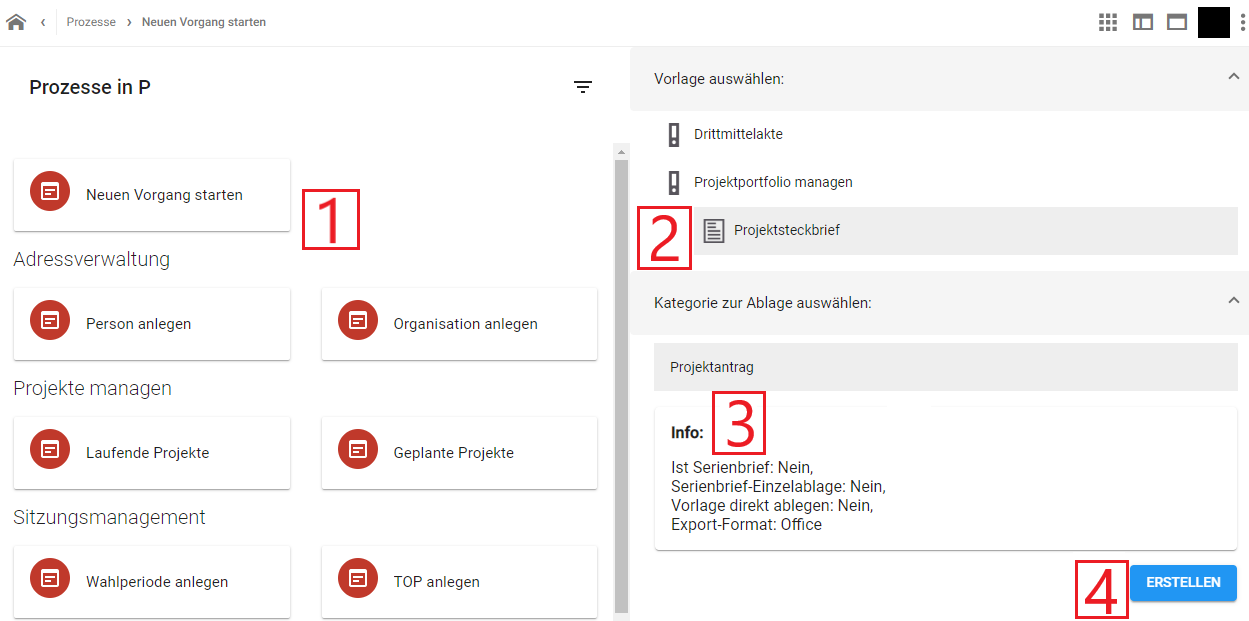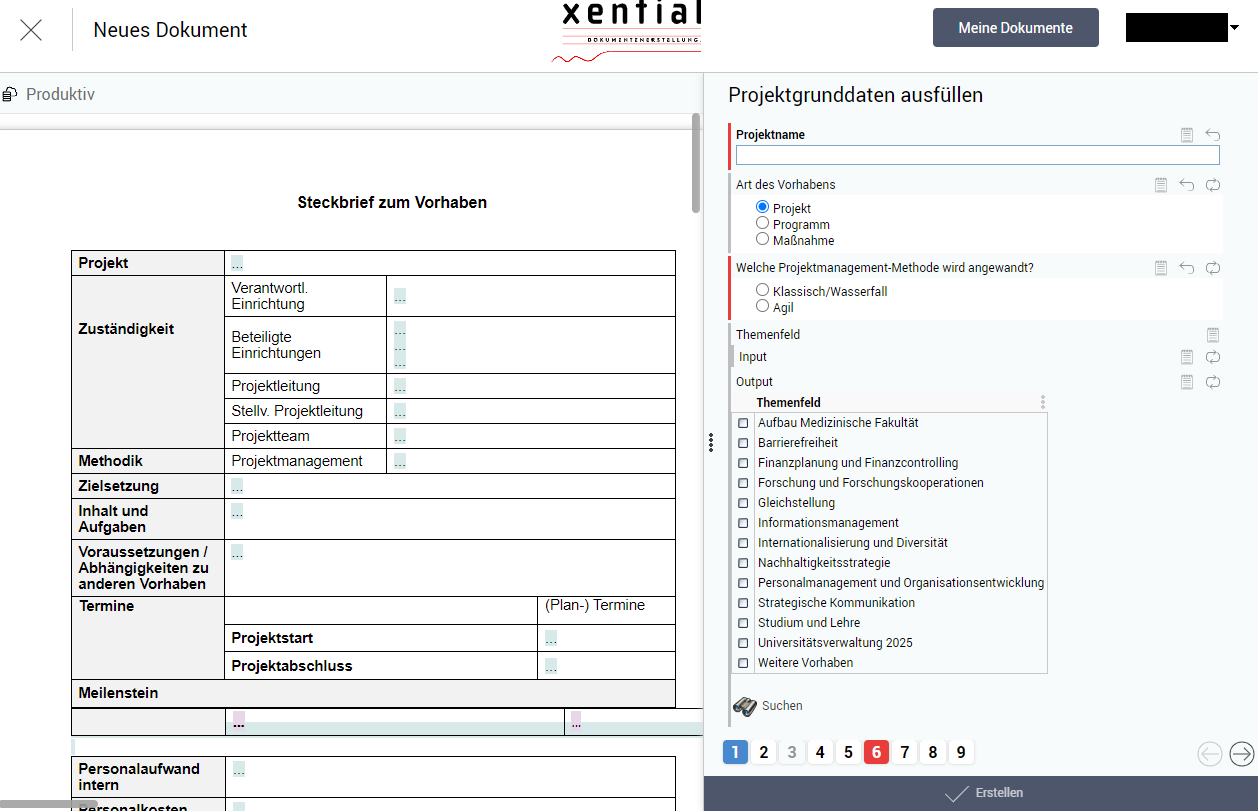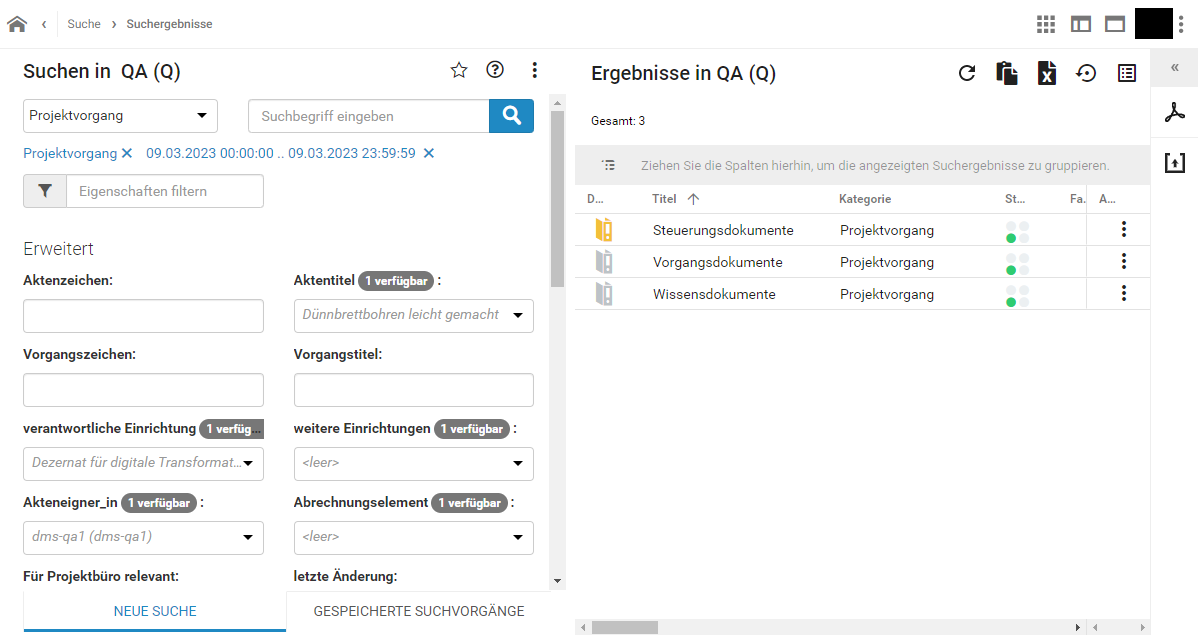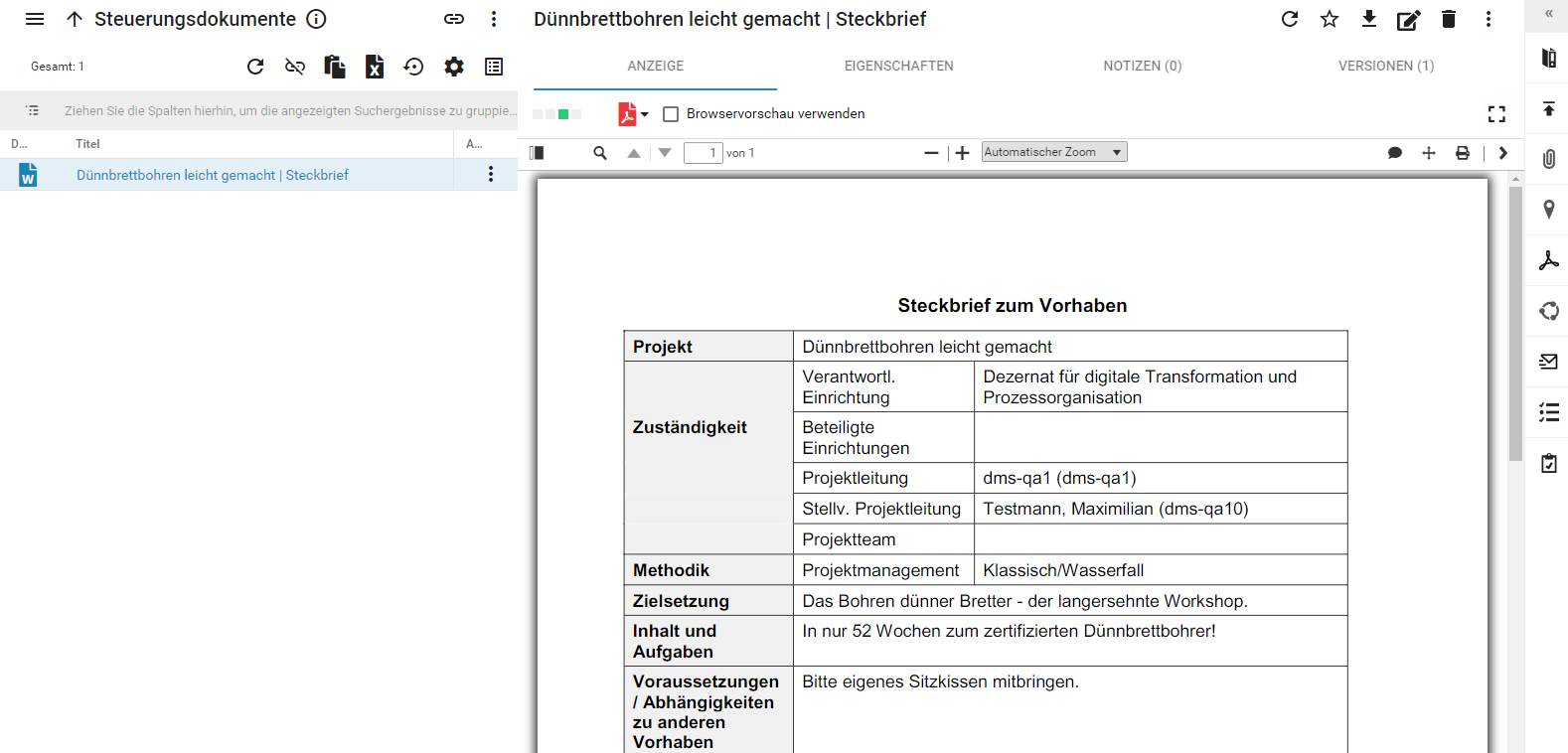|
|
| Zeile 38: |
Zeile 38: |
| }} | | }} |
| {{AnleitungAbsatz | | {{AnleitungAbsatz |
| |Durch das Absenden des Xentialformulars wird in DMS/eAkte an oben genannter Stelle im Aktenplan eine Projektakte erzeugt, die drei Vorgänge beinhaltet: Steuerungs-, Vorgangs- und Wissensdokumente. Der Projektantrag wird als Projektsteckbrief im Vorgang "Steuerungsdokumente" abgelegt. Die Metadaten werden dem Projektantrag entnommen. | | |Durch Erstellen des Xentialformulars wird in DMS/eAkte an oben genannter Stelle im Aktenplan eine Projektakte erzeugt, die drei Vorgänge beinhaltet: Steuerungs-, Vorgangs- und Wissensdokumente. Der Projektantrag wird als Projektsteckbrief im Vorgang "Steuerungsdokumente" abgelegt. Die Metadaten werden dem Projektantrag entnommen. |
| }} | | }} |
| {{Hinweis | | {{Hinweis |
| Zeile 45: |
Zeile 45: |
|
| |
|
| == Wurde das Projekt erfolgreich angelegt? == | | == Wurde das Projekt erfolgreich angelegt? == |
| | |
| | {{AnleitungAbsatz |
| | |Ob die Projektakte angelegt wurde, können Sie anhand der Suche herausfinden. |
| | }} |
|
| |
|
| {{AnleitungScreenshot|Suche Teilvorgang2.png|Es wird die Suchmaske angezeigt. Eingegebene Suchbegriffe sind Kategorie Projekt Teilvorgang, der Titel des Projektes sowie das Feld Erstellt am. | | {{AnleitungScreenshot|Suche Teilvorgang2.png|Es wird die Suchmaske angezeigt. Eingegebene Suchbegriffe sind Kategorie Projekt Teilvorgang, der Titel des Projektes sowie das Feld Erstellt am. |
| |Öffnen Sie über das Widget '''Suche''' die Suchmaskte. Wählen Sie als Kategorie "Projekt Teilvorgang" aus, geben Sie im Feld '''Suchbegriff''' den Projektnamen ein (zumindest Teile davon) und geben Sie im Feld '''Erstellt am''' das Datum an, beispielsweise "heute". | | |Öffnen Sie über das Widget '''Suche''' die Suchmaskte. Wählen Sie als Kategorie "Projekt Teilvorgang" aus sowie im Feld '''Erstellt am''' das - heutige - Datum. Sie können außerdem im Feld '''Suchbegriff''' einen Teil des Projektnamens eingeben. |
| }} | | }} |
|
| |
|
| {{AnleitungScreenshot|Suche Teilvorgang2.png|Es wird das Bild eines Bildschirmes gezeigt. Dieser ist geteilt. Links wird die Suche nach Kategorie Projekt Teilvorgang gezeigt. Rechts wird das Suchergebnis dargestellt. Dort befinden sich die untereinander drei Symbole für Teilvorgänge. Das oberste betitelt als Steuerungsdokumente, gelb gefärbt, was bedeutet, dass sich darin Dokumente befinden. Die anderen beiden sind benannt als Vorgangs und Wissensdokumente. Sie sind grau gefärbt. Dies steht für ohne Inhalt. | | {{AnleitungAbsatz |
| |Die Suche nach der Kategorie "Projekt Teilvorgang" zeigt die korrekt angelegten Teilvorgänge Steuerungs-, Vorgangs-, und Wissensdokumente. Das Symbol des Teilvorgangs Steuerungsdokumente ist gelb dargestellt, die anderen beiden sind grau.
| | |Sie finden die korrekt angelegten Teilvorgänge Steuerungs-, Vorgangs-, und Wissensdokumente. Das Symbol des Teilvorgangs Steuerungsdokumente ist gelb dargestellt, was bedeutet, dass dieser Vorgang einen Inhalt hat. Die anderen beiden Symbole sind grau dargestellt, sie sind aktuell leer. |
| }} | | }} |
|
| |
|
Version vom 8. März 2023, 15:15 Uhr
Diese Seite befindet sich im Aufbau. Die Seite wurde zuletzt bearbeitet am 08.03.2023.
Prozessbeschreibung
Über das DMS wird der komplette Lifecycle der Projektakten abgebildet. Das geht von der Einreichung eines Projektvorschlags, Bereitstellung von Vorlagen, Workflow zur Genehmigung der Durchführung des Projektes bis zur Ablage und Verwaltung der Projektunterlagen.
- BPNM-Prozess Projekt beantragen und genehmigen
- BPNM-Prozess Projekt Durchführen und abschließen
Aktenplanbereich in der eAkte
03
Organisieren
03.01
Projektportfolio managen
03.01.02
Projekt genehmigen, durchführen und abschließen
Projektvorschlag einreichen
Über ein Xentialformular kann ein Projektvorschlag eingereicht werden. Dafür kann im DMS über die Kachel Prozesse >> Prozesse starten >> Neuen Vorgang starten >> Vorgang >> Projektakte >> Projektsteckbrief >> Projektantrag >> Erstellen die Vorlage "Projektsteckbrief" geöffnet werden.
Mit Erstellen öffnet sich die Xential-Weboberfläche. Hier sind die entsprechenden Eingaben zu machen. Pflichtfelder sind rot gekennzeichnet. Mit Erstellen wird der Tab geschlossen und ein Projektantrag in eAkte/DMS abgelegt.
Es gibt in Xential Eingabefelder, die nicht als Pflichtfelder gekennzeichnet sind. Gleichwohl werden in DMS/eAkte Eingaben in diesen Feldern erwartet. Dies hat technische Gründe. Es handelt sich dabei um die Datenfelder "beteiligte Einrichtungen", ggf. "weitere Einrichtungen" sowie "Projektleitung".
Durch Erstellen des Xentialformulars wird in DMS/eAkte an oben genannter Stelle im Aktenplan eine Projektakte erzeugt, die drei Vorgänge beinhaltet: Steuerungs-, Vorgangs- und Wissensdokumente. Der Projektantrag wird als Projektsteckbrief im Vorgang "Steuerungsdokumente" abgelegt. Die Metadaten werden dem Projektantrag entnommen.
Der Xential-Tab schließt sich einfach und es erfolgt keinerlei Hinweis, ob die Projektvorgänge angelegt und der Projektantrag darin erfolgreich abgelegt wurden.
Wurde das Projekt erfolgreich angelegt?
Ob die Projektakte angelegt wurde, können Sie anhand der Suche herausfinden.
Öffnen Sie über das Widget Suche die Suchmaskte. Wählen Sie als Kategorie "Projekt Teilvorgang" aus sowie im Feld Erstellt am das - heutige - Datum. Sie können außerdem im Feld Suchbegriff einen Teil des Projektnamens eingeben.
Sie finden die korrekt angelegten Teilvorgänge Steuerungs-, Vorgangs-, und Wissensdokumente. Das Symbol des Teilvorgangs Steuerungsdokumente ist gelb dargestellt, was bedeutet, dass dieser Vorgang einen Inhalt hat. Die anderen beiden Symbole sind grau dargestellt, sie sind aktuell leer.
Im Teilvorgang Steuerungsdokumente ist der Projektsteckbrief abgelegt. Der Dokumenttitel besteht aus dem Namen des Projektes erweitert um " Projektsteckbrief". Die Metadaten sind vorhanden. Sie wurden dem Projektantrag entnommen.