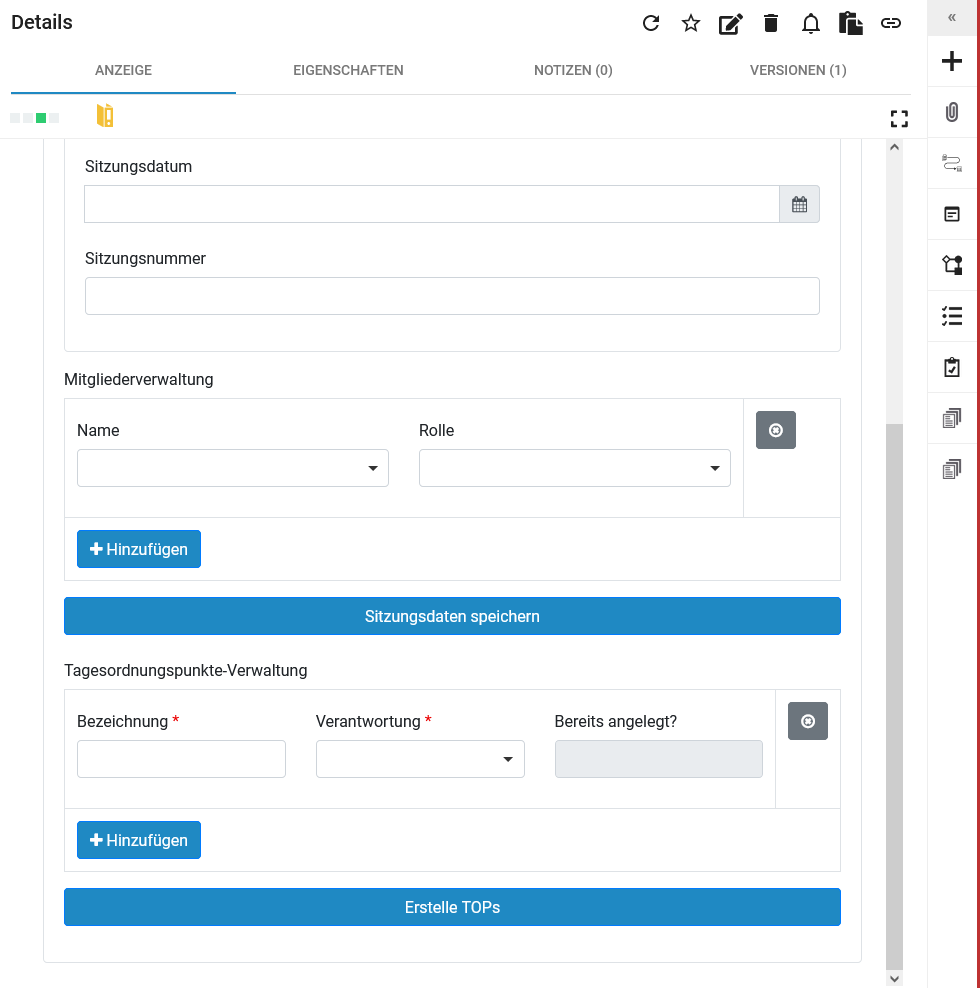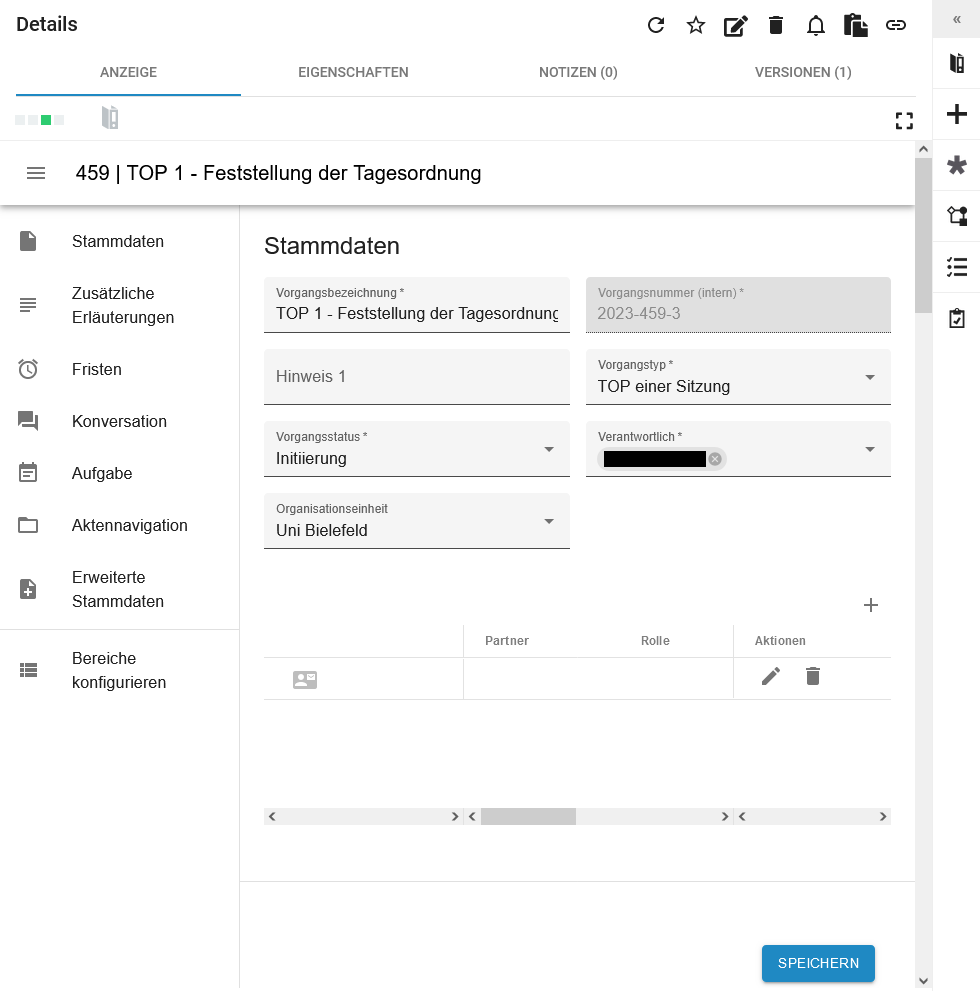Sitzungsmanagement: Unterschied zwischen den Versionen
Keine Bearbeitungszusammenfassung |
|||
| Zeile 9: | Zeile 9: | ||
Wählen Sie dort aus dem drop-down-Menü die Kategorie '''Sitzung''' aus. Füllen Sie die mit einem roten Stern markierten Metadatenfelder aus. Klicken Sie anschließend unten rechts auf die Schaltfläche '''Speichern'''. Die Sitzung wurde angelegt und kann über die oben neu erschienene, grüne Schaltfläche '''Element anzeigen''' eingesehen werden. | Wählen Sie dort aus dem drop-down-Menü die Kategorie '''Sitzung''' aus. Füllen Sie die mit einem roten Stern markierten Metadatenfelder aus. Klicken Sie anschließend unten rechts auf die Schaltfläche '''Speichern'''. Die Sitzung wurde angelegt und kann über die oben neu erschienene, grüne Schaltfläche '''Element anzeigen''' eingesehen werden. | ||
= Tagesordnungspunkt (TOP) anlegen = | = Sitzungsformular = | ||
Im Sitzungsformular können Sie die sitzungsrelevanten Metadaten über das Ändern der Inhalte der einzelnen Felder anpassen. Die Änderungen werden gültig bzw. gespeichert, wenn Sie auf die sich weiter unten befindende Schaltfläche '''Sitzungsdaten speichern''' klicken.<br> | |||
Wie die Mitgliederverwaltung und die Anlage von TOPs über das Formular funktioniert, wird in den nächsten zwei Punkten erklärt. | |||
== Mitglieder verwalten == | |||
Im Sitzungsformular haben Sie die Möglichkeit, die Mitglieder der Sitzung und deren Rollen zu verwalten.<br> | |||
Geben Sie dafür in der Mitgliederverwaltung des Sitzungsformulars im Feld "Name" den Namen des Mitglieds ein und ordnen der Person im Feld "Rolle" die Rolle zu, welche diesem Menschen im Gremium zugewiesen ist. Um weitere Mitglieder hinzuzufügen, klicken Sie auf die Schaltfläche '''+ Hinzufügen'''. Zum entfernen einzelner Mitglieder klicken sie rechts in der Zeile des zu entfernenden Mitglieds auf die Schaltfläche mit dem '''X'''.<br> | |||
Damit die Änderungen gespeichert werden, müssen Sie abschließende auf die Schaltfläche '''Sitzungsdaten speichern''' klicken. | |||
== Tagesordnungspunkt (TOP) anlegen == | |||
Die einzelnen Tagesordnungspunkte werden beim Sitzungsmanagement als Vorgänge angelegt. Ein Vorgang entspricht einem TOP.<br> | Die einzelnen Tagesordnungspunkte werden beim Sitzungsmanagement als Vorgänge angelegt. Ein Vorgang entspricht einem TOP.<br> | ||
| Zeile 20: | Zeile 31: | ||
Bereits erzeugte TOPs werden im Sitzungsformular in der Tagesordnungspunkte-Verwaltung angezeigt und enthalten im nicht modifizierbaren Feld "Bereits angelegt?" ein "Ja". | Bereits erzeugte TOPs werden im Sitzungsformular in der Tagesordnungspunkte-Verwaltung angezeigt und enthalten im nicht modifizierbaren Feld "Bereits angelegt?" ein "Ja". | ||
= | = TOP bearbeiten mit dem Casemanager = | ||
Jeder einzelne Tagesordnungspunkt stellt einen Vorgang dar und wird durch den "Casemanager", das Sitzungsmanagement-Modul, unterstützt. In diesem Modul lassen sich verschiedene Inhalte konfigurieren. Weiterhin bietet das Modul verschiedene Möglichkeiten der Prozessunterstützung an, z.B. das automatisierte ausspielen von Aufgaben oder die Erinnerung an Fristen. Das folgende Bild stellt beispielhaft die Ansicht des Casemanagers in einem TOP (= Vorgang) dar: | Jeder einzelne Tagesordnungspunkt stellt einen Vorgang dar und wird durch den "Casemanager", das Sitzungsmanagement-Modul, unterstützt. In diesem Modul lassen sich verschiedene Inhalte konfigurieren. Weiterhin bietet das Modul verschiedene Möglichkeiten der Prozessunterstützung an, z.B. das automatisierte ausspielen von Aufgaben oder die Erinnerung an Fristen. Das folgende Bild stellt beispielhaft die Ansicht des Casemanagers in einem TOP (= Vorgang) dar: | ||
| Zeile 35: | Zeile 40: | ||
== Stammdaten == | == Stammdaten == | ||
Vorgangsstatus | Im Menüpunkt Stammdaten haben Sie die Möglichkeit, eine Auswahl an Metadaten des Vorgangs bzw. Tagesordnungspunkts anzupassen. Ausgegraute Felder werden systemseitig gefüllt und sind nicht modifizierbar. Pflichtfelder sind mit einem Sternchen markiert und müssen gefüllt sein. Die Änderungen werden durch einen Klick auf die Schaltfläche '''Speichern''' unten rechts gesichert. | ||
Das Metadatenfeld "Vorgangsstatus" dient dazu, den Überblick über den Bearbeitungsstatus des TOPs zu behalten. Dieses Feld kann sowohl manuell, als auch systemseitig durch das Erledigen von vorkonfigurierten, statusabhängigen Aufgaben geändert werden. | |||
{{Verweis|Weitere Informationen zu den vorkonfigurierten Aufgaben finden Sie im Themenpunkt [[Sitzungsmanagement#Aufgabe|Aufgabe]] dieser Anleitung. | |||
}} | |||
== Zusätzliche Erläuterungen == | == Zusätzliche Erläuterungen == | ||
Möglichkeit, zusätzliche Informationen zum TOP zu | In diesem Menüpunkt haben Sie die Möglichkeit, in dem dort angebotenen Freitextfeld zusätzliche Informationen zum TOP zu hinterlegen. Der Inhalt des Textfelds wird über einen Klick auf die Schaltfläche '''Speichern''' gespeichert. | ||
== Fristen == | == Fristen == | ||
| Zeile 74: | Zeile 80: | ||
= Dokumente ablegen = | = Dokumente ablegen = | ||
Die Ablage von Dokumenten über den Casemanager wird in folgendem Anleitungsabschnitt beschrieben: [[Sitzungsmanagement#Dokumente | {{Verweis|Die Ablage von Dokumenten über den Casemanager wird in folgendem Anleitungsabschnitt beschrieben: [[Sitzungsmanagement#Dokumente hinzufügen|Dokumente hinzufügen]] | ||
}} | |||
{{Verweis|Eine allgemeine Anleitung zum Ablegen von Dokumenten im DMS finden Sie hier: [[Ablegen von Dokumenten in DMS/eAkte|Ablegen von Dokumenten in DMS/eAkte]]}} | {{Verweis|Eine allgemeine Anleitung zum Ablegen von Dokumenten im DMS finden Sie hier: [[Ablegen von Dokumenten in DMS/eAkte|Ablegen von Dokumenten in DMS/eAkte]]}} | ||
Version vom 26. September 2023, 12:00 Uhr
Diese Anleitung hilft Ihnen, das Sitzungsmanagement mit Hilfe des Casemanagers durchzuführen.
Sitzung anlegen
Im Sitzungsmanagement stellt jede Sitzung eine einzelne Akten dar. Um eine Sitzung anzulegen, muss aktuell der foglende Link genutzt werden: https://eakteq.uni-bielefeld.de/dms/new?type=dossier
Wählen Sie dort aus dem drop-down-Menü die Kategorie Sitzung aus. Füllen Sie die mit einem roten Stern markierten Metadatenfelder aus. Klicken Sie anschließend unten rechts auf die Schaltfläche Speichern. Die Sitzung wurde angelegt und kann über die oben neu erschienene, grüne Schaltfläche Element anzeigen eingesehen werden.
Sitzungsformular
Im Sitzungsformular können Sie die sitzungsrelevanten Metadaten über das Ändern der Inhalte der einzelnen Felder anpassen. Die Änderungen werden gültig bzw. gespeichert, wenn Sie auf die sich weiter unten befindende Schaltfläche Sitzungsdaten speichern klicken.
Wie die Mitgliederverwaltung und die Anlage von TOPs über das Formular funktioniert, wird in den nächsten zwei Punkten erklärt.
Mitglieder verwalten
Im Sitzungsformular haben Sie die Möglichkeit, die Mitglieder der Sitzung und deren Rollen zu verwalten.
Geben Sie dafür in der Mitgliederverwaltung des Sitzungsformulars im Feld "Name" den Namen des Mitglieds ein und ordnen der Person im Feld "Rolle" die Rolle zu, welche diesem Menschen im Gremium zugewiesen ist. Um weitere Mitglieder hinzuzufügen, klicken Sie auf die Schaltfläche + Hinzufügen. Zum entfernen einzelner Mitglieder klicken sie rechts in der Zeile des zu entfernenden Mitglieds auf die Schaltfläche mit dem X.
Damit die Änderungen gespeichert werden, müssen Sie abschließende auf die Schaltfläche Sitzungsdaten speichern klicken.
Tagesordnungspunkt (TOP) anlegen
Die einzelnen Tagesordnungspunkte werden beim Sitzungsmanagement als Vorgänge angelegt. Ein Vorgang entspricht einem TOP.
Um einen TOP anlegen zu können, muss das Sitzungsformular aufgerufen werden. Zu diesem gelangen Sie, wenn Sie die Sitzung öffnen, in welcher Sie die TOPs angelegen möchten. Im Reiter "Anzeige" öffnet sich ein Formular mit verschiedenen konfigurierbaren Feldern. Weiter unten im Formular befindet sich die Tagesordnungspunkte-Verwaltung.
In das Feld "Bezeichnung" tragen Sie den Titel des TOPs ein, in das Feld "Verantwortung" die Person, welche dieses TOP verantwortet. Sie haben nun die Wahl, den TOP direkt durch einen Klick auf die Schaltfläche Erstelle TOPs anzulegen oder durch einen Klick auf die Schaltfläche + Hinzufügen weitere Eingabefelder für zusätzliche TOPs zu generieren. Erst durch die Betätigung der Schaltfläche Erstelle TOPs, werden diese als Vorgänge erzeugt und in die Sitzung (= Akte) verknüpft.
Bereits erzeugte TOPs werden im Sitzungsformular in der Tagesordnungspunkte-Verwaltung angezeigt und enthalten im nicht modifizierbaren Feld "Bereits angelegt?" ein "Ja".
TOP bearbeiten mit dem Casemanager
Jeder einzelne Tagesordnungspunkt stellt einen Vorgang dar und wird durch den "Casemanager", das Sitzungsmanagement-Modul, unterstützt. In diesem Modul lassen sich verschiedene Inhalte konfigurieren. Weiterhin bietet das Modul verschiedene Möglichkeiten der Prozessunterstützung an, z.B. das automatisierte ausspielen von Aufgaben oder die Erinnerung an Fristen. Das folgende Bild stellt beispielhaft die Ansicht des Casemanagers in einem TOP (= Vorgang) dar:
Stammdaten
Im Menüpunkt Stammdaten haben Sie die Möglichkeit, eine Auswahl an Metadaten des Vorgangs bzw. Tagesordnungspunkts anzupassen. Ausgegraute Felder werden systemseitig gefüllt und sind nicht modifizierbar. Pflichtfelder sind mit einem Sternchen markiert und müssen gefüllt sein. Die Änderungen werden durch einen Klick auf die Schaltfläche Speichern unten rechts gesichert. Das Metadatenfeld "Vorgangsstatus" dient dazu, den Überblick über den Bearbeitungsstatus des TOPs zu behalten. Dieses Feld kann sowohl manuell, als auch systemseitig durch das Erledigen von vorkonfigurierten, statusabhängigen Aufgaben geändert werden.
Zusätzliche Erläuterungen
In diesem Menüpunkt haben Sie die Möglichkeit, in dem dort angebotenen Freitextfeld zusätzliche Informationen zum TOP zu hinterlegen. Der Inhalt des Textfelds wird über einen Klick auf die Schaltfläche Speichern gespeichert.
Fristen
Einstellung von Erinnerungen abhängig von Fristen Verantwortliche Person ist immer die gleiche Person, die auch für den TOP als Verantwortlich eingetragen wurde
Konversation
Möglichkeit mit einzelnen oder mehreren Personen zu einem Thema innerhalb des TOPs zu kommunizieren Konversationen bleiben am TOP bestehen Einsehbar nur von den Personen, welche an der Kommunikation teilnehmen
Aufgabe
automatisierte Aufgaben manuelle Aufgaben
leichtere/schnellere Navigation innerhalb der Sitzung/der darin enthaltenen TOPs
Dokumente hinzufügen
drag-and-drop über Titel der Sitzung (= Sitzungsunterlage) oder über Titel des TOPs (= Vorgangsunterlage)