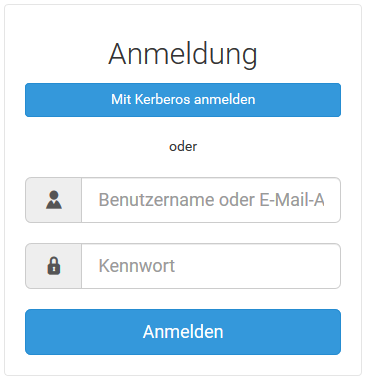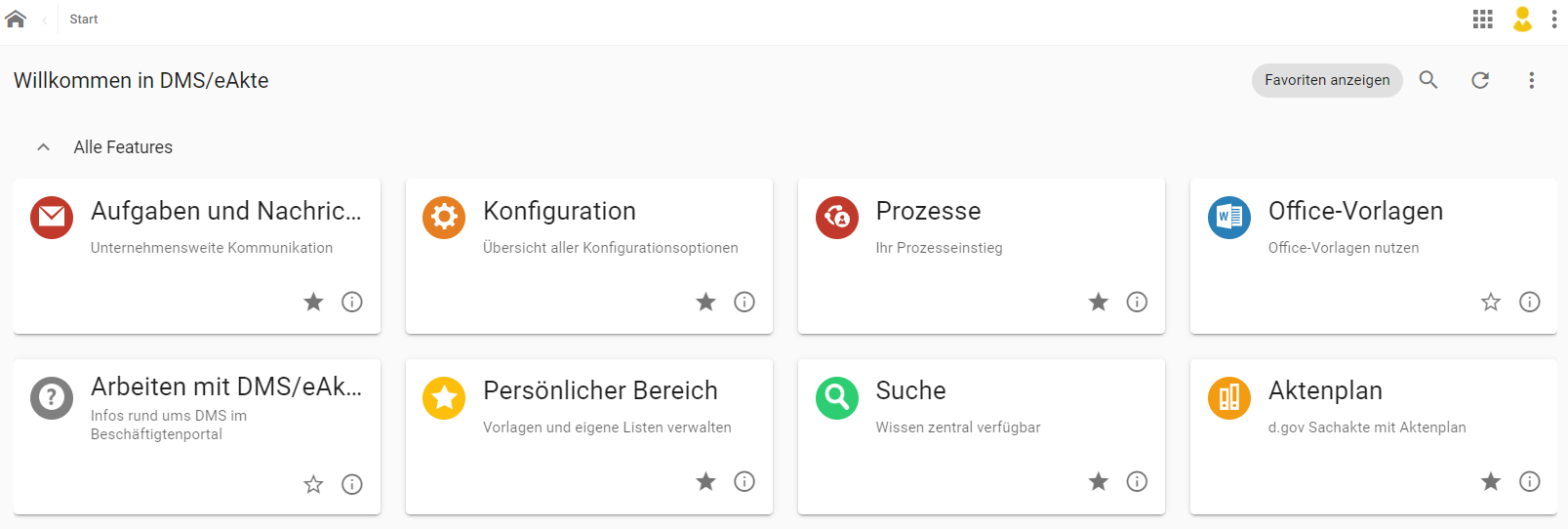Text zur Beschreibung der Seite
Anmeldung in DMS/eAkte
Die Webversion des Dokumentenmanagementsystems DMS/eAkte ist unter der Adresse https://eakte.uni-bielefeld.de erreichbar. Innerhalb der Uni können Sie das DMS über Eduroam aufrufen; außerhalb nur per VPN-Verbindung. Beim Aufrufen der Webseite erscheint eine Authentifizierungsmaske. Alle Mitarbeitenden der Universität Bielefeld können sich mit den entsprechenden AD-Zugangsdaten dort anmelden.
Hinweise zur Anmeldung:
Zur Anmeldung verwenden Sie Ihre eMail-Adresse oder Ihren Windows-Benutzernamen mit dem Zusatz ad\ (Beispiel: ad\mmusterfrau) und Ihr Windowskennwort. Im Passwortdienst PRISMA läuft die Passwortkategorie unter Anmelden an PCs, E-Mail-Postfächern und weiteren Windows- und Active Directory-Diensten.
Wenn Sie einen Dienstrechner verwenden, der vom Hochschulrechenzentrum BITS gemanagt wird, können Sie sich ganz einfach über einen Klick auf den Button Mit Kerberos anmelden im Dokumentenmanagementsystem authentifizieren.
Kacheln und Funktionen
Auf der Startseite sehen Sie verschiedene Kacheln, hinter denen sich die verschiedenen Funktionalitäten des Dokumentenmanagementsystem verbergen. Die wichtigsten Funktionen werden in dieser Anleitung beschreiben. Diese sind:
- • Aufgaben und Nachrichten
- • Persönlicher Bereich
- • Suche
- • Prozesse
- • Aktenplan
Aufgaben und Nachrichten
Mit einem Klick auf die Kachel Aufgaben und Nachrichten gelangen Sie in Ihren Postkorb. Der Postkorb enthält Nachrichten, die das DMS automatisiert versendet oder die von Nutzer*innen verschickt wurden. Sie können den Postkorb z.B. auch als persönliche Gedächtnisstütze nutzen oder andere User um die Bearbeitung eines Dokuments bitten. Wird ein Dokument zwischen zwei Usern hin- und hergeschickt, wird jeder Posteingang protokolliert.
Neue Nachrichten werden in Ihrem Postkorb fett markiert. Es wird unterschieden zwischen Aufgaben und Nachrichten. Aufgaben kann jeder User individuell gestalten und sich selbst oder Anderen über den Postkorb zustellen. Nachrichten sind zum Beispiel Hinweise vom System.
Im obigen Beispiel handelt es sich einmal um die Aufgabe, dass ein Workflow zur Drittmittelanzeige vorliegt und diesen mit einem Klick auf die Aufgabe bearbeiten können. In dem zweiten Beispiel handelt es sich um die Information, dass Sie ein Workflow an einen User gesendet haben.
Wenn Sie die Information anklicken, finden Sie neben dem Punkt Dokument, den Link zu dem Dokument.
Neue Nachrichten werden in Ihrem Postkorb fett markiert. Es wird unterschieden zwischen Aufgaben und Nachrichten. Aufgaben kann jeder User individuell gestalten und sich selbst oder Anderen über den Postkorb zustellen. Nachrichten sind zum Beispiel Hinweise vom System.
Im obigen Beispiel handelt es sich einmal um die Aufgabe, dass ein Workflow zur Drittmittelanzeige vorliegt und diesen mit einem Klick auf die Aufgabe bearbeiten können. In dem zweiten Beispiel handelt es sich um die Information, dass Sie ein Workflow an einen User gesendet haben.
Prozesse
Das Prozessportal ist vor allem für die Digitalisierung von Geschäftsprozessen gedacht. Es gibt an dieser Stelle die Möglichkeit, verschiedenste Formulare zum Ausfüllen bereitzustellen, Vorgänge zu erstellen oder auf weitere Funktionalitäten des Systems zuzugreifen. Die Ansicht kann je nach den erteilten Berechtigungen unterschiedlich aussehen. Für die spezifischen Inhalte der einzelnen Kacheln finden Sie in der Regel eigenständige Anleitungen.
Workflows überwachen
Unter Workflows können Sie Workflows verwalten und beobachten. Dies dient der Übersicht über Workflows, die Sie gestartet haben, die Sie betreuen/verantworten oder die sie zu bearbeiten haben.
Die Arbeit mit Workflows wird in der Anleitung beschrieben.
Suche
Sie können in der Suche, ähnlich wie bei den Suchmaschinen von Bing etc., den entsprechenden Suchbegriff eingeben. Die Suche wird beim Tippen der Zeichen bereits ausgeführt, so dass Sie am Suchen-Button bereits die Anzahl der Suchtreffer und im unteren Bereich der Oberfläche weitere mögliche Einschränkungen über Eigenschaften sehen können. Die Dokumente werden volltextindiziert, so dass auch eine Suche in den Dokumenten und in den Metadaten erfolgt.
Weitere Informationen zur Suche finden Sie in der Anleitung Suche.
Navigation im Dokumentenmanagementsystem
Wenn Sie innerhalb des Dokumentenmanagementsystem zurück navigieren wollen, dürfen Sie nicht den Zurück-Button des Browsers verwenden, sondern müssen zwingend über die Adresszeile des Dokumentenmanagementsystems navigieren. Bei einem Klick auf das Haus-Symbol gelangen Sie immer wieder zur Startseite.
Favoriten speichern
Dateien/Vorgänge/Akten, auf die Sie häufiger zugreifen, können als Favoriten abgespeichert werden. Dafür klicken Sie rechts neben der Datei/dem Vorgang/der Akte auf die drei Punkte und wählen im Kontextmenü Zur Liste hinzufügen aus.
Anschließend wählen Sie aus, welcher Liste das Element hinzugefügt werden soll. Neben der Standardliste Favoriten können sie durch einen Klick auf + Neue Liste erstellen eine eigene Liste erzeugen. Drücken Sie auf Speichern, um die Auswahl zu bestätigen.
Export Trefferliste
Sie können eine Trefferliste beziehungsweise Ergebnisliste, z.B. einer Suche, als CSV oder Excel exportieren.
Informationen zum Export der Trefferliste finden Sie in der Anleitung Export Trefferliste.
Status und Icons von Dokumenten und Vorgängen
Status und Icons von Dokumenten und Vorgängen
Der farbige Punkt (je nach Ansicht) in der Tabelle zeigt den jeweiligen Status eines Dokumentes oder Vorgangs an:
Bearbeitung (roter Statusbalken):
Im Status Bearbeitung werden Dokumente von einem User oder einer Gruppe bearbeitet, verändert oder auch gelöscht. Fertig gestellte Dokumente können in den Status Prüfung weitergeleitet. Diese sind dann aber zunächst noch ungeprüft.
Prüfung (gelber Statusbalken):
Ein Dokument kann von einem berechtigten User, nach dem die Prüfung durch ihn erfolgt ist, in den Status Freigabe transferiert werden
Freigabe (grüner Statusbalken):
Dokumente im Status Freigabe können auf Sekundärspeichern ausgelagert werden. Zudem können Dokumente jederzeit, beispielsweise auf Grund eines inhaltlichen Fehlers, gesperrt werden. Dabei wird in der Ergebnisliste das Dokumentsymbol mit einem Einbahnstraßensymbol versehen.
Gesperrte Dokumente können jederzeit auch wieder freigegeben werden. Von der Freigabe werden Dokumente implizit in einen neuen Status oder explizit von einem User in den Status Archiv weitergeleitet.
Wenn Sie ein Dokument, das in einer freigegebenen Version existiert, in Bearbeitung nehmen, wird eine neue Version im Status Bearbeitung erzeugt. Diese Version kann nur die/der Bearbeitende einsehen und verändern - andere User sehen lediglich, dass das Dokument aktuell in Bearbeitung ist. Wenn Sie die Bearbeitung abschließen bzw. das Dokument wieder freigeben, ist das Dokument für Personen, die berechtigt sind dies zu sehen, wieder sichtbar.
Der Status Prüfung spielt an der Universität Bielefeld eine untergeordnete Rolle und wird nur in wenigen Prozessen benötigt.
Wenn Sie mit der Maus über die farbigen Punkte fahren, wird Ihnen der Name des jeweiligen Status in Schrift angezeigt.
Icon zum Dateityp
Am Dokument ist ebenfalls ein Icon zu sehen, das den Dateityp visualisiert. Sie können somit auf einen Blick erkennen, ob es sich bei dem Dokument z.B. um Word, Excel, Powerpoint, eine E-Mail oder ein Foto/eine Grafik handelt.
Text + Link zur anderen Anleitung