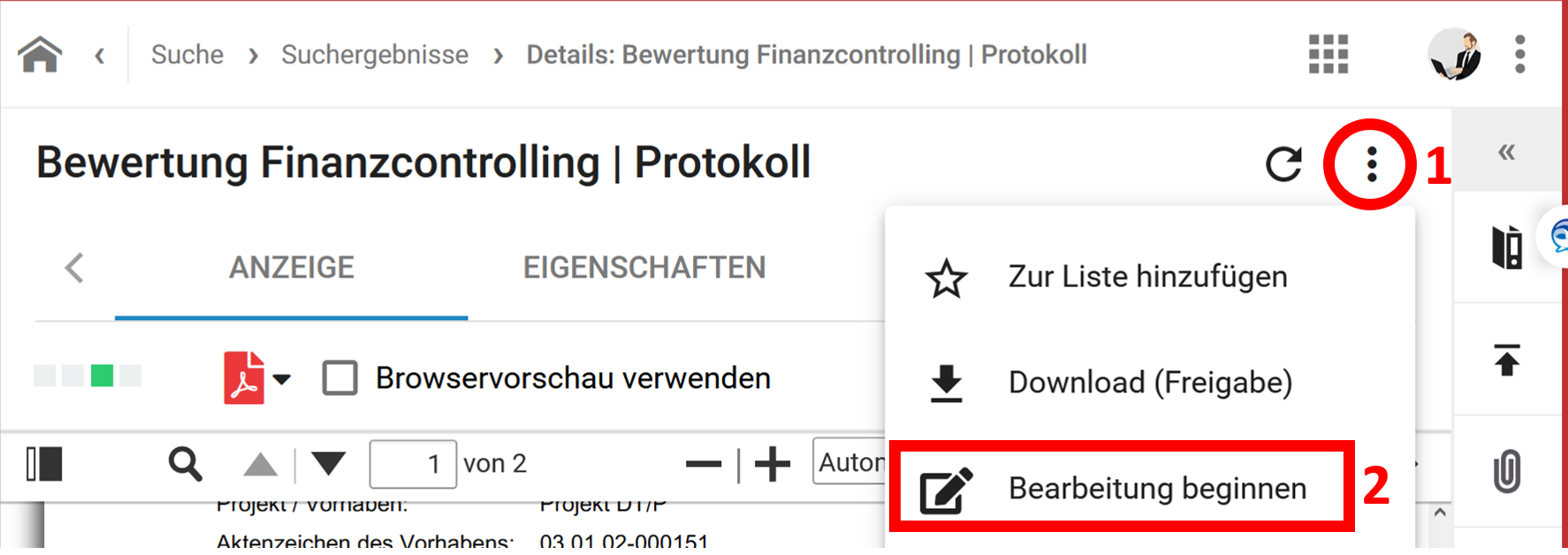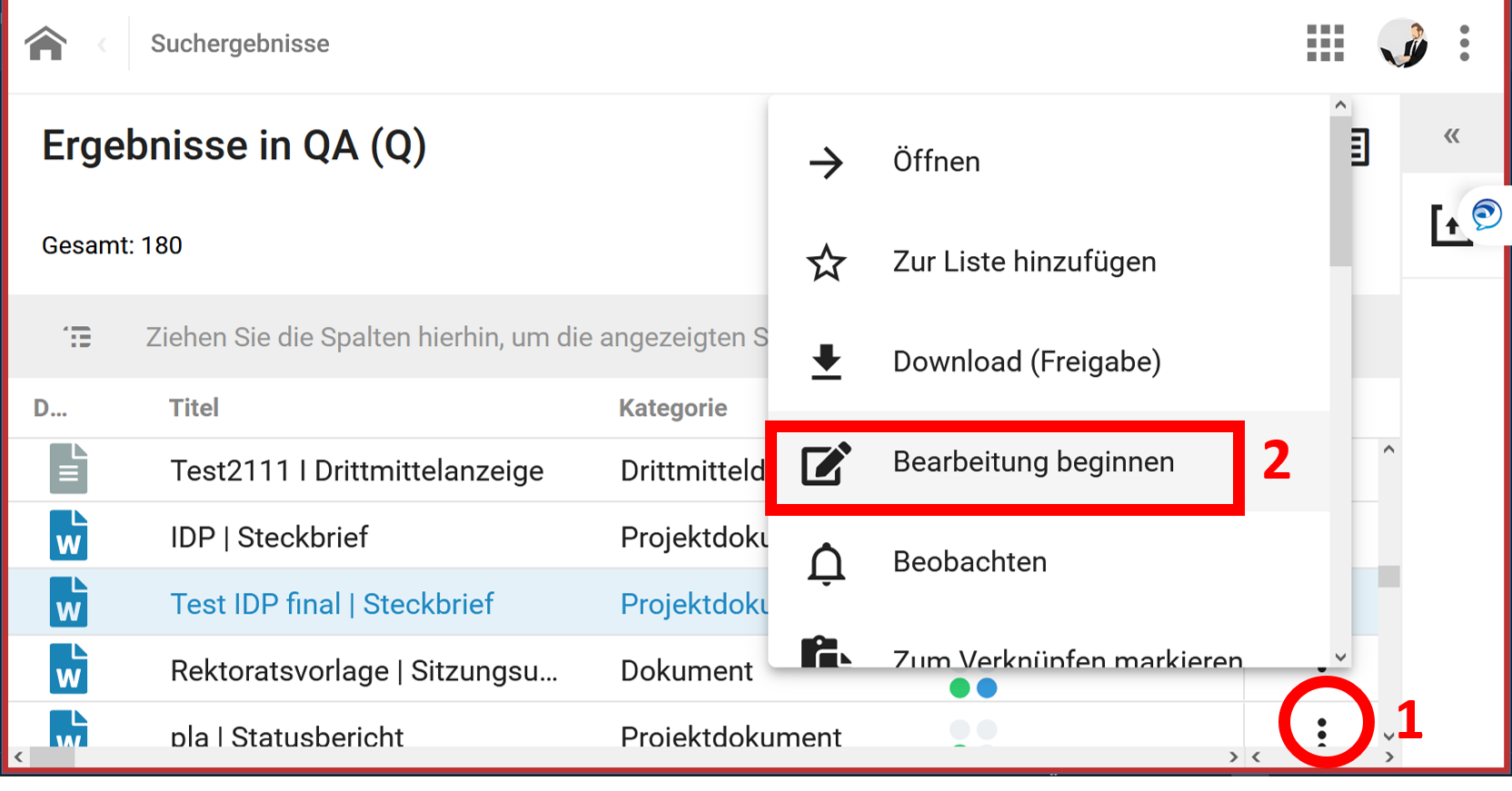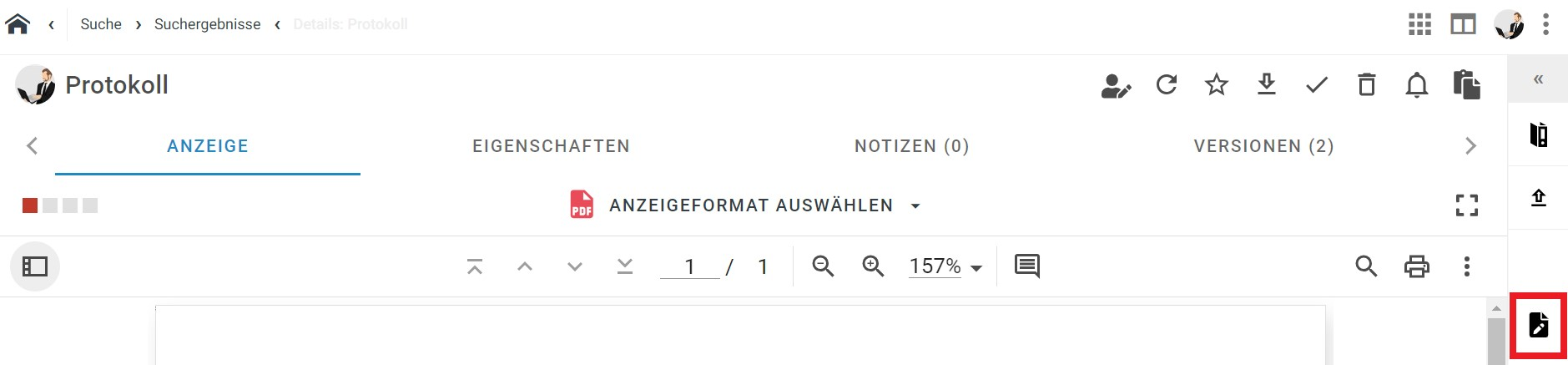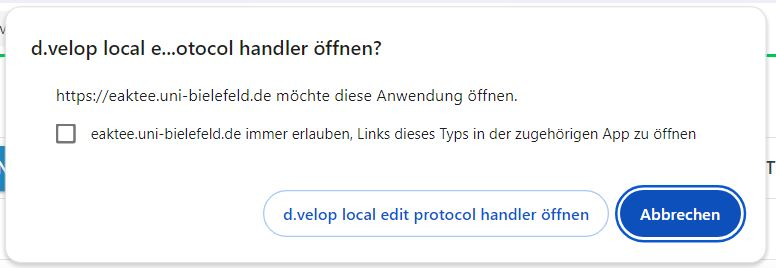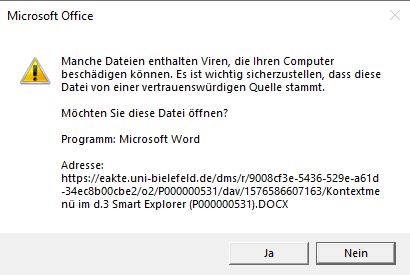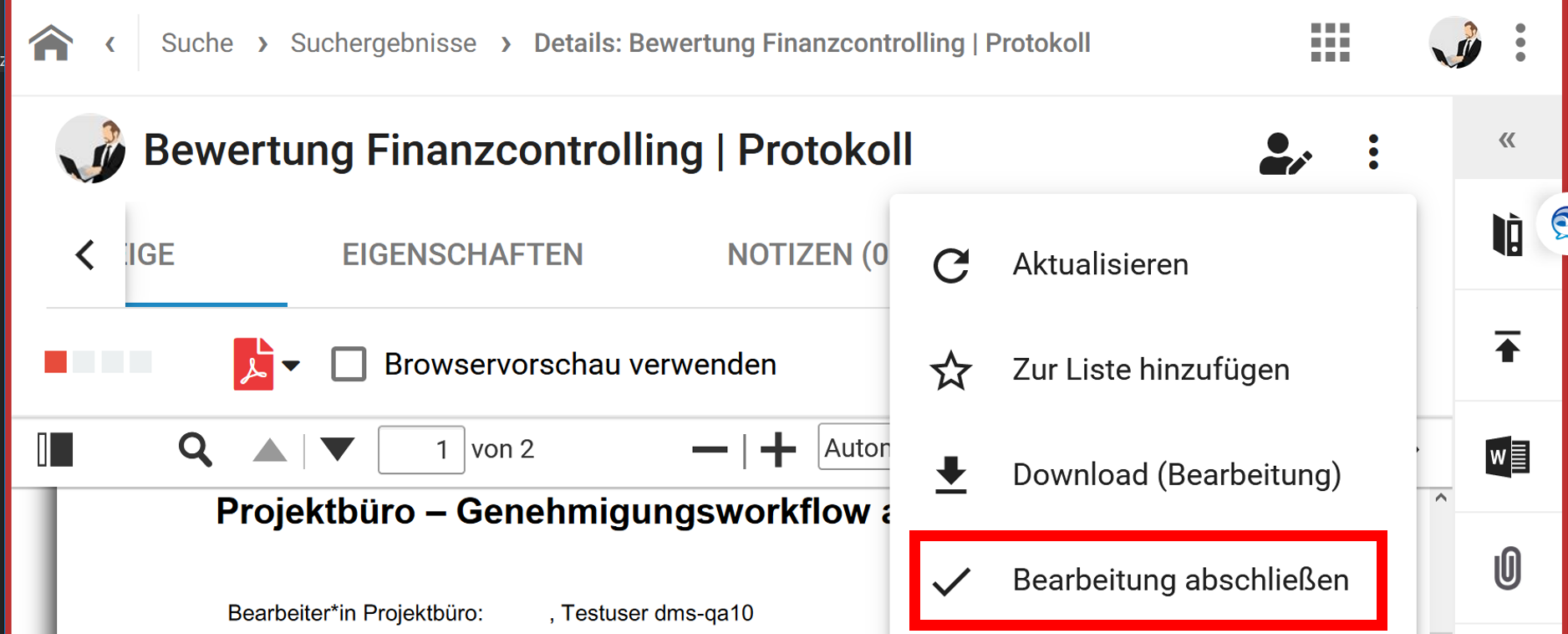Bearbeiten von Dokumenten in DMS/eAkte
Dokumente, die sich bereits im Dokumentenmanagementsystem DMS/eAkte befinden, können weiterhin bearbeitet werden. Diese Anleitung erläutert, wie Dokumente in Bearbeitung genommen werden können, wie diese Bearbeitungen im System übernommen werden können und wie begonnene Überarbeitungen abgebrochen und zurückgenommen werden können.
Dokument in Bearbeitung nehmen
Um Dokumente in Bearbeitung zu nehmen, wählen Sie zuerst das gewünschte Dokument aus. Sie können dieses z.B. über eine Suche finden oder – falls Sie es als Favorit gespeichert haben – über Ihre Favoritenliste.
Weitere Informationen zur Verwendung der Suche oder dem Umgang mit Favoriten finden Sie in der Anleitung Suche in DMS/eAkte und Schnelleinstieg in DMS/eAkte.
Um ein Dokument, das in DMS/eAkte abgelegt wurde, bearbeiten zu können, gibt es grundsätzlich zwei Einstiege: Sie haben die Anzeige, in der mehrere Dokumente angezeigt werden, beispielsweise der Inhalt eines Vorganges, oder das zu bearbeitende Dokument wird Ihnen angezeigt. Die eigentliche Bearbeitung ist nach dem Einstieg in beiden Fällen identisch..
Wenn Sie auf ein Dokument nur lesenden Zugriff haben und es nicht bearbeiten dürfen, werden Ihnen die zur Bearbeitung benötigten Schaltflächen nicht angeboten.
Über die Menüleiste
Sie haben das Dokument, das bearbeitet werden soll, bereits aufgerufen. Klicken Sie nun auf das 3-Punkt-Symbol in der Menüleiste (1). Dadurch öffnet sich ein Untermenü, worin Sie mit der Bearbeitung beginnen (2). Weiter geht es bei Dokument bearbeiten. Sollten Sie das DMS in einem ausreichend großen Vollbildmodus geöffnet haben, erscheint das Bearbeitung beginnen - Icon bereits sichtbar in der Menüleiste.
Über das Kontextmenü
Sie haben eine Listenansicht mit Dokumenten, wie beispielsweise dem Inhalt eines Vorganges oder dem Ergebnis einer Suche. Mit Klick auf die drei senkrecht angeordneten Punkte (1) öffnet sich ein Untermenü, in dem Sie mit der Bearbeitung beginnen können.
Dokument bearbeiten
Es erscheint zunächst eine Bestätigung, dass die Bearbeitung erfolgreich gestartet wurde. Nun ist eine neue Schaltfläche hinzugekommen. Diese Schaltfläche trägt das Symbol der jeweiligen Office-Anwendung. Haben Sie ein Word-Dokument geöffnet, ist dies das dazugehöige W, bei Excel ist es E usw. Mit ihm können Sie das Dokument Lokal in Microsoft Word (oder Excel, etc.) bearbeiten. Befanden Sie sich in vorher in der Listen-Ansicht, finden Sie dieses Symbol, wenn Sie erneut auf die drei Punkte klicken. Hatten Sie ein bestimmtes Dokument bereits aufgerufen, befindet sich das Symbol am rechten Bildschirmrand.
Danach müssen Sie sich mit Ihren persönlichen Windows-Zugangsdaten noch einmal authentifizieren. Sie können hier, wie bei der Anmeldung am System selbst, die Shibboleth-Anmeldung nutzen, damit Sie nicht jedes Mal Ihre Zugangsdaten eingeben müssen.
Nun können Sie Ihre gewünschten Änderungen oder Ergänzungen vornehmen.
Um die Änderungen zu speichern, können Sie das Dokument entweder direkt schließen und die folgende Speicherabfrage mit Ja bestätigen. Alternativ klicken Sie zum Speichern auf das Diskettensymbol oben links.
Das Diskettensymbol ist mit zwei Pfeilen versehen, wodurch Sie erkennen können, dass das Dokument mit dem DMS synchronisiert wird.
Mit dem Speichern und/oder Schließen des Dokumentes haben Sie die Bearbeitung noch nicht abgeschlossen. Diesen Schritt müssen Sie bewusst vornehmen (s. Bearbeitung vom Dokument abschließen), da das System ansonsten annimmt, dass Sie zu einem späteren Zeitpunkt an dem Dokument weiterarbeiten möchten.
Bearbeitung vom Dokument abschließen
Wenn Sie das Dokument noch nicht vollständig bearbeitet haben, wird Ihnen dies durch den roten Status rechts neben dem Datei-Icon dargestellt.
Wenn Sie die Arbeit an einem Dokument beendet haben und die Ergebnisse für Ihre Kolleg*innen verfügbar gemacht werden können, können Sie das Dokument freigeben. Auch hierbei können sie die Bearbeitung entweder über die Menüleiste oberhalb der Dokumentenansicht oder über das Kontextmenü abschließen.
Zum Abschließen der Bearbeitung über die Menüleiste klicken Sie oberhalb der Dokumentenansicht auf den Haken. Über das Kontextmenü, welches Sie über die drei Punkte rechts vom Dokument aufrufen können, schließen Sie die Bearbeitung mit einem Klick auf Bearbeitung abschließen ab. Sollten Sie das DMS in einem ausreichend großen Vollbildmodus geöffnet haben, erscheint das Bearbeitung abschließen - Icon bereits sichtbar in der Menüleiste.
Es erscheint eine Meldung, die Ihnen bestätigt, dass die Bearbeitung erfolgreich abgeschlossen wurde.
Das richtige Vorgehen erkennen Sie daran, dass das linke Kästchen im Dokumentstatus wieder von rot zu grau gewechselt ist.
Wenn Sie keine Änderungen an einem Dokument vorgenommen haben und dann die Bearbeitung abschließen, bekommen Sie eine Meldung, dass keine neue Version erstellt wurde, da sich das Dokument nicht verändert hat.
Eine Ausführliche Dokumentation des Dokumentstatus finden Sie im Kapitel Versionierung von Dokumenten in DMS/eAkte.
Weitere Informationen zum Status eines Dokuments finden Sie in der Anleitung Schnelleinstieg in DMS/eAkte.
Bearbeitung vom Dokument verwerfen
Es besteht auch die Möglichkeit, die Bearbeitung vom Dokument zu verwerfen. Über die Menüleiste oberhalb der Dokumentenansicht müssen Sie auf das Mülleimer-Symbol klicken. Im Kontextmenü, welches Sie über die drei Punkte rechts vom Dokument aufrufen können, müssen Sie auf die Schaltfläche Löschen (Bearbeitung) klicken.
Es folgt eine Sicherheitsabfrage, ob Sie die bearbeitete Version wirklich löschen wollen. Wenn Sie die Löschung vornehmen wollen, drücken Sie auf Löschen. Denken Sie daran, dass die Arbeitsversion dann unwiederbringlich gelöscht wurde!
Wenn Sie die Abfrage mit Löschen bestätigt haben, erhalten Sie eine Meldung, die Ihnen die Löschung bestätigt.