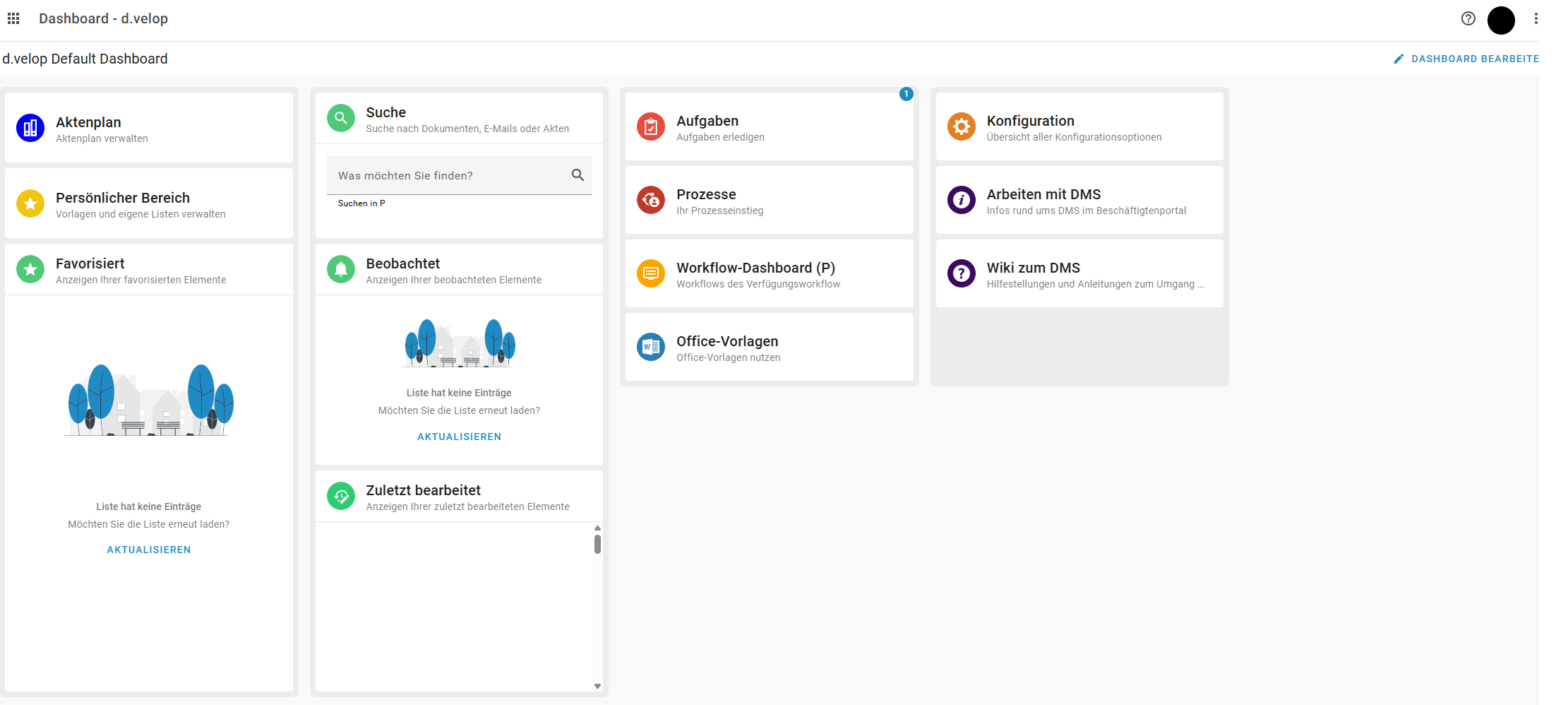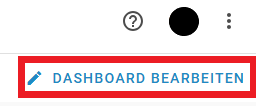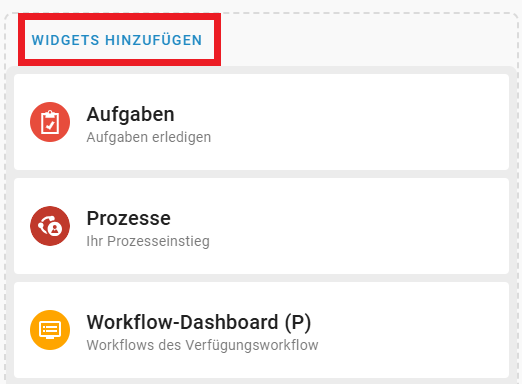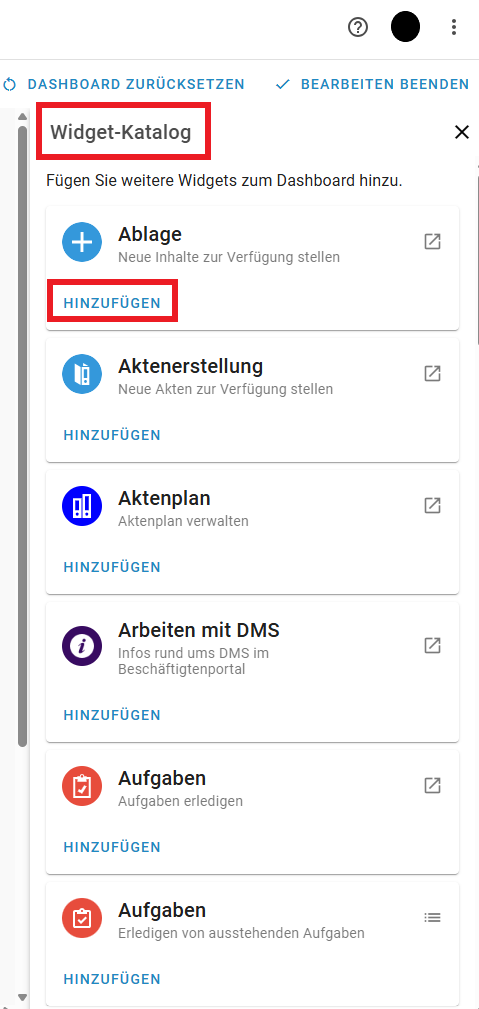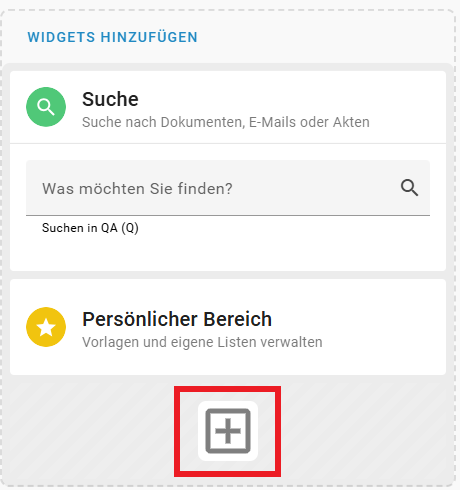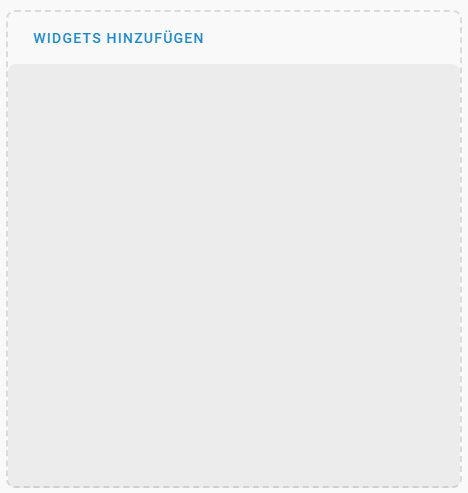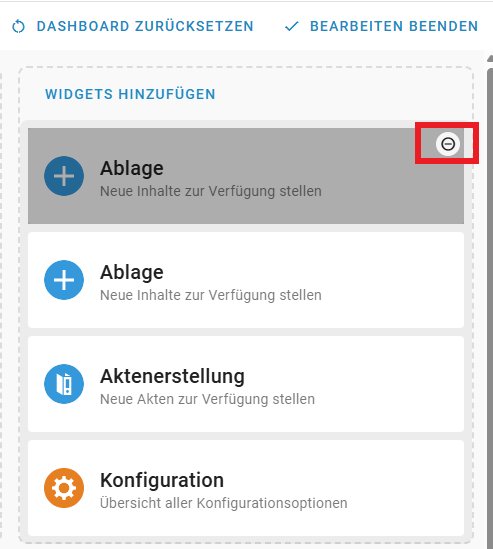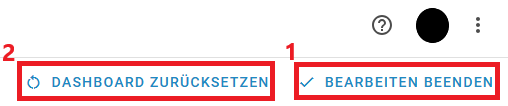In dieser Anleitung wird beschrieben, welche Möglichkeiten das Dokumentenmanagementsystem DMS bietet, das Dashboard individuell einzurichten.
Das d.velop Default Dashboard
Beim erstmaligen Aufrufen Ihres Dashboards sehen Sie ein vorkonfiguriertes Board mit vier Widget-Gruppen, die die wichtigsten Widgets enthalten, die Sie zum Arbeiten und Navigieren im DMS benötigen.
Auf Größenänderungen, die mit dem Wechsel einer veränderten Bildschirmansicht einhergehen, reagiert das Dashboard dynamisch und passt sich entsprechend an. Durch die Gruppierung der Widgets bleibt deren Anordnung stabil.
Das Dashboard bearbeiten
Um das Dashboard bearbeiten zu können, müssen Sie es zuerst in Bearbeitung nehmen. Dafür klicken Sie auf den Button mit dem Stift DASHBOARD BEARBEITEN rechts oben unter Ihrem Profil-Icon.
Sobald Sie die Bearbeitung begonnen haben, erscheint über jeder Widget-Gruppe der Button WIDGETS HINZUFÜGEN.
Nachdem Sie eine Gruppe ausgewählt haben und den Button WIDGETS HINZUFÜGEN klicken, öffnet sich rechtsseitig der Widget-Katalog über den Sie weitere Widgets einer Gruppe hinzufügen können. Dafür klicken Sie lediglich auf den Button HINZUFÜGEN unter dem jeweiligen Widget.
Wahlweise können Sie auch auf das Pluszeichen in den Widget-Gruppen klicken, um an der Stelle, wo das Zeichen sichtbar ist, ein Widget hinzuzufügen. Das Pluszeichen wird nur sichtbar, wenn sich bereits mindestens ein Widget in der jeweiligen Gruppe befindet.
Besonderheiten
Beachten Sie bitte, dass Sie das ausgewählte Widget nur in der Gruppe ablegen können, die Sie zuvor ausgewählt haben. Sie können ein Widget nicht von einer Gruppe in eine andere ziehen. Sie haben allerdings die Möglichkeit, die Gruppen selbst zu bewegen und neu untereinander anzuordnen. Zudem können Sie innerhalb der Widget-Gruppen die Widgets nach Belieben anordnen, sie vergrößern oder auch verkleinern.
Sie können die bereits bestehenden Gruppen bearbeiten oder eine neue Gruppe schaffen. Dafür wählen Sie die leere Widget-Gruppe aus, die sich immer am Ende der aneinandergereihten Gruppen befindet. Je nach verfügbarem Platz brechen die Widget-Gruppen zeilenweise um.
Widgets entfernen
Sollten Sie ein nicht benötigtes oder falsch abgelegtes Widget wieder entfernen wollen, können Sie dies tun, indem Sie auf das Minus-Zeichen oben rechts im jeweiligen Widget klicken.
Bearbeitung beenden
Wenn Sie mit der Bearbeitung fertig sind, klicken Sie rechts oben unter Ihrem Profil-Icon auf BEARBEITEN BEENDEN (1). Sollten Sie hingegen unzufrieden mit Ihrem gesamten Dashboard sein, können Sie es mit dem Button DASHBOARD ZURÜCKSETZEN (2) auf die Werkeinstellungen zurücksetzen.