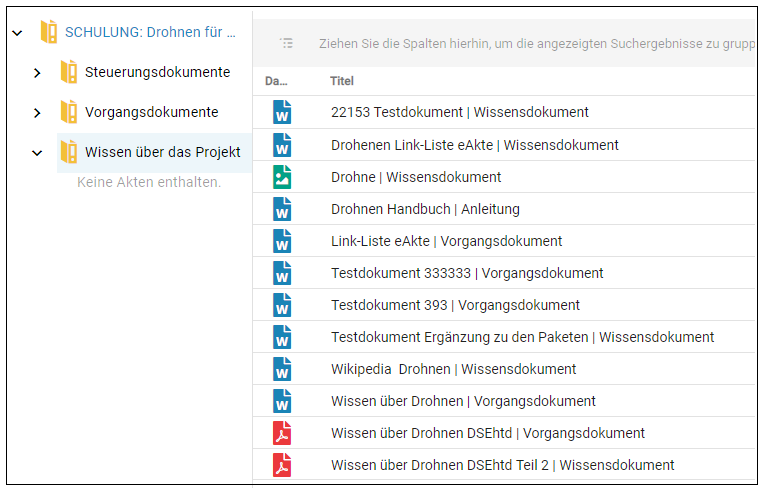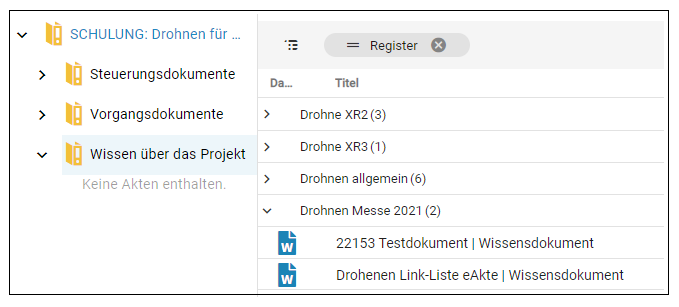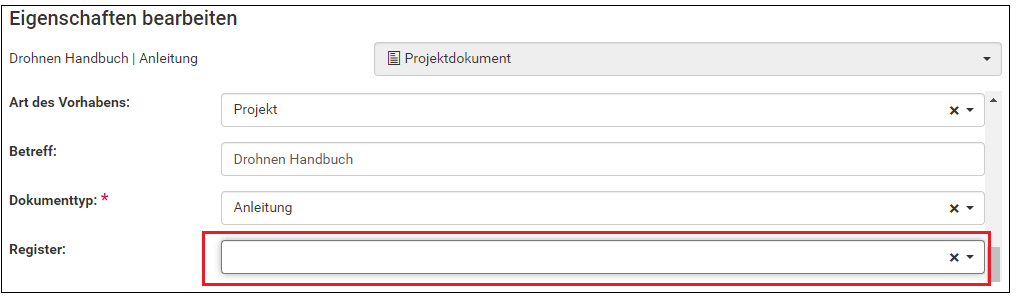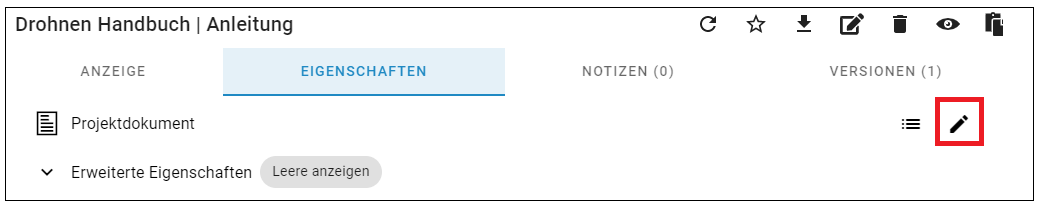|
|
| Zeile 1: |
Zeile 1: |
| {{Anleitung}}[[category:Basisanleitungen]][[category:Ablage]]<!--[[category:Register]]-->__FORCETOC__{{AnleitungScreenshotGroß | | {{Anleitung}}[[category:Basisanleitungen]][[category:Ablage]][[category:Bearbeiten]]<!--[[category:Register]]-->__FORCETOC__{{AnleitungScreenshotGroß |
| |Register Beispiel ohne Register.png|Zu sehen ist ein Ausschnitt aus dem DMS/eAkte. In einer Akte wurde ein Vorgang ausgewählt. Die Dokumente des Vorgangs werden in alphabetischer Reihenfolge gezeigt. | | |Register Beispiel ohne Register.png|Zu sehen ist ein Ausschnitt aus dem DMS/eAkte. In einer Akte wurde ein Vorgang ausgewählt. Die Dokumente des Vorgangs werden in alphabetischer Reihenfolge gezeigt. |
| |Register dienen dazu eine weitere Strukturierungsebene in einer {{Tooltip|Akte}} hinzuzufügen und die {{Tooltip|Dokumente}} übersichtlicher zu strukturieren. Im Folgenden wird Ihnen ein Beispiel ohne Register und ein Beispiel mit Register unterhalb eines {{Tooltip|Vorgang|Vorgangs}} vorgestellt. | | |Register dienen dazu eine weitere Strukturierungsebene in einer {{Tooltip|Akte}} hinzuzufügen und die {{Tooltip|Dokumente}} übersichtlicher zu strukturieren. Im Folgenden wird Ihnen ein Beispiel ohne Register und ein Beispiel mit Register unterhalb eines {{Tooltip|Vorgang|Vorgangs}} vorgestellt. |
Register dienen dazu eine weitere Strukturierungsebene in einer Akte hinzuzufügen und die Dokumente übersichtlicher zu strukturieren. Im Folgenden wird Ihnen ein Beispiel ohne Register und ein Beispiel mit Register unterhalb eines Vorgangs vorgestellt.
Beispiel ohne Register:
In dem Beispiel ohne Register befinden sich alle Dateien unterhalb des Vorgangs "Wissen über das Projekt". Je nach Anzahl der Dateien, kann dies sehr schnell unübersichtlich werden.
Beispiel mit Register:
In dem Beispiel mit Register befinden sich unterhalb des Vorgangs "Wissen über das Projekt" Register wie z.B. "Drohne XR2", "Drohne XR3", "Drohnen allgemein", etc. Die jeweiligen Dateien befinden sich unterhalb der Register.
Register können sowohl auf Akten- als auch auf Vorgangsebene angelegt werden. Register sind optional und müssen nicht verpflichtend angelegt werden.
Register bei Neuablage einer Datei hinterlegen
Wenn Sie eine neue Datei in einer Akte oder in einen Vorgang ablegen, haben Sie die Möglichkeit in den Metadaten ein Register an der Datei zu hinterlegen.
Bei der Eingabe der Metadaten müssen Sie wie folgt vorgehen:
Klicken Sie in das Metadatenfeld Register.
Wenn Sie bereits Register in dieser Akte oder in diesen Vorgängen eingetragen haben, werden diese in Form einer Liste vorgeschlagen. Sie können einen dieser Werte auswählen. Sollten Sie noch keine Register hinterlegt haben oder ist kein passender Wert vorhanden, können Sie einfach den neuen Registertext eintippen. Dieser wird automatisch übernommen und steht anschließend bei folgenden Dateien in der Auswahlliste der Register zur Verfügung. Zum Schluss müssen Sie noch auf Speichern klicken.
Wenn ein zuvor angelegter Registereintrag innerhalb einer Akte keiner Datei zugeordnet ist, wird dieser Registereintrag aus der Vorschlagsliste automatisch wieder entfernt.
Damit Sie die Register in Ihrer Ansicht sehen, müssen Sie in die Tabellenansicht wechseln und nach den Registern filtern!
Schauen Sie sich hierzu das Kapitel "Ergebnisse gruppieren" in der Anleitung Tabellenansicht und Listenansicht in DMS/eAkte an.
Register an vorhandenen Dateien hinterlegen
Derzeit gibt es keine Möglichkeit, in einem Schritt mehreren Dateien das gleiche Register zuzuordnen. Daher müssen Sie dies an jeder Datei einzeln durchführen. Gehen Sie dabei wie folgt vor:
Wählen Sie die jeweilige Datei aus, der Sie ein Register zuordnen möchten, und klicken Sie anschließend auf den Reiter Eigenschaften. Als nächstes müssen Sie in den Bearbeitungsmodus wechseln, indem Sie auf den Stift rechts oben klicken.