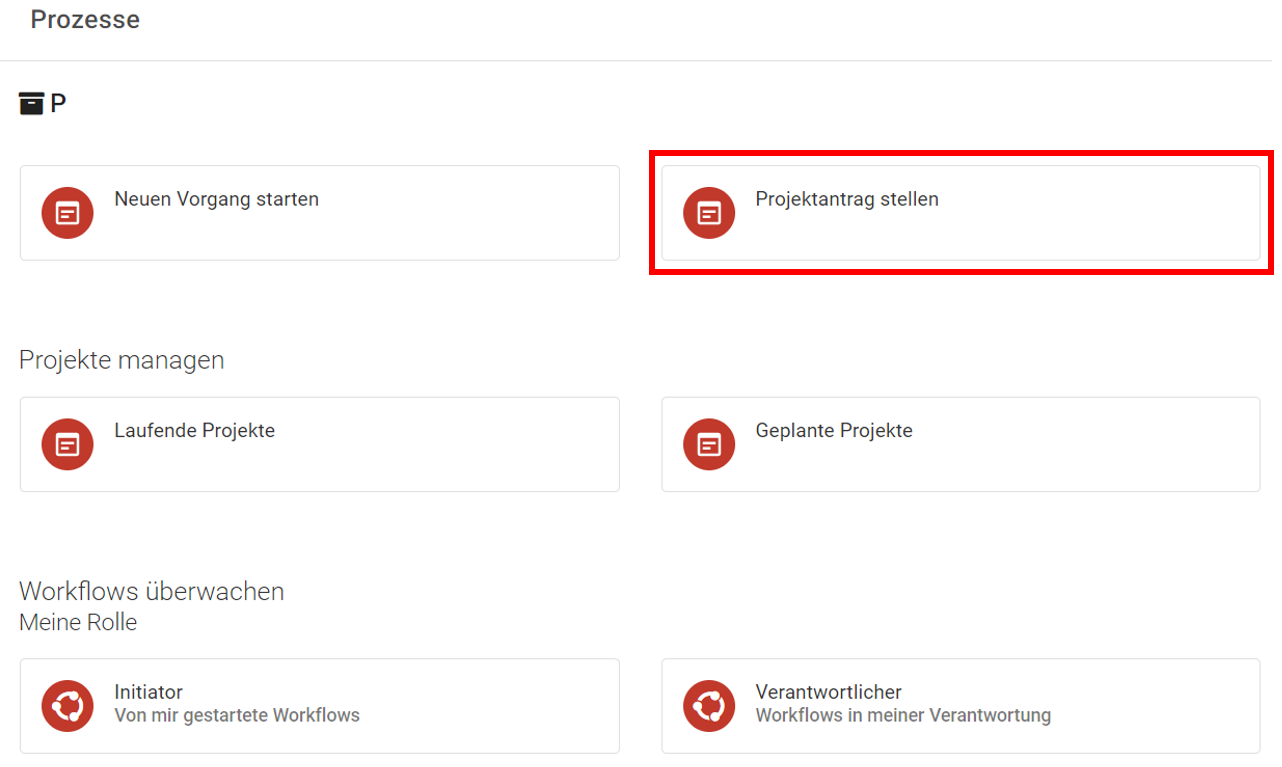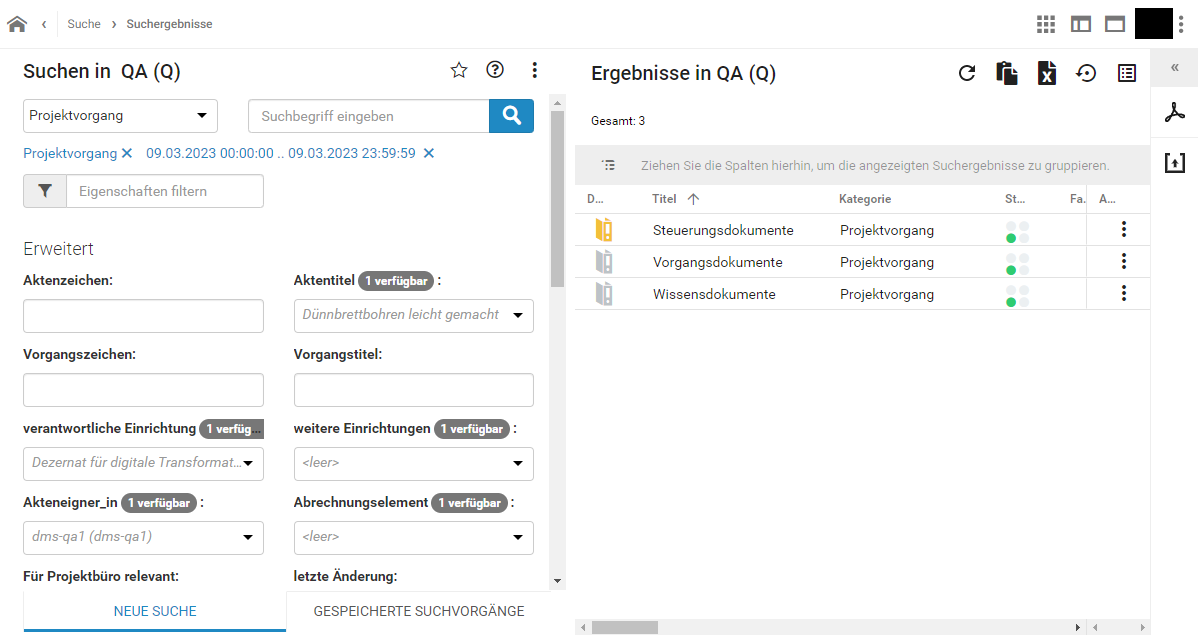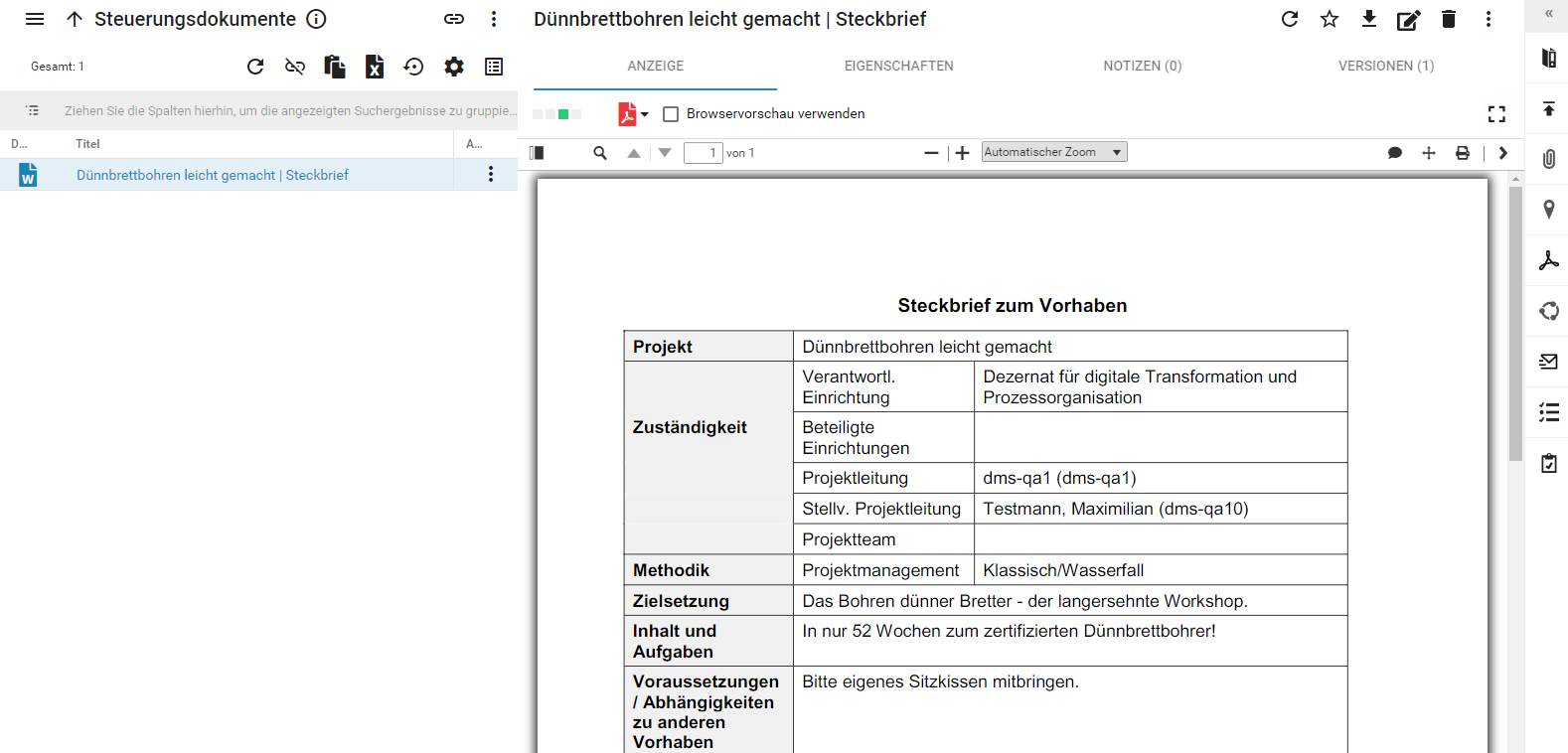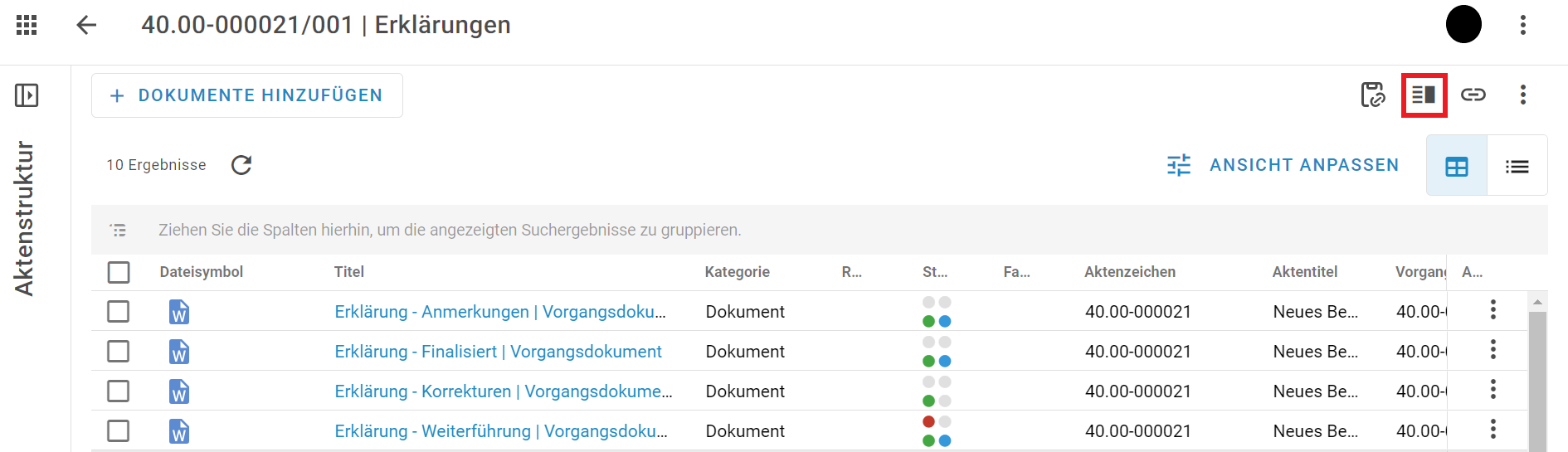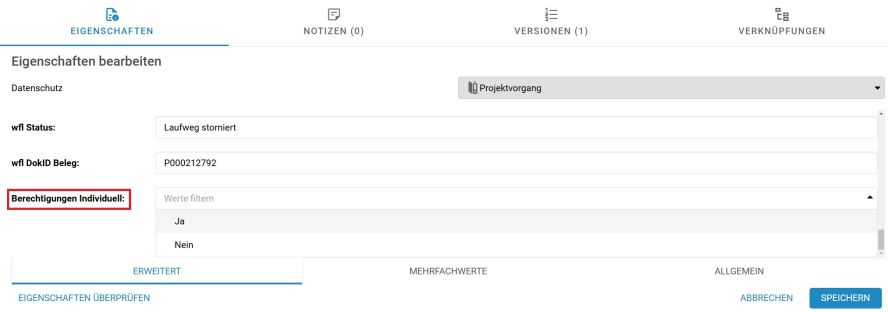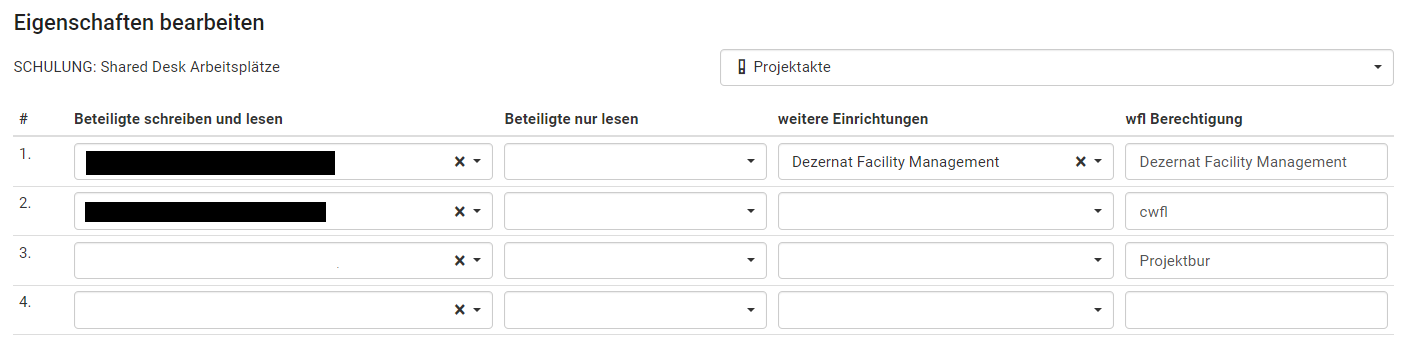Projekt beantragen in DMS/eAkte: Unterschied zwischen den Versionen
Keine Bearbeitungszusammenfassung |
|||
| (16 dazwischenliegende Versionen von 4 Benutzern werden nicht angezeigt) | |||
| Zeile 1: | Zeile 1: | ||
{{Anleitung}}[[Kategorie: | {{Anleitung}}<!--[[Kategorie:Schnelleinstieg in DMS/eAkte]]-->[[Kategorie:Projektakte]][[category:Aufgaben und Abläufe]] | ||
Über das DMS wird der komplette Lifecycle der Projektakten abgebildet. Das geht von der Einreichung eines Projektvorschlags, Bereitstellung von Vorlagen, Workflow zur Genehmigung der Durchführung des Projektes bis zur Ablage und Verwaltung der Projektunterlagen. | Über das DMS wird der komplette Lifecycle der Projektakten abgebildet. Das geht von der Einreichung eines Projektvorschlags, Bereitstellung von Vorlagen, Workflow zur Genehmigung der Durchführung des Projektes bis zur Ablage und Verwaltung der Projektunterlagen. | ||
:BPNM-Prozess [https://uni-bielefeld.nrw-hochschulen.bicplatform.de/portal/diagrams/detail/root/(diagram-view//sidebar:main_panel/0)?tenantId=70f7b8a1-3950-4bd3-8a18-0a00261c264e&repositoryId=31be841f-dcf3-4e09-969e-0006260dbfc2&stageId=published&categoryId=root&diagramId=a5223240-1591-4d5c-8f3e-0a7d7c96d3f2 Projekt beantragen und genehmigen] | :BPNM-Prozess [https://uni-bielefeld.nrw-hochschulen.bicplatform.de/portal/diagrams/detail/root/(diagram-view//sidebar:main_panel/0)?tenantId=70f7b8a1-3950-4bd3-8a18-0a00261c264e&repositoryId=31be841f-dcf3-4e09-969e-0006260dbfc2&stageId=published&categoryId=root&diagramId=a5223240-1591-4d5c-8f3e-0a7d7c96d3f2 Projekt beantragen und genehmigen] | ||
:BPNM-Prozess [https:// | :BPNM-Prozess [https://uni-bielefeld.nrw-hochschulen.bicplatform.de/portal/diagrams/detail/root/(diagram-view//sidebar:main_panel/0)?tenantId=70f7b8a1-3950-4bd3-8a18-0a00261c264e&repositoryId=31be841f-dcf3-4e09-969e-0006260dbfc2&stageId=published&categoryId=root&diagramId=282c600d-8fbc-4b88-9d1f-90b135931e5a Projekt Durchführen und abschließen]__FORCETOC__ | ||
== Aktenplanbereich in der eAkte == | == Aktenplanbereich in der eAkte == | ||
| Zeile 19: | Zeile 18: | ||
}} | }} | ||
}} | }} | ||
== Projektvorschlag einreichen == | == Projektvorschlag einreichen == | ||
Über ein Formular ( | Über ein Formular (Formcycle) kann ein Projektvorschlag eingereicht werden. Dafür wird im DMS über die Kachel '''Prozesse''' die Schaltfläche '''Projektantrag stellen''' ausgewählt. | ||
{{AnleitungScreenshotGroß| | {{AnleitungScreenshotGroß|Pfad zum Projektantrag ab Juni 2024.png|Pfad zum Projektantrag im DMS}} | ||
}} | |||
Über den Login mit der Web-Authentifizierung der Uni Bielefeld gelangt man zum Formular. Hier sind die entsprechenden Eingaben zu machen. Pflichtfelder sind gekennzeichnet. | |||
Mit '''Formular abschicken''' wird das Formular geschlossen und die Meldung angezeigt, dass die Daten erfolgreich an das System gesendet wurden. Sie erhalten auch eine Bestätigungsmail über den erfolgreichen Datenübertrag. Parallel hierzu wird Ihr Projektantrag an das Zentrale Projektbüro übermittelt, das mithilfe der Metadaten Ihres Antrags die Projektakte im DMS erzeugt. | |||
Mit ''' | |||
== Wurde das Projekt erfolgreich angelegt? == | == Wurde das Projekt erfolgreich angelegt? == | ||
Das Zentrale Projektbüro informiert Sie darüber, wenn Ihre Projektakte angelegt wurde; dies passiert i.d.R. innerhalb von zwei Tagen. | |||
Öffnen Sie über das Widget '''Suche''' die Suchmaske. Wählen Sie als Kategorie '''Projektvorgang''' aus sowie im Feld '''Erstellt am''' das heutige Datum (bzw. der Erstellung des Projektantrags). Sie können außerdem im Feld '''Suchbegriff''' einen Teil des Projektnamens eingeben. | Finden tun Sie ihre Projektakte dann über die Suche. Öffnen Sie über das Widget '''Suche''' die Suchmaske. Wählen Sie als Kategorie '''Projektvorgang''' aus sowie im Feld '''Erstellt am''' das heutige Datum (bzw. der Erstellung des Projektantrags). Sie können außerdem im Feld '''Suchbegriff''' einen Teil des Projektnamens eingeben. | ||
{{AnleitungScreenshotGroß|Suche Teilvorgang2.png|Es wird die Suchmaske angezeigt. Eingegebene Suchbegriffe sind Kategorie Projektvorgang, der Titel des Projektes sowie das Feld Erstellt am. | {{AnleitungScreenshotGroß|Suche Teilvorgang2.png|Es wird die Suchmaske angezeigt. Eingegebene Suchbegriffe sind Kategorie Projektvorgang, der Titel des Projektes sowie das Feld Erstellt am. | ||
| Zeile 58: | Zeile 44: | ||
}} | }} | ||
Bei Fragen Wenden Sie sich bitte an das Projektbüro ([mailto:multiprojektmanagement@uni-bielefeld.de multiprojektmanagement@uni-bielefeld.de]). | |||
== Lese- und Bearbeitungsrechte in der Projektakte == | |||
Für die reguläre Rechtevergabe in der Projektakte, vgl. [[Metadaten bearbeiten in DMS/eAkte]].{{Hinweis|Die Rechte an einer Projektakte werden heruntervererbt. Dies bedeutet, dass Personen, die für eine Akte berechtigt werden, dessen Dokumente und Vorgänge - je nach vergebenem Recht - lesen bzw. lesen und bearbeiten dürfen. | |||
}}Es gibt Projekte, in welchen mit sensiblen Daten gearbeitet wird, die nicht allen Projektbeteiligten zugänglich gemacht werden sollen. Gleichzeitig gibt es Personen, die Zugang zu bestimmten Dokumenten eines Projektes, nicht jedoch nicht zur gesamten Projektakte erhalten sollen. Hierfür gibt es die Möglichkeit die Rechtevererbung von der Akte zu einem Vorgang aufzuheben. So gehen Sie vor: | |||
Navigieren Sie in den Vorgang Ihrer Projektakte. Da Sie die Metadaten des Vorgangs bearbeiten wollen, müssen Sie darin auf das Icon namens <nowiki>'''Details zur Akte'''</nowiki> klicken. Dieses befindet sich rechts oben und ist zweigeteilt dargestellt.{{AnleitungScreenshotGroß|Eigenschaften Vorgang.png|Es ist die Auflistung eines Vorgangs zu sehen. Oben rechts ist das Icon für die Details der Akte rot umrandet. | |||
}}Im folgenden Schritt werden Ihnen die Details des Vorgangs angezeigt. Sie befinden sich direkt auf dem Reiter '''Eigenschaften''' und gehen anschließend rechts oben auf das '''Stift'''-Symbol, um die Metadaten in Bearbeitung zu nehmen. | |||
Scrollen Sie in den Eigenschaften ganz nach unten. Dort finden Sie das Auswahlfeld '''Berechtigungen Individuell'''. Dieses ist im Default auf "Nein" gesetzt. Um die Lese-/Bearbeitungsrechte auf diesen Vorgang zu individualisieren, währen Sie "Ja" aus und speichern. Die Rechtevererbung von der Akten- auf die Vorgangsebene ist nun ausgesetzt. | |||
[[Datei:Individuelle_Berechtigung.jpg|alternativtext=Es ist die Auflistung der Metadaten am Vorgang zu sehen mit dem Auswahlfeld "Berechtigung Individuell" Ja / Nein|888x888px]] | |||
Nehmen Sie die '''Eigenschaften''' des Vorgangs nun wieder in Bearbeitung. Wie in der Anleitung [[Metadaten bearbeiten in DMS/eAkte]] beschrieben, können Sie nun die Lese-/Schreibrechte des Vorgangs frei festlegen. Zunächst finden Sie hier die Liste jener Personen, denen Sie zuvor für die gesamte Projektakte Lese-/Schreibrechte gegeben hatten. Diese Liste können Sie nun entweder verkürzen oder erweitern. Klicken Sie auf "speichern"{{AnleitungScreenshotGroß|Metadaten_Rechtevergabe.png|Die Ansicht der Mehrfachwerte ist abgebildet. Die Spalten "Beteiligte schreiben und lesen", "Beteiligte nur lesen" und "weitere Einrichtungen" mit mehreren einzelnen Eingabefeldern unterhalb sind zu sehen.| | |||
}}Personen, die Lese-/Schreibrechte auf die ganze Projektakte haben, sehen in der Liste der Vorgänge nun auch den Vorgang mit den individualisierten Lese-/Schreibrechten. Personen, die keine Lese/Schreibrechte auf diesen Vorgang haben, sehen diesen auch nicht in der Projektakte.{{Hinweis|Die Individualisierung der Berechtigung in einem Vorgang setzt die Vererbung der Lese-/Schreibrechte von der Projektakte aus. Wir empfehlen diese Funktion nur in gut begründeten Fällen zu nutzen. | |||
}}Haben Sie einer Person, die ''keine'' Lese-/Schreibrechte auf die Projektakte hat hingegen Lese-/Schreibrechte auf diesen Vorgang gegeben, kann diese Person die Projektakte nicht einsehen, sondern nur und ausschließlich diesen Vorgang. Da Akten und Vorgänge denselben Link teilen, können Sie einer Person ohne Lese-/Schreibrechte auf die Projektakte die Information zum freigeschalteten Vorgang nur über einen Dokumentenlinks mitteilen. Die Person kann das Dokument dann öffnen. Über das Icon '''In Akte anzeigen''' kommt die berechtigte Person dann auf die Vorgangsebene und kann dort alle Dokumente einsehen. | |||
[[Datei:Icons am Dokument.jpg|1000x1000px]] | |||
Wir empfehlen der individuell berechtigten Person den Vorgang sogleich als '''Favorit''' abzuspeichern, um in der Folge über den '''Persönlichen Bereich''' den Vorgang schnell wiederzufinden. Hierzu klickt die berechtigte Person auf das 3-Punkt-Menü neben dem Vorgangstitel und wählt dort den Stern aus. | |||
[[Datei:Favotit festlegen.jpg|alternativtext=Dargestellt werden die Icons am Vorgang mit roter Markierung des Stern-Icons|1000x1000px]] | |||
Weitere Informationen finden Sie in der Anleitung [[Persönlicher Bereich in DMS/eAkte|Persönlicher Bereich]]. | |||
=== Wie mache ich die individuelle Berechtigung wieder rückgängig? === | |||
Um die Vererbung der Lese-/Schreibrechte von der Aktenebene zu reaktivieren, gehen Sie wie oben beschrieben wieder in die Metadaten des Vorgangs und wählten bei '''Berechtigungen Individuell''' "Nein" aus. Im Anschluss dauert es ein paar Minuten bis die Vererbung wieder einsetzt. Dies können Sie dann wiederum in den Metadaten des Vorgangs nachprüfen: Die Liste der berechtigten Personen sollte identisch zur Liste der berechtigten Personen auf Aktenebene sein (nachzuprüfen über die Metadaten der Projektakte). | |||
Aktuelle Version vom 16. Januar 2025, 17:24 Uhr
Über das DMS wird der komplette Lifecycle der Projektakten abgebildet. Das geht von der Einreichung eines Projektvorschlags, Bereitstellung von Vorlagen, Workflow zur Genehmigung der Durchführung des Projektes bis zur Ablage und Verwaltung der Projektunterlagen.
- BPNM-Prozess Projekt beantragen und genehmigen
- BPNM-Prozess Projekt Durchführen und abschließen
Aktenplanbereich in der eAkte
Projektvorschlag einreichen
Über ein Formular (Formcycle) kann ein Projektvorschlag eingereicht werden. Dafür wird im DMS über die Kachel Prozesse die Schaltfläche Projektantrag stellen ausgewählt.
Über den Login mit der Web-Authentifizierung der Uni Bielefeld gelangt man zum Formular. Hier sind die entsprechenden Eingaben zu machen. Pflichtfelder sind gekennzeichnet.
Mit Formular abschicken wird das Formular geschlossen und die Meldung angezeigt, dass die Daten erfolgreich an das System gesendet wurden. Sie erhalten auch eine Bestätigungsmail über den erfolgreichen Datenübertrag. Parallel hierzu wird Ihr Projektantrag an das Zentrale Projektbüro übermittelt, das mithilfe der Metadaten Ihres Antrags die Projektakte im DMS erzeugt.
Wurde das Projekt erfolgreich angelegt?
Das Zentrale Projektbüro informiert Sie darüber, wenn Ihre Projektakte angelegt wurde; dies passiert i.d.R. innerhalb von zwei Tagen.
Finden tun Sie ihre Projektakte dann über die Suche. Öffnen Sie über das Widget Suche die Suchmaske. Wählen Sie als Kategorie Projektvorgang aus sowie im Feld Erstellt am das heutige Datum (bzw. der Erstellung des Projektantrags). Sie können außerdem im Feld Suchbegriff einen Teil des Projektnamens eingeben.
Sie finden die korrekt angelegten Vorgänge Steuerungs-, Vorgangs-, und Wissensdokumente. Das Symbol des Vorgangs Steuerungsdokumente ist gelb dargestellt, was bedeutet, dass dieser Vorgang einen Inhalt hat. Die anderen beiden Symbole sind grau dargestellt, sie sind aktuell leer.
Im Vorgang Steuerungsdokumente ist der Projektsteckbrief abgelegt. Der Dokumenttitel besteht aus dem Namen des Projektes erweitert um "| Steckbrief". Die Metadaten sind vorhanden. Sie wurden dem Projektantrag entnommen.
Bei Fragen Wenden Sie sich bitte an das Projektbüro (multiprojektmanagement@uni-bielefeld.de).
Lese- und Bearbeitungsrechte in der Projektakte
Für die reguläre Rechtevergabe in der Projektakte, vgl. Metadaten bearbeiten in DMS/eAkte.
Es gibt Projekte, in welchen mit sensiblen Daten gearbeitet wird, die nicht allen Projektbeteiligten zugänglich gemacht werden sollen. Gleichzeitig gibt es Personen, die Zugang zu bestimmten Dokumenten eines Projektes, nicht jedoch nicht zur gesamten Projektakte erhalten sollen. Hierfür gibt es die Möglichkeit die Rechtevererbung von der Akte zu einem Vorgang aufzuheben. So gehen Sie vor: Navigieren Sie in den Vorgang Ihrer Projektakte. Da Sie die Metadaten des Vorgangs bearbeiten wollen, müssen Sie darin auf das Icon namens '''Details zur Akte''' klicken. Dieses befindet sich rechts oben und ist zweigeteilt dargestellt.
Im folgenden Schritt werden Ihnen die Details des Vorgangs angezeigt. Sie befinden sich direkt auf dem Reiter Eigenschaften und gehen anschließend rechts oben auf das Stift-Symbol, um die Metadaten in Bearbeitung zu nehmen.
Scrollen Sie in den Eigenschaften ganz nach unten. Dort finden Sie das Auswahlfeld Berechtigungen Individuell. Dieses ist im Default auf "Nein" gesetzt. Um die Lese-/Bearbeitungsrechte auf diesen Vorgang zu individualisieren, währen Sie "Ja" aus und speichern. Die Rechtevererbung von der Akten- auf die Vorgangsebene ist nun ausgesetzt.
Nehmen Sie die Eigenschaften des Vorgangs nun wieder in Bearbeitung. Wie in der Anleitung Metadaten bearbeiten in DMS/eAkte beschrieben, können Sie nun die Lese-/Schreibrechte des Vorgangs frei festlegen. Zunächst finden Sie hier die Liste jener Personen, denen Sie zuvor für die gesamte Projektakte Lese-/Schreibrechte gegeben hatten. Diese Liste können Sie nun entweder verkürzen oder erweitern. Klicken Sie auf "speichern"
Personen, die Lese-/Schreibrechte auf die ganze Projektakte haben, sehen in der Liste der Vorgänge nun auch den Vorgang mit den individualisierten Lese-/Schreibrechten. Personen, die keine Lese/Schreibrechte auf diesen Vorgang haben, sehen diesen auch nicht in der Projektakte.
Haben Sie einer Person, die keine Lese-/Schreibrechte auf die Projektakte hat hingegen Lese-/Schreibrechte auf diesen Vorgang gegeben, kann diese Person die Projektakte nicht einsehen, sondern nur und ausschließlich diesen Vorgang. Da Akten und Vorgänge denselben Link teilen, können Sie einer Person ohne Lese-/Schreibrechte auf die Projektakte die Information zum freigeschalteten Vorgang nur über einen Dokumentenlinks mitteilen. Die Person kann das Dokument dann öffnen. Über das Icon In Akte anzeigen kommt die berechtigte Person dann auf die Vorgangsebene und kann dort alle Dokumente einsehen.
Wir empfehlen der individuell berechtigten Person den Vorgang sogleich als Favorit abzuspeichern, um in der Folge über den Persönlichen Bereich den Vorgang schnell wiederzufinden. Hierzu klickt die berechtigte Person auf das 3-Punkt-Menü neben dem Vorgangstitel und wählt dort den Stern aus.
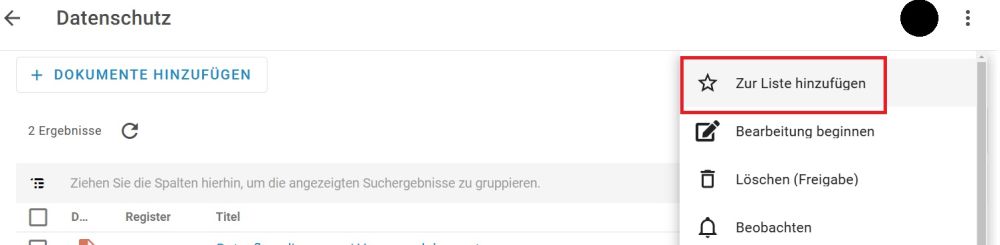
Weitere Informationen finden Sie in der Anleitung Persönlicher Bereich.
Wie mache ich die individuelle Berechtigung wieder rückgängig?
Um die Vererbung der Lese-/Schreibrechte von der Aktenebene zu reaktivieren, gehen Sie wie oben beschrieben wieder in die Metadaten des Vorgangs und wählten bei Berechtigungen Individuell "Nein" aus. Im Anschluss dauert es ein paar Minuten bis die Vererbung wieder einsetzt. Dies können Sie dann wiederum in den Metadaten des Vorgangs nachprüfen: Die Liste der berechtigten Personen sollte identisch zur Liste der berechtigten Personen auf Aktenebene sein (nachzuprüfen über die Metadaten der Projektakte).