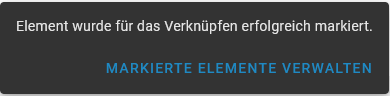Kontextmenü in DMS/eAkte: Unterschied zwischen den Versionen
Keine Bearbeitungszusammenfassung |
Keine Bearbeitungszusammenfassung |
||
| Zeile 1: | Zeile 1: | ||
[[category:Anleitung|Kontextmenü]] | [[category:Anleitung|Kontextmenü]] | ||
{{Seite im Aufbau}} | {{Seite im Aufbau}} | ||
{{AnleitungAbsatz|Das Kontextmenü können Sie in der Trefferliste mit einem Klick auf das Icon mit den drei Punkten | {{AnleitungAbsatz|Das Kontextmenü können Sie in der Trefferliste mit einem Klick auf das Icon mit den drei Punkten rechts neben einem Treffer aufrufen. Die Einträge im Kontextmenü sind abhängig von den jeweils installierten Anwendungen und den Eigenschaften des Dokumentes, in dem Sie sich befinden.}} | ||
{{Verweis|Informationen zur Trefferliste finden Sie in der Anleitung [[Schnelleinstieg in DMS/eAkte]].}} | {{Verweis|Informationen zur Trefferliste finden Sie in der Anleitung [[Schnelleinstieg in DMS/eAkte]].}} | ||
<br> | <br> | ||
| Zeile 8: | Zeile 7: | ||
{{AnleitungAbsatz|}} | {{AnleitungAbsatz|}} | ||
{{AnleitungScreenshot|Kontextmenü Zur Liste hinzufügen.png|Sternsymbol links vom Text "Zur Liste hinzufügen"|Mit einem Klick auf die Kontextaktion '''Zur Liste hinzufügen''' können Sie für Sie persönlich besonders wichtige oder häufig benötigte Elemente (Vorgänge, Teilvorgänge oder Dokumente) für einen Schnellzugriff zu den Favoriten hinzufügen.}} | {{AnleitungScreenshot|Kontextmenü Zur Liste hinzufügen.png|Sternsymbol links vom Text "Zur Liste hinzufügen"|Mit einem Klick auf die Kontextaktion '''Zur Liste hinzufügen''' können Sie für Sie persönlich besonders wichtige oder häufig benötigte Elemente (Vorgänge, Teilvorgänge oder Dokumente) für einen Schnellzugriff zu den Favoriten hinzufügen.}} | ||
{{Verweis|Informationen zur Arbeit mit Favoriten finden Sie in der Anleitung [[Schnelleinstieg in DMS/eAkte]].}} | {{Verweis|Informationen zur Arbeit mit Favoriten finden Sie in der Anleitung [[Schnelleinstieg in DMS/eAkte]].}} | ||
<br> | <br> | ||
| Zeile 15: | Zeile 13: | ||
{{AnleitungAbsatz|Mit welcher Beschreibung die Schaltfläche erscheint, hängt von dem Status des Dokumentes ab. Normalerweise wird Ihnen ein Download der Version in Freigabe angeboten – wenn Sie selbst das Dokument allerdings in Bearbeitung haben, wird Ihnen ein Download der in Bearbeitung befindlichen Version angeboten. | {{AnleitungAbsatz|Mit welcher Beschreibung die Schaltfläche erscheint, hängt von dem Status des Dokumentes ab. Normalerweise wird Ihnen ein Download der Version in Freigabe angeboten – wenn Sie selbst das Dokument allerdings in Bearbeitung haben, wird Ihnen ein Download der in Bearbeitung befindlichen Version angeboten. | ||
Diese Funktion bietet sich an, wenn jemand an einem Dokument weiterarbeiten soll, der keinen Zugang zum DMS besitzt.}} | Diese Funktion bietet sich an, wenn jemand an einem Dokument weiterarbeiten soll, der keinen Zugang zum DMS besitzt.}} | ||
{{Information|Wenn Sie ein Dokument über diese Funktion öffnen oder herunterladen, erzeugen Sie eine lokale Kopie des Dokumentes. Es hat keine Verbindung mehr zu dem im System abgelegten Dokument. Sie können - wenn gewünscht - eine neue Version des Dokumentes über die | {{Information|Wenn Sie ein Dokument über diese Funktion öffnen oder herunterladen, erzeugen Sie eine lokale Kopie des Dokumentes. Es hat keine Verbindung mehr zu dem im System abgelegten Dokument. Sie können - wenn gewünscht - eine neue Version des Dokumentes über die Menüfunktion [[Kontextmenü in DMS/eAkte#Neue Version|Neue Version]] erzeugen. <br> Das bedeutet auch, dass Sie (oder unter Umständen eine andere Person) das Dokument im System weiterbearbeiten und verändern kann, während Sie dies lokal tun. Damit können verschiedene, konkurrierende Versionen entstehen. Deshalb ist vom Herunterladen von Dokumenten generell abzuraten.}} | ||
<br> | <br> | ||
== Bearbeitung beginnen oder Bearbeitung abschließen == | == Bearbeitung beginnen oder Bearbeitung abschließen == | ||
{{AnleitungScreenshot|Kontextmenü Bearbeitung beginnen abschließen.png|Rechts neben dem Symbol Stift zeigt auf Papier steht "Bearbeitung beginnen"; rechts vom Symbol Haken steht "Bearbeitung abschließen".|Mit einem Klick auf die Schaltfläche '''Bearbeitung beginnen''' nehmen Sie das ausgewählte Dokument in Bearbeitung. Diese Schaltfläche ist nicht vorhanden, wenn Sie nicht die entsprechenden Rechte für die | {{AnleitungScreenshot|Kontextmenü Bearbeitung beginnen abschließen.png|Rechts neben dem Symbol Stift zeigt auf Papier steht "Bearbeitung beginnen"; rechts vom Symbol Haken steht "Bearbeitung abschließen".|Mit einem Klick auf die Schaltfläche '''Bearbeitung beginnen''' nehmen Sie das ausgewählte Dokument in Bearbeitung. Diese Schaltfläche ist nicht vorhanden, wenn Sie nicht die entsprechenden Rechte für die | ||
Aktion besitzen | Aktion besitzen. <br> | ||
Wenn sich das Dokument bereits in Bearbeitung befindet, dann heißt die Schaltfläche '''Bearbeitung abschließen'''. Mit dem Klick auf '''Bearbeitung abschließen''' wird die Bearbeitung beendet um im DMS eine neue Version des Dokuments erstellt.}} | |||
{{Verweis|Informationen zum Bearbeiten von Dokumenten finden Sie in der Anleitung [[Bearbeiten von Dokumenten in DMS/eAkte]].}} | {{Verweis|Informationen zum Bearbeiten von Dokumenten finden Sie in der Anleitung [[Bearbeiten von Dokumenten in DMS/eAkte]].}} | ||
<br> | <br> | ||
| Zeile 29: | Zeile 28: | ||
== Beobachten == | == Beobachten == | ||
<br> | |||
== Zum Verknüpfen markieren == | == Zum Verknüpfen markieren == | ||
{{AnleitungAbsatz|Mit dem Menüpunkt '''Zum Verknüpfen markieren''' lassen sich Elemente, die im weiteren Schritt verknüpft werden sollen, markieren.}} | |||
{{AnleitungScreenshot|Kontextmenü Markierte Elemente Verwalten.png|Dunkelgrauer Kasten mit dem Text "Element wurde für das Verknüpfen erfolgreich markiert." und der Schaltfläsche "Markierte Elemente verwalten".|Nach Betätigung der Menüoption erscheint unten in der Ansicht ein grauer Kasten mit der Schaltfläche '''Markierte Elemente verwalten'''. Über diese Schaltfläche gelangen Sie zur Auflistung der bereits markierten Elemente.}} | |||
{{Verweis|Zum Verknüpfen der Elemente nutzen Sie den Menüpunkt [[Kontextmenü in DMS/eAkte#Markierte Elemente Verknüpfen|Markierte Elemente Verknüpfen]].}} | |||
<br> | |||
== Markierte Elemente verknüpfen == | == Markierte Elemente verknüpfen == | ||
<br> | |||
== Datei in Akte speichern == | == Datei in Akte speichern == | ||
<br> | |||
== Element aus Akte entfernen == | == Element aus Akte entfernen == | ||
<br> | |||
== In Akte anzeigen == | == In Akte anzeigen == | ||
{{AnleitungScreenshot|Kontextmenü In Akte anzeigen.png|Rechts von einem stehenden Buch steht "In Akte anzeigen".|Mit einem Klick auf die Schaltfläche '''In Akte anzeigen''' öffnen Sie den Vorgang, zu dem das Dokument gehört, und können sich so einen Überblick verschaffen bzw. zu anderen Dokumenten navigieren.}} | |||
{{AnleitungScreenshot|Kontextmenü In Akte anzeigen.png| | <br> | ||
== Neue Version == | == Neue Version == | ||
{{AnleitungScreenshot|Kontextmenü Neue Version.png|Alternativtext|Mit einem Klick auf '''Neue Version''' können Sie ein Dokument im System ersetzen.}} | {{AnleitungScreenshot|Kontextmenü Neue Version.png|Alternativtext|Mit einem Klick auf '''Neue Version''' können Sie ein Dokument im System ersetzen.}} | ||
| Zeile 50: | Zeile 54: | ||
== PDF zusammenführen == | == PDF zusammenführen == | ||
<br> | |||
== Neues Dokument aus Vorlage erzeugen == | == Neues Dokument aus Vorlage erzeugen == | ||
{{AnleitungScreenshot|Kontextmenü Neues Dokument aus Vorlage erzeugen.png|Rechts vom typografischen Sternchen steht "Neues Dokument aus Vorlage erzeugen".|Mit einem Klick auf die Kontextaktion '''Neues Dokument aus Vorlage erzeugen''' können Sie prozessspezifische Vorlagen verwenden, die Ihnen die Arbeit erleichtern.}} | |||
{{Verweis|Informationen zum Erzeugen von Dokumenten aus Vorlagen finden Sie in der Anleitung [[Arbeiten mit Vorlagen in DMS/eAkte]].}} | |||
<br> | |||
== Workflow starten == | == Workflow starten == | ||
{{AnleitungScreenshot|Kontextmenü Workflow starten.png|Alternativtext|Mit einem Klick auf die Kontextaktion '''Workflow starten''' können Sie eine Ad-hoc-Zusammenarbeit (kleiner, individuell gestaltbarer Workflow) starten, um sich mit Kolleg*innen abzustimmen.}} | |||
{{Verweis|Informationen zur Verwendung einer Ad-hoc-Zusammenarbeit (kleiner, individuell gestaltbarer Workflow) finden Sie in der Anleitung [[Ad-hoc-Zusammenarbeit in DMS/eAkte]]}} | |||
<br> | |||
== Ein Dokument nach Vorlage erstellen == | == Ein Dokument nach Vorlage erstellen == | ||
{{AnleitungScreenshot|Kontextmenü Ein Dokument nach Vorlage erstellen.png|Drei Zettel liegen übereinander, rechts davon steht "Ein Dokument nach Vorlage erstellen".|Durch den Klick auf '''Ein Dokument nach Vorlage erstellen''' können Sie mit dem Vorlagenmanagementtool Xential eine vorgefertigte Dokumentenvorlage bearbeiten und ein Dokument im DMS erstellen.}} | |||
{{Verweis|Informationen zum Erstellen von Dokumenten nach Vorlagen finden Sie in der Anleitung [[Arbeiten mit Vorlagen in DMS/eAkte]].}} | |||
{{AnleitungAbsatz|Text}} | {{AnleitungAbsatz|Text}} | ||
Version vom 2. August 2022, 08:51 Uhr
Zur Liste hinzufügen
Download (Freigabe) oder Download (Bearbeitung)
Bearbeitung beginnen oder Bearbeitung abschließen
Löschen (Freigabe) oder Löschen (Bearbeitung)
Beobachten
Zum Verknüpfen markieren
Markierte Elemente verknüpfen
Datei in Akte speichern
Element aus Akte entfernen
In Akte anzeigen
Neue Version
Im Aktenplan lokalisieren...
PDF zusammenführen
Neues Dokument aus Vorlage erzeugen
Workflow starten