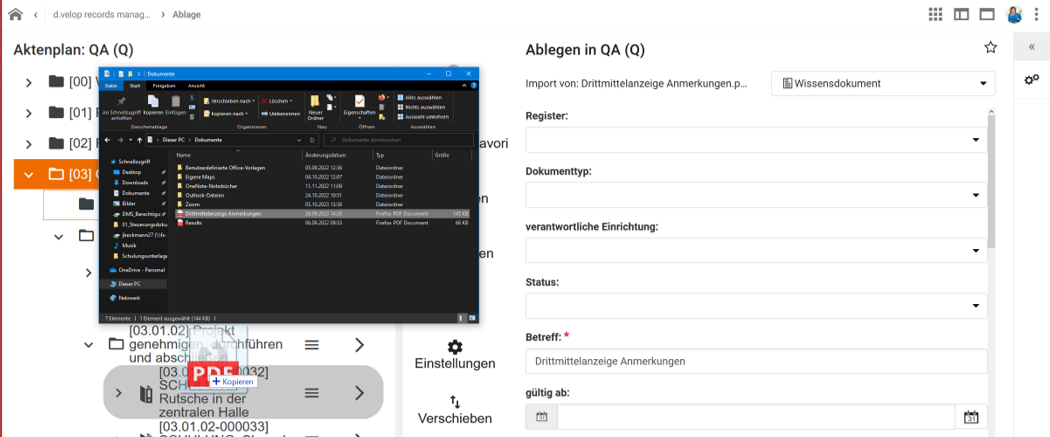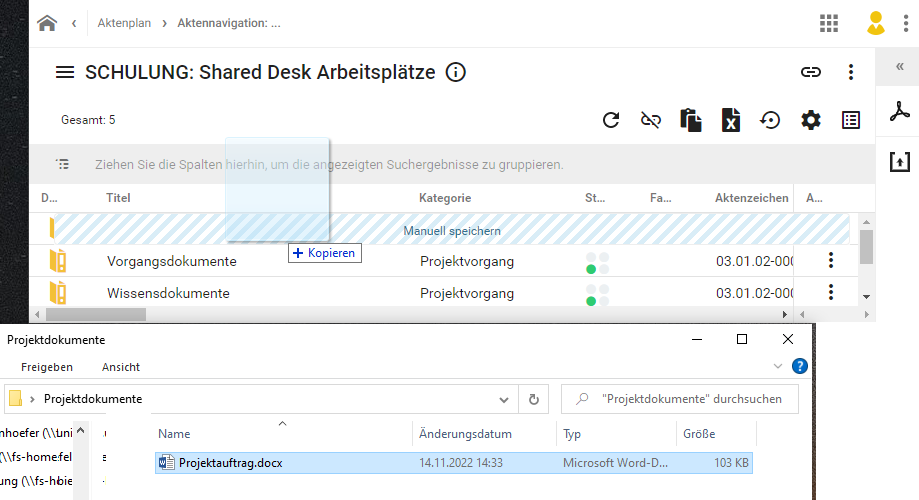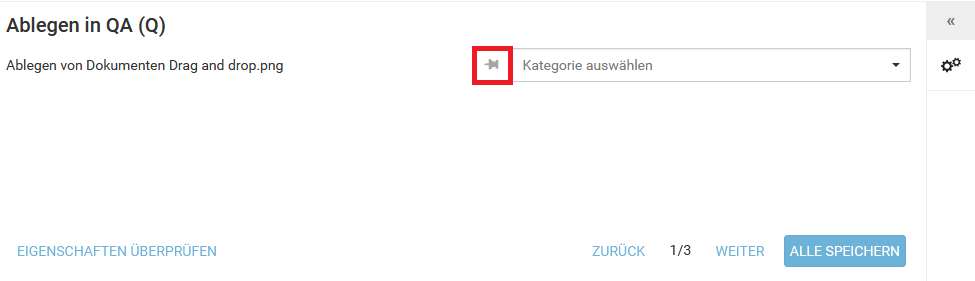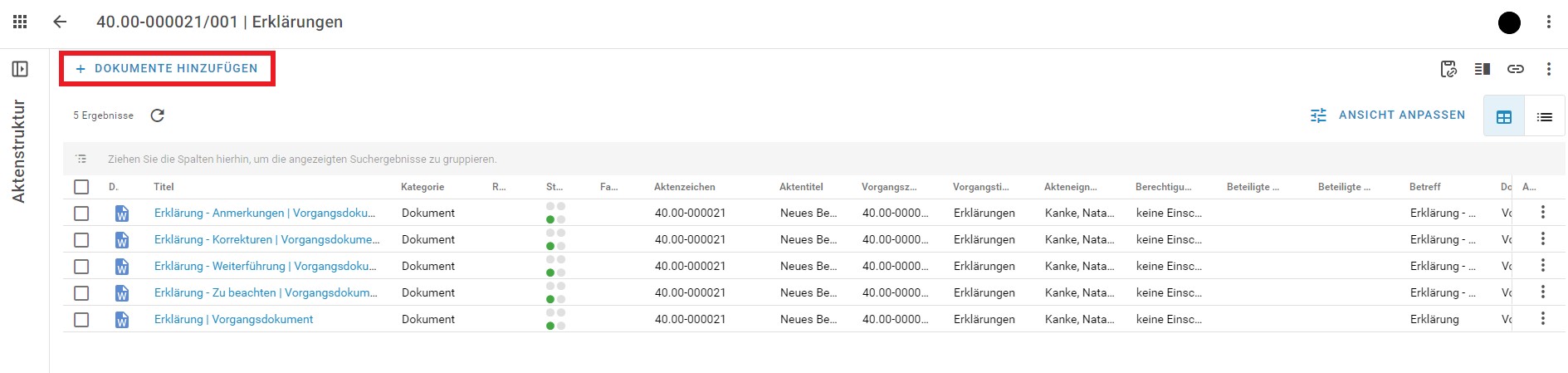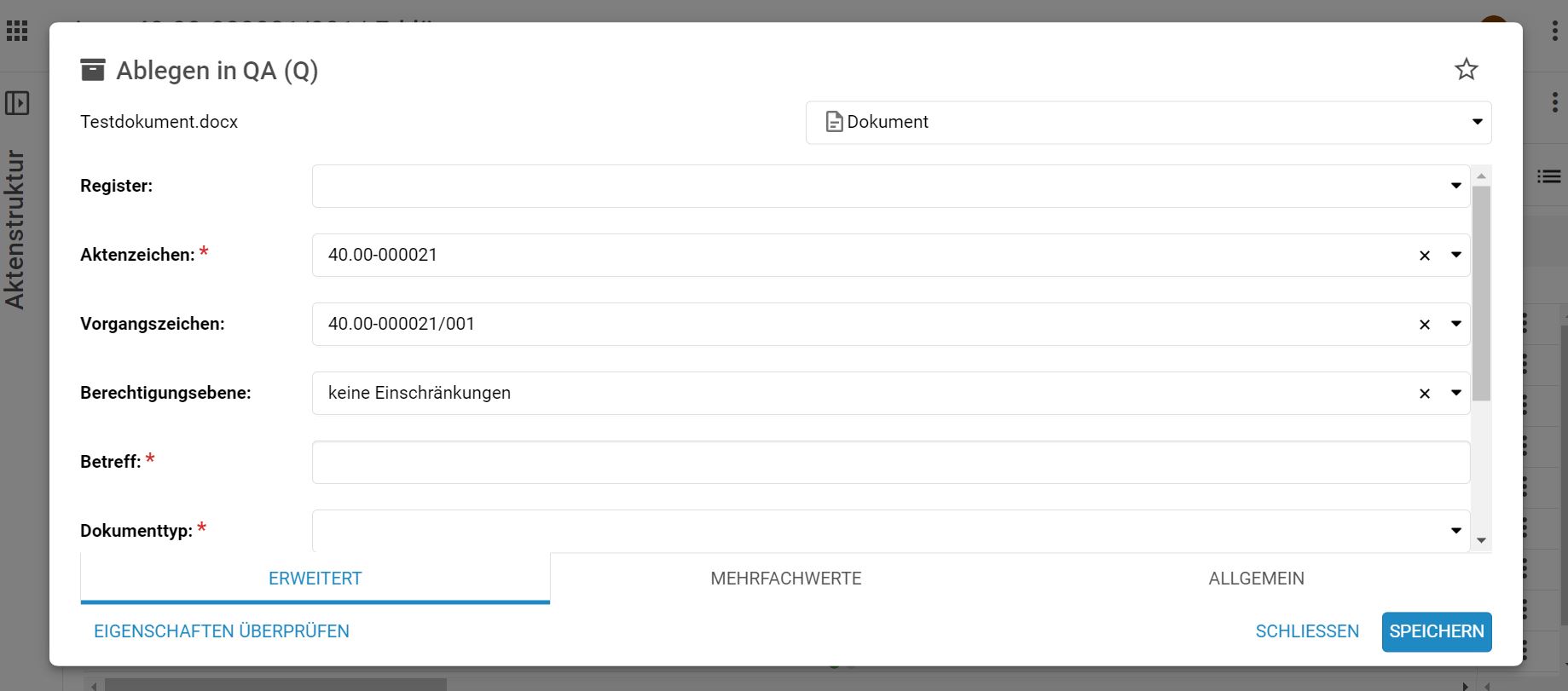Ablegen von Dokumenten in DMS/eAkte: Unterschied zwischen den Versionen
Keine Bearbeitungszusammenfassung |
Nkanke (Diskussion | Beiträge) |
||
| (31 dazwischenliegende Versionen von 6 Benutzern werden nicht angezeigt) | |||
| Zeile 1: | Zeile 1: | ||
[[kategorie: | {{Anleitung}}[[category:Basisanleitungen]][[kategorie:Ablage]]<!--[[kategorie:Aktenplan]]-->{{AnleitungAbsatz | ||
{{Verweis|Eine kurze Videoanleitung zum Ablegen von Dokumenten finden Sie auf der [https://uni-bielefeld.cloud.panopto.eu/Panopto/Pages/Viewer.aspx?id=db8036ae-394d-41da-bf5a-acc300e12065 Videoplattform Panopto].}} | |In dieser Anleitung wird beschrieben, welche Möglichkeiten das Dokumentenmanagementsystem DMS/eAkte bietet, um eine oder mehrere Dateien direkt über eine {{Tooltip|Akte}} oder {{Tooltip|Vorgang}} oder über den {{Tooltip|Aktenplan}} abzulegen. | ||
}} | |||
{{Verweis | |||
|Eine kurze Videoanleitung zum Ablegen von Dokumenten finden Sie auf der [https://uni-bielefeld.cloud.panopto.eu/Panopto/Pages/Viewer.aspx?id=db8036ae-394d-41da-bf5a-acc300e12065 Videoplattform Panopto]. | |||
}} | |||
__FORCETOC__ | __FORCETOC__ | ||
== Ablegen von einzelnen Dateien == | == Ablegen von einzelnen Dateien == | ||
{{ | === Über den Aktenplan === | ||
|Sie | |||
{{AnleitungScreenshotGroß|Aktenplan neu Dokument drag drop.png|Im Hintergrund der linken Bildschirmhälfte ist der Aktenplan abgebildet. Ein Aktenplanelement ist bis auf Ebene der Vorgänge aufgeklappt. Auf der rechten Bildschirmseite ist eine Maske zur Eingabe von Metadaten abgebildet. Vor dem Aktenplan ist der Explorer geöffnet, eine Datei daraus wird auf einen Vorgang gezogen, der Vorgang ist markiert. | |||
|Wenn Sie Dokumente direkt über den Aktenplan ablegen wollen, rufen Sie über das Dashboard den Aktenplan auf und öffnen Sie die Akte, in der ein Dokument abgelegt werden soll. Öffnen Sie den Explorer und ziehen Sie die abzulegende Datei aus dem Explorer in den Aktenplan. Der ausgewählte Vorgang ist farblich markiert. Gleichzeitig wird der Ablage-Dialog geöffnet. Lassen Sie die Datei über den Zielordner los, füllen auf der rechten Seite die Metadaten entsprechend aus und schließen mit '''Speichern'''. | |||
}} | }} | ||
{{ | |||
|Wählen Sie nun auf Ihrem Desktop oder File-Laufwerk die gewünschte Datei aus und ziehen | === Innerhalb des Vorganges === | ||
Sie können einzelne oder auch mehrere Dateien per Drag-and-drop im Dokumentenmanagementsystem ablegen. Navigieren Sie dafür zu der entsprechenden Akte, in dem die Datei abgelegt werden soll. | |||
{{AnleitungScreenshotGroß|Ablegen von Dokumenten Drag and drop.png|Aus einem Ordner eines File-Laufwerks wird eine Datei per Drag and drop "entnommen". In der Vorgangsansicht wird die Datei und über den Vorgang gehalten, in den diese abgelegt werden soll. | |||
|Wählen Sie nun auf Ihrem Desktop oder File-Laufwerk die gewünschte Datei aus und ziehen per Drag & Drop auf den Vorgang, in dem Sie die Datei ablegen möchten. Lassen Sie die Maustaste los, um die Datei in dem Vorgang abzulegen. | |||
}} | }} | ||
{{ | {{AnleitungScreenshotGroß | ||
|Ablegen von Dokumenten Drag and drop 2.png|Aus einem Ordner eines File-Laufwerks wird eine Datei per Drag-and-drop "entnommen". In der Ansicht des | |Ablegen von Dokumenten Drag and drop 2.png|Aus einem Ordner eines File-Laufwerks wird eine Datei per Drag-and-drop "entnommen". In der Ansicht des Vorgangs ist im oberen Bereich eine schraffierte Fläche mit der Beschriftung "Manuell speichern" zu sehen, über die die Datei gehalten wird.|Wenn Sie sich bereits in einem Vorgang befinden (in diesem Beispiel: Steuerungsdokumente), so ziehen Sie die benötigte Datei per Drag-and-drop in den oberen Bereich über den Titel des Vorgangs. Nun erscheint eine schraffierte Fläche, über der '''Manuell speichern''' steht. Lassen Sie die Datei in diesem Bereich los, um sie abzulegen. | ||
}} | }} | ||
{{AnleitungAbsatz | {{AnleitungAbsatz | ||
| Zeile 27: | Zeile 37: | ||
{{AnleitungAbsatz | {{AnleitungAbsatz | ||
|Wenn Sie mehrere Dateien gleichzeitig in | |Wenn Sie mehrere Dateien gleichzeitig in dieselbe Akte oder den Vorgang ablegen möchten, folgen Sie den Schritten in [[Ablegen von Dokumenten in DMS/eAkte#Ablegen von einzelnen Dateien|Ablegen von einzelnen Dateien]]. Markieren Sie dabei statt nur einer alle benötigten Dateien und ziehen Sie diese gleichzeitig mit gedrückter linker Maustaste auf die Akte bzw. Vorgang. | ||
}} | }} | ||
{{AnleitungScreenshot | {{AnleitungScreenshot | ||
|Ablage von mehreren Dateien.png|Die Ablagemaske für mehrere Dateien ist zu sehen: Links wird der Titel der einzelnen Datei angezeigt, rechts davon ist ein Pin Symbol neben der Eingabemaske "Kategorie" zu sehen. Unten links ist die Schaltfläche "Eigenschaften überprüfen". Unten rechts steht zwischen den Schaltflächen "zurück" und "weiter" die Dateizahl, in dem Fall erste von vier. Ganz rechts unten befindet sich die Schaltfläche "alle Speichern".|Da Sie mehrere Dateien in den jeweiligen | |Ablage von mehreren Dateien.png|Die Ablagemaske für mehrere Dateien ist zu sehen: Links wird der Titel der einzelnen Datei angezeigt, rechts davon ist ein Pin Symbol neben der Eingabemaske "Kategorie" zu sehen. Unten links ist die Schaltfläche "Eigenschaften überprüfen". Unten rechts steht zwischen den Schaltflächen "zurück" und "weiter" die Dateizahl, in dem Fall erste von vier. Ganz rechts unten befindet sich die Schaltfläche "alle Speichern".|Da Sie mehrere Dateien in den jeweiligen Vorgang hochladen möchten, können Sie über die Schaltfläche '''Pinnnadel''' die eingegebenen Metadaten für alle Dateien anwenden lassen. Wenn Sie die '''Pinnnadel''' angeklickt haben, erscheint diese grün. Somit wird z.B. dieselbe Kategorie für alle gleichzeitig abgelegten Dateien übernommen und muss nicht für jede Datei einzeln eingegeben werden. | ||
}} | }} | ||
{{Hinweis | {{Hinweis | ||
|Felder, die bereits vom System vorausgefüllt wurden (zum Beispiel | |Felder, die bereits vom System vorausgefüllt wurden (zum Beispiel Aktenzeichen, Aktentitel etc.) müssen nicht angepinnt werden. | ||
}} | }} | ||
{{AnleitungAbsatz | {{AnleitungAbsatz | ||
|Sie können im unteren rechten Bereich über '''Weiter''' und '''Zurück''' durch die einzelnen Metadaten der Dateien navigieren. Wenn Sie alle Eingaben getätigt haben, klicken Sie unten rechts auf die Schaltfläche '''Alle Speichern'''. Sie erhalten die Meldung als Zusammenfassung, dass alle Dateien erfolgreich gespeichert wurden.<br> | |Sie können im unteren rechten Bereich über '''Weiter''' und '''Zurück''' durch die einzelnen Metadaten der Dateien navigieren. Wenn Sie alle Eingaben getätigt haben, klicken Sie unten rechts auf die Schaltfläche '''Alle Speichern'''. Sie erhalten die Meldung als Zusammenfassung, dass alle Dateien erfolgreich gespeichert wurden.<br> | ||
Über die Brotkrumennavigation im oberen, linken Bereich der Ansicht gelangen Sie zurück in den | Über die Brotkrumennavigation im oberen, linken Bereich der Ansicht gelangen Sie zurück in den Vorgang. | ||
}} | }} | ||
| Zeile 43: | Zeile 53: | ||
{{AnleitungAbsatz | {{AnleitungAbsatz | ||
|Sie können eine Datei auch über den Aktenplan ablegen. Die Kachel '''Aktenplan''' finden Sie auf der Startseite | |Sie können eine Datei auch über den Aktenplan ablegen. Die Kachel '''Aktenplan''' finden Sie auf der Startseite. | ||
}} | }} | ||
{{ | {{AnleitungScreenshotGroß|Dokument hinzufuegen.jpg|Es wird der Inhalt eines Vorganges namens Erklärungen angezeigt. Auf der Seite werden die einzelnen Dokumente aufgelistet, die in diesem Vorgang vorhanden sind. | ||
|Klicken Sie | |Klicken Sie sich vom Aktenplan über das jeweilige Aktenplanelement zu dem Vorgang, in dem die Datei abgelegt werden soll. Es wird schließlich der Inhalt des Vorganges angezeigt. Klicken Sie auf das '''+ Dokumente Hinzufügen''' am rechten Bildschirmrand. Dadurch öffnet sich der Explorer zur Auswahl der gewünschten Dokumente. | ||
}} | }} | ||
{{ | {{AnleitungScreenshotGroß|Dokument ablegen.jpg|Der Bildschirm zeigt das Ablage-Fenster an. | ||
| | |Wählen Sie im Explorer die Datei aus, die Sie in dem Vorgang ablegen möchten. Danach klicken Sie auf '''Öffnen''', wodurch sich das Explorer-Fenster schließt und das Ablage-Fenster erscheint. | ||
}} | }} | ||
{{AnleitungAbsatz | {{AnleitungAbsatz | ||
|In dem letzten Schritt | |In dem letzten Schritt tragen Sie die Metadaten der Datei ein. Die meisten Metadaten werden bereits aus der Akte automatisch übernommen. Der Betreff beziehungsweise der Titel der Datei wird ebenfalls automatisch aus dem Dateinamen übernommen. Sollte dieser anders lauten, können Sie ihn im '''Betreff''' anpassen. Der '''Dokumenttyp''' ist ein Pflichtfeld und muss von Ihnen ausgefüllt werden. Optional können Sie auch noch der Datei ein '''Register''' hinzufügen. Sobald Sie das Füllen der Metadaten abgeschlossen haben, klicken Sie unten rechts auf '''Speichern'''. | ||
}} | }} | ||
<!-- | |||
{{Hinweis | {{Hinweis | ||
|Zum jetzigen Zeitpunkt können Sie über den Aktenplan nur einzelne Dateien ablegen. Eine Ablage von mehreren Dateien über den Aktenplan ist nicht möglich! | |Zum jetzigen Zeitpunkt können Sie über den Aktenplan nur einzelne Dateien ablegen. Eine Ablage von mehreren Dateien über den Aktenplan ist nicht möglich! | ||
}} | }} | ||
--> | |||
Aktuelle Version vom 16. Oktober 2024, 13:14 Uhr
Ablegen von einzelnen Dateien
Über den Aktenplan
Innerhalb des Vorganges
Sie können einzelne oder auch mehrere Dateien per Drag-and-drop im Dokumentenmanagementsystem ablegen. Navigieren Sie dafür zu der entsprechenden Akte, in dem die Datei abgelegt werden soll.