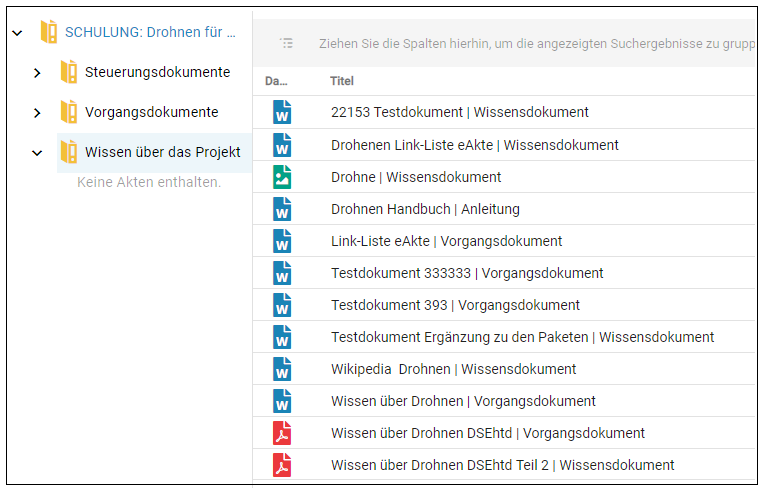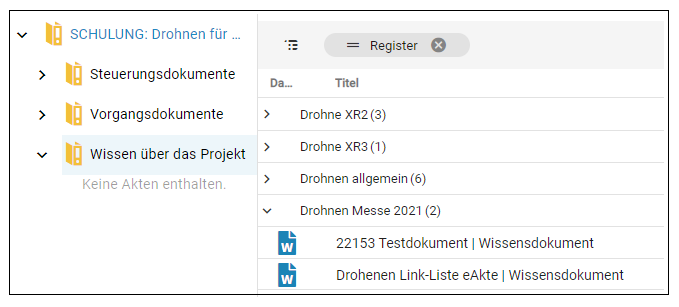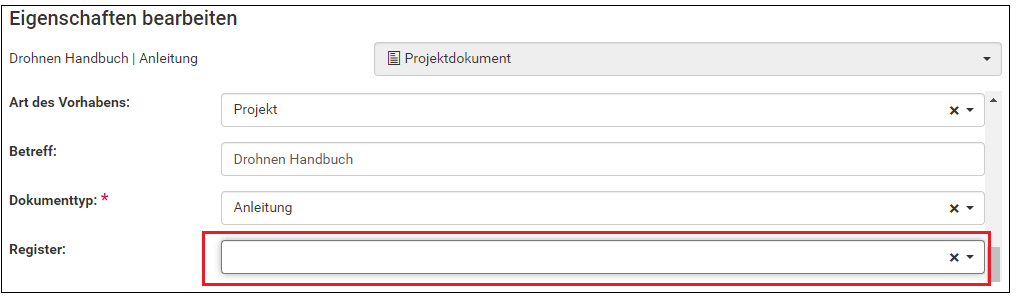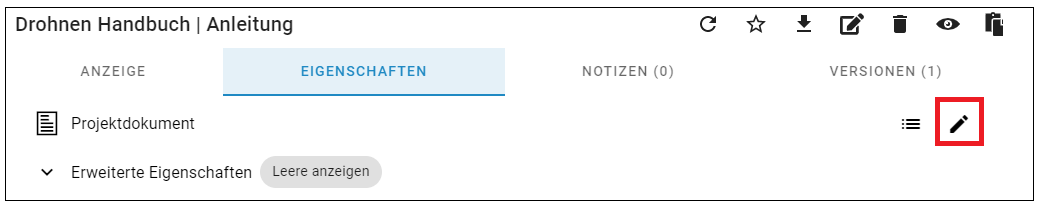Register anlegen in DMS/eAkte: Unterschied zwischen den Versionen
Keine Bearbeitungszusammenfassung |
Keine Bearbeitungszusammenfassung |
||
| (5 dazwischenliegende Versionen desselben Benutzers werden nicht angezeigt) | |||
| Zeile 1: | Zeile 1: | ||
[[category: | {{Anleitung}}[[category:Basisanleitungen]][[category:Ablage]][[category:Bearbeiten]]<!--[[category:Register]]-->__FORCETOC__{{AnleitungScreenshotGroß | ||
|Register Beispiel ohne Register.png|Zu sehen ist ein Ausschnitt aus dem DMS/eAkte. In einer Akte wurde ein Vorgang ausgewählt. Die Dokumente des Vorgangs werden in alphabetischer Reihenfolge gezeigt. | |Register Beispiel ohne Register.png|Zu sehen ist ein Ausschnitt aus dem DMS/eAkte. In einer Akte wurde ein Vorgang ausgewählt. Die Dokumente des Vorgangs werden in alphabetischer Reihenfolge gezeigt. | ||
|Register dienen dazu eine weitere Strukturierungsebene in einer | |Register dienen dazu eine weitere Strukturierungsebene in einer {{Tooltip|Akte}} hinzuzufügen und die {{Tooltip|Dokumente}} übersichtlicher zu strukturieren. Im Folgenden wird Ihnen ein Beispiel ohne Register und ein Beispiel mit Register unterhalb eines {{Tooltip|Vorgang|Vorgangs}} vorgestellt. | ||
Beispiel ohne Register: | Beispiel ohne Register: | ||
| Zeile 26: | Zeile 26: | ||
|Wie Sie eine Datei ablegen, können Sie der Anleitung [[Ablegen von Dokumenten in DMS/eAkte]] entnehmen. | |Wie Sie eine Datei ablegen, können Sie der Anleitung [[Ablegen von Dokumenten in DMS/eAkte]] entnehmen. | ||
}} | }} | ||
{{ | {{AnleitungScreenshotGroß | ||
|Register Eigenschaften bearbeiten.png|Unter der Überschrift Eigenschaften bearbeiten sieht man den Anfang eines Formulars. Die Felder Art des Vorhabens, Betreff, Dokumenttyp und Register sind zu sehen. Register wird durch einen roten Rahmen hervorgehoben. | |Register Eigenschaften bearbeiten.png|Unter der Überschrift Eigenschaften bearbeiten sieht man den Anfang eines Formulars. Die Felder Art des Vorhabens, Betreff, Dokumenttyp und Register sind zu sehen. Register wird durch einen roten Rahmen hervorgehoben. | ||
|Bei der Eingabe der [[Metadaten]] müssen Sie wie folgt vorgehen: | |Bei der Eingabe der [[Metadaten]] müssen Sie wie folgt vorgehen: | ||
| Zeile 46: | Zeile 46: | ||
== Register an vorhandenen Dateien hinterlegen == | == Register an vorhandenen Dateien hinterlegen == | ||
{{ | {{AnleitungScreenshotGroß | ||
|Datei:Register bestehende Eigenschaften ändern.png|Es wird der obere Teil des Datei-Menüs des DMS gezeigt. Es gibt die vier Reiter Anzeige, Eigenschaften, Notizen und Versionen. Eigenschaften ist ausgewählt und blau hinterlegt. In der rechten Ecke unterhalb des Reiters Versionen befindet sich ein Stiftsymbol. Das Stiftsymbol ist rot hervorgehoben. | |Datei:Register bestehende Eigenschaften ändern.png|Es wird der obere Teil des Datei-Menüs des DMS gezeigt. Es gibt die vier Reiter Anzeige, Eigenschaften, Notizen und Versionen. Eigenschaften ist ausgewählt und blau hinterlegt. In der rechten Ecke unterhalb des Reiters Versionen befindet sich ein Stiftsymbol. Das Stiftsymbol ist rot hervorgehoben. | ||
|Derzeit gibt es keine Möglichkeit, in einem Schritt mehreren Dateien das gleiche Register zuzuordnen. Daher müssen Sie dies an jeder Datei einzeln durchführen. Gehen Sie dabei wie folgt vor: | |Derzeit gibt es keine Möglichkeit, in einem Schritt mehreren Dateien das gleiche Register zuzuordnen. Daher müssen Sie dies an jeder Datei einzeln durchführen. Gehen Sie dabei wie folgt vor: | ||